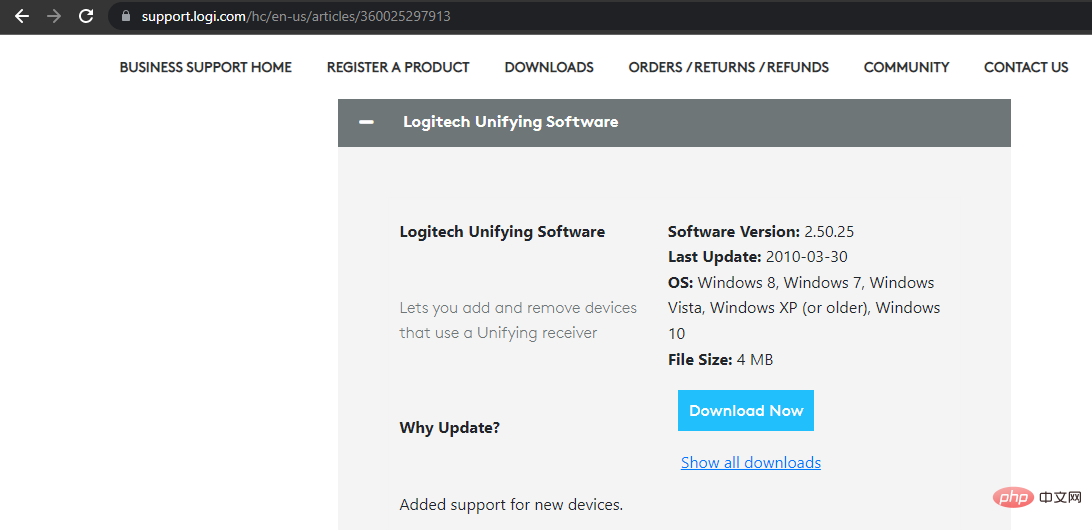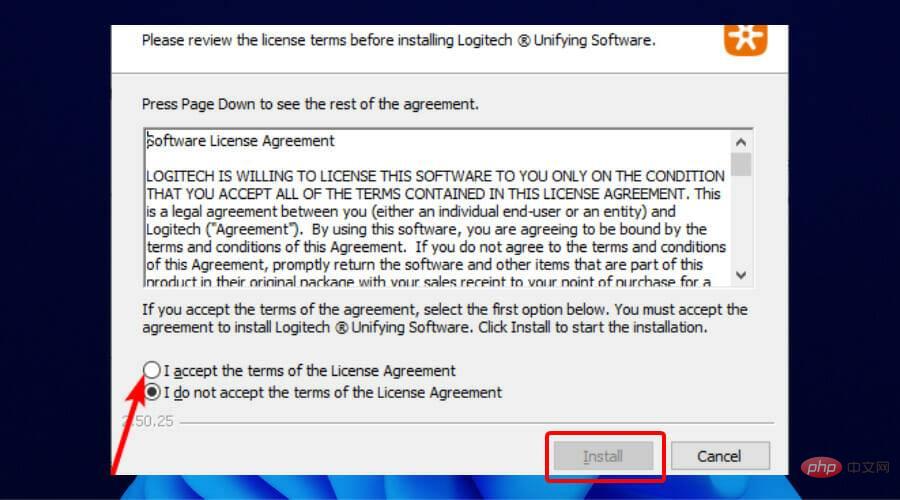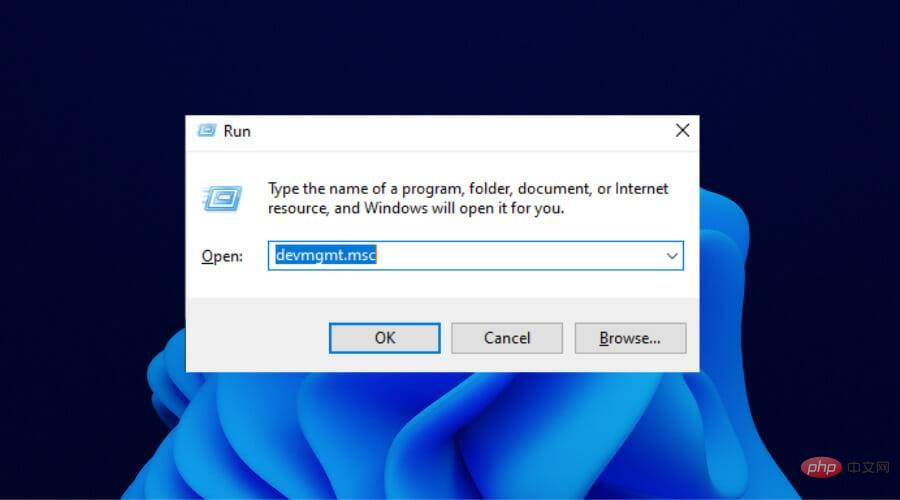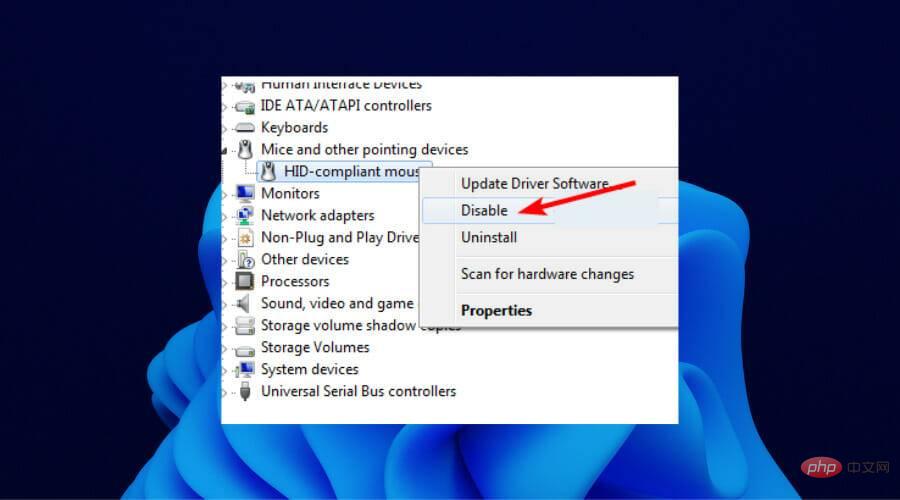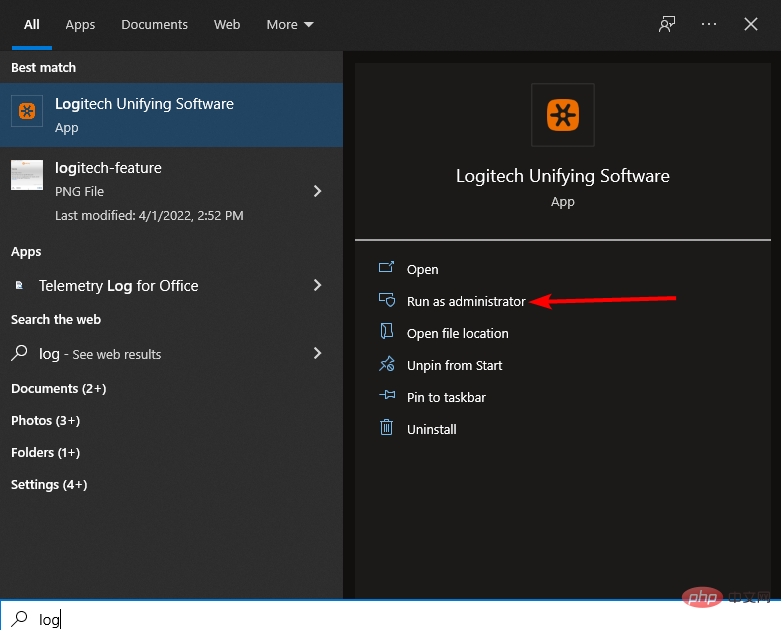Maison >Problème commun >Comment installer et utiliser le récepteur et le logiciel Logitech Unifying sur Windows 11 ?
Comment installer et utiliser le récepteur et le logiciel Logitech Unifying sur Windows 11 ?
- WBOYWBOYWBOYWBOYWBOYWBOYWBOYWBOYWBOYWBOYWBOYWBOYWBavant
- 2023-04-21 08:40:074049parcourir
Logitech facilite l'utilisation de plusieurs périphériques externes dans un seul système sans avoir besoin de ports USB.
Avec un seul récepteur, vous pouvez connecter jusqu'à six appareils compatibles Logitech différents (ils doivent porter le logo Logitech) à votre PC.
Mais rien de tout cela ne serait possible sans le logiciel Logitech Unifying. Étant donné que les utilisateurs se sont habitués à utiliser le logiciel dans les systèmes d'exploitation ultérieurs, il n'est pas surprenant qu'ils cherchent désormais des moyens de l'intégrer dans le nouveau Windows 11.
Ce tutoriel vous guidera pour télécharger le logiciel sur Windows 11. Il contient également un correctif pour l'un des problèmes courants du récepteur Logitech, ainsi que d'autres informations.
Puis-je connecter mon appareil Logitech Unifying à plusieurs récepteurs ?
Non, vous ne pouvez pas connecter un seul appareil compatible Logitech à plusieurs récepteurs. Logitech vous permet uniquement de connecter plusieurs appareils à un récepteur à la fois, et non l'inverse.
Par conséquent, pour utiliser un appareil connecté avec un autre récepteur Logitech Unifying, vous devez le déconnecter de sa connexion actuelle sur le logiciel unifying.
Comment télécharger et installer le logiciel Logitech Unifying sur Windows 11 ?
➡ Téléchargez le logiciel sur le site officiel
- Allez sur le site d'assistance Logitech et cliquez sur l'icône Unifying.

- Cliquez sur le bouton Télécharger maintenant.
- Double-cliquez sur le fichier d'installation téléchargé et sélectionnez le bouton J'accepte les termes du contrat de licence dans la fenêtre suivante.

- Maintenant, cliquez sur le bouton Installer pour continuer.
- Cliquez sur le bouton Terminé pour terminer l'installation et commencer à ajouter vos appareils Logitech Unifying.
➡ Comment réparer le récepteur Logitech Unifying non détecté ?
1 . Télécharger les pilotes de souris et de clavier
Parfois, la raison pour laquelle un récepteur n'est pas détecté ne réside pas dans le récepteur lui-même. Cela peut être dû à des pilotes de clavier et de souris obsolètes qui empêchent le récepteur d'établir une connexion.
Dans ce cas, il vous suffit de mettre à jour le pilote.
- Mettre à jour les pilotes manuellement : Cela vous oblige à visiter le site Web du fabricant pour rechercher les mises à jour récentes. Assurez-vous simplement de télécharger uniquement les pilotes compatibles avec votre modèle Windows 11.
- Mise à jour automatique des pilotes : C'est le moyen le plus simple de mettre à jour les pilotes de votre souris et de votre clavier. Cela vous oblige à utiliser sans effort les meilleurs logiciels tiers de leur catégorie.
Nous vous recommandons d'utiliser le programme de mise à jour DriverFix car il automatise le processus de mise à jour des pilotes.
Il recherche les pilotes obsolètes, corrompus et manquants et recommande les mises à jour originales de fabricants de confiance.
Il vous suffit d'appuyer sur le bouton d'installation pour démarrer l'installation. Tout cela peut être fait en seulement deux clics de souris. Cette option est simple par rapport aux mises à jour manuelles.
2. Utilisation du logiciel SetPoint
Visitez le site Web d'assistance de Logitech et téléchargez le logiciel Setpoint. Cliquez sur le fichier .exe téléchargé et suivez les instructions à l'écran pour installer le logiciel.
Après l'installation, vous entendrez un son comme s'il détectait un nouveau matériel.
Ensuite, vous serez invité à fermer votre souris et à la rouvrir. Faites cela et votre récepteur devrait être détecté.
3. Exécutez le logiciel Logitech Unifying en tant qu'administrateur
- Appuyez sur les touches +Windows pour ouvrir la fenêtre d'exécution. R
- Tapez devmgmt.msc et cliquez sur le bouton OK.

- Cliquez sur l'option "Souris et autres périphériques de pointage" dans la fenêtre du Gestionnaire de périphériques pour la développer.

- Ici, faites un clic droit sur la Souris compatible HID et sélectionnez l'option Désactiver.
- Maintenant, appuyez sur le bouton Démarrer et recherchez Logitech Unifying Software.

- Sélectionnez l'option Exécuter en tant qu'administrateur.
Lorsque le logiciel démarre, votre PC devrait détecter le récepteur Logitech Unifying.
Le récepteur Logitech Unifying élève la polyvalence et la portabilité à un autre niveau. Avec ce récepteur, vous pouvez avoir un ensemble de matériel à la maison et un autre au bureau.
Une grande partie de celui-ci est le logiciel Logitech Unifying, qui constitue le pont entre votre récepteur et les appareils externes. Sans cela, vous ne pourrez pas connecter votre appareil à votre récepteur Logitech.
Heureusement, le logiciel Logitech Unifying est disponible en téléchargement sur Windows 11, comme indiqué ci-dessus. Il vous suffit de suivre les étapes et le processus se déroulera sans effort.
Ce qui précède est le contenu détaillé de. pour plus d'informations, suivez d'autres articles connexes sur le site Web de PHP en chinois!
Articles Liés
Voir plus- Les établissements de formation PHP enseignent plusieurs frameworks
- Quels sont les établissements de formation d'ingénieur logiciel PHP ?
- Que sont les éléments HTML au niveau du bloc et les éléments en ligne ?
- Quels sont les établissements de formation PHP à Shenyang ?
- Laquelle est la meilleure, la formation php ou android ?