Maison >Problème commun >Comment résoudre les problèmes d'imprimante sous Windows 11
Comment résoudre les problèmes d'imprimante sous Windows 11
- WBOYWBOYWBOYWBOYWBOYWBOYWBOYWBOYWBOYWBOYWBOYWBOYWBavant
- 2023-04-20 21:19:063517parcourir
Vous avez une toute nouvelle imprimante mais elle ne fonctionne pas avec votre appareil Windows 11 ? Ne t'inquiète pas. Il n’est pas tout à fait vrai que votre nouvelle imprimante ne fonctionne pas/ne se connecte pas à votre appareil Windows 11. Il peut y avoir de nombreuses raisons pour lesquelles votre imprimante n'imprime rien. Mais dans la plupart des cas, la cause première réside généralement dans des paramètres d’imprimante mal configurés.
Fix 1 Vérifiez la connexion manuelle
Il s'agit peut-être d'un problème matériel. Veuillez donc effectuer ces vérifications en fonction du type d'imprimante que vous utilisez.
Étapes pour connecter le câble USB à l'imprimante –
1 Testez le câble USB connecté à l'imprimante. S'il présente des défauts, vous devez le remplacer par un neuf.
2. Dans certains cas, le hub USB s'est avéré être la cause première du problème. Donc, si vous utilisez une imprimante, connectez-la directement au port du système.
Étapes pour une imprimante en réseau
1. Vérifiez les paramètres de connexion réseau.
2. Déconnectez l'imprimante du WiFi ou débranchez le câble Ethernet.
Fix 2 Exécutez l'utilitaire de résolution des problèmes d'imprimante officiel
La première chose que vous devriez essayer lorsque votre imprimante ne fonctionne pas est d'exécuter l'utilitaire de résolution des problèmes d'imprimante.
1. Appuyez sur la touche Windows et la Itouche pour ouvrir la page des paramètres.
2. Accédez à « Système » dans le volet de gauche.
3. Sur le côté droit, vous remarquerez le paramètre « Dépannage ». Cliquez dessus.
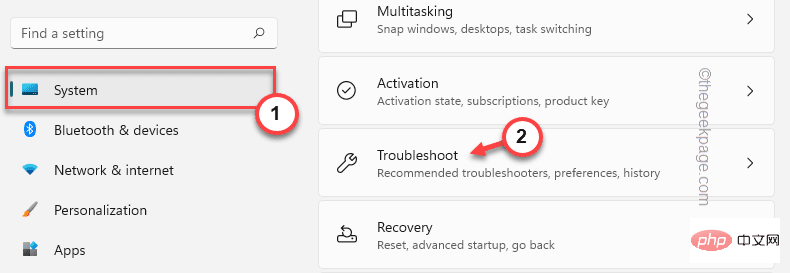
4. Cliquez sur "Autres dépanneurs".
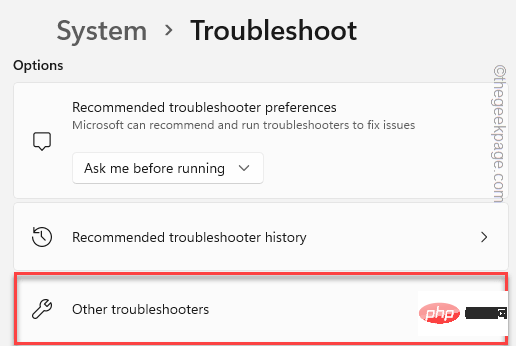
5. Cela ouvrira une longue liste de dépannage. Recherchez « Imprimante ».
6. Sélectionnez simplement l'utilitaire de résolution des problèmes et cliquez sur "Exécuter" pour l'exécuter.
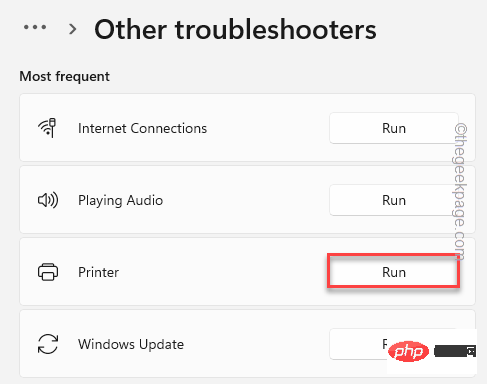
7. Cela lancera l'utilitaire de résolution des problèmes de l'imprimante. Il suffit de cocher l'option « Appliquer les correctifs automatiquement ».
8. Ensuite, cliquez sur "Suivant".
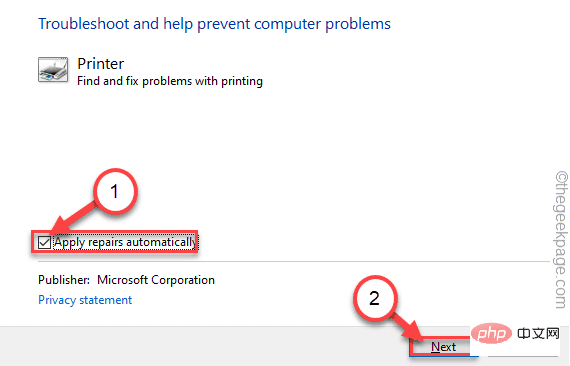
9. Il vous sera maintenant demandé de sélectionner l'imprimante dans la liste des imprimantes associées au système.
10. Après cela, cliquez sur « Suivant » pour continuer.
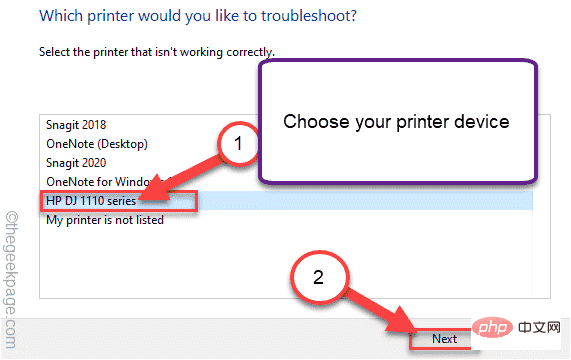
11. Ensuite, cliquez sur « Appliquer ce correctif ».
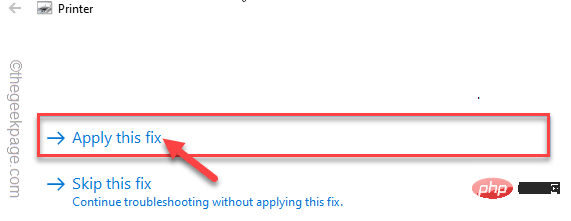
Après avoir corrigé ce correctif, vous essayez d'imprimer quelque chose à l'aide de votre imprimante.
Fix 3 Redémarrez le service Spooler
Vérifiez si le service Printer Spooler est en cours d'exécution.
1. Ouvrez la page du service.
2. Saisissez « Service » dans le champ de recherche.
3. Ensuite, cliquez sur « Service » pour accéder à la page de l'utilitaire de service.
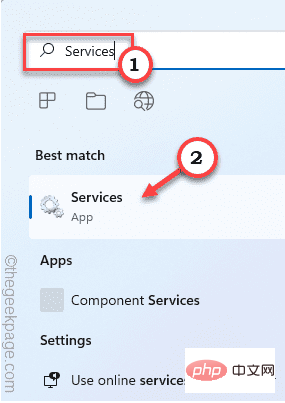
4. Lorsque la fenêtre de service s'ouvre, faites défiler lentement vers le bas pour trouver "Print Spooler".
5. Après avoir trouvé le service, faites un clic droit sur le service et cliquez sur "Propriétés".
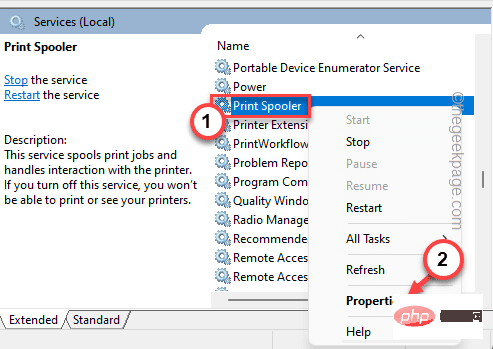
5. Lorsque les propriétés apparaissent, allez dans « Type de démarrage : » et réglez-le sur « Automatique ».
6. Maintenant, recherchez attentivement le « Statut du service : » qui indique « En cours d'exécution » ou « Arrêté ». 7. Si le service Printer Spooler est en cours d'exécution, cliquez sur "
Stop". Si le service s'est arrêté, cliquez sur "
Démarrer" pour démarrer le service.
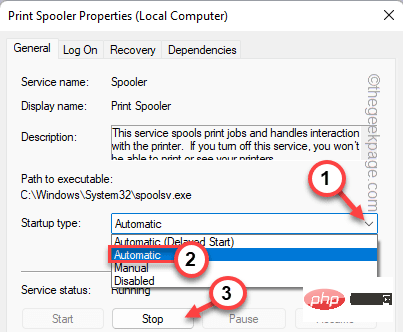 8. Après avoir arrêté le service, cliquez sur "
8. Après avoir arrêté le service, cliquez sur "
". 8. Enfin, cliquez sur "
OK" pour enregistrer ces modifications.
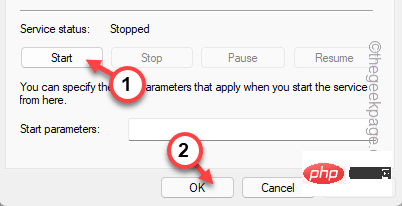 Fermez le service après avoir terminé cette opération. Essayez d'utiliser votre imprimante pour imprimer une page de test.
Fermez le service après avoir terminé cette opération. Essayez d'utiliser votre imprimante pour imprimer une page de test.
Fix 4 Nettoyer le cache du spouleur d'imprimante
Si vous utilisez l'utilitaire de résolution des problèmes pour dépanner votre imprimante, essayez de redémarrer le spouleur d'imprimante.
1. Avant de redémarrer le service Printer Spooler, vous devez arrêter tous les processus d'impression.
2. Pour cela, appuyez sur la touche Windows de votre clavier et tapez "
cmd". 3. Maintenant, faites un clic droit sur « Invite de commandes » et cliquez sur « Exécuter en tant qu'administrateur ». 4. Vous pouvez arrêter le service spooler avec une seule commande. Collez-le et appuyez sur le bouton Entrée. Réduisez la page du terminal d'invite de commande. Vous en aurez besoin plus tard. 5. Maintenant, ouvrez l'Explorateur de fichiers. 6. Accédez à cette section 7. Vous pouvez voir des invites liées aux autorisations à l'écran. Cliquez sur "Continuer". 8. Sélectionnez tout ce que vous pouvez trouver dans ce dossier et appuyez sur la touche "Supprimer" de votre clavier. Vous pouvez fermer la page de l'Explorateur de fichiers après cela. Maximisez le terminal d'invite de commande. 8. Vous devez maintenant démarrer le service spooler que vous avez arrêté lors de la première étape. Alors tapez ces mots et appuyez sur Entrée. Une fois que vous voyez le message "Le service Print Spooler a démarré avec succès." est apparu sur le terminal, vous pouvez le fermer. Redémarrezl'ordinateur maintenant. Après avoir redémarré le système, essayez d'imprimer quelque chose et testez-le. Essayez de définir cette imprimante comme imprimante par défaut sur votre ordinateur. 1. Appuyez simplement sur la touche Windows et la touche R en même temps. 2. Entrez « Contrôle de l'imprimante » et cliquez sur « OK ». 3. Vous verrez une liste de tous les appareils connectés au système. Recherchez l'imprimante que vous souhaitez définir comme périphérique d'impression par défaut. 4. Faites un clic droit sur l'imprimante et cliquez sur "Définir comme imprimante par défaut". Ça y est ! De cette façon, vous pouvez facilement définir cette imprimante comme périphérique d'impression par défaut. Mettez à jour votre pilote d'imprimante à partir du Gestionnaire de périphériques. 1. Vous pouvez ouvrir le Gestionnaire de périphériques en appuyant sur Touche Windows + X et en cliquant une fois sur "Gestionnaire de périphériques". 2. Une fois le Gestionnaire de périphériques ouvert, développez « File d'attente d'impression » et recherchez l'imprimante. 3. Ensuite, faites un clic droit sur l'imprimante et cliquez sur "Mettre à jour le pilote". 4. Maintenant, cliquez sur « Rechercher automatiquement les pilotes ». Il analysera Internet à la recherche des derniers pilotes pour votre appareil. Une fois ce processus terminé, fermez tout et redémarrezvotre ordinateur. Après avoir fait tout cela, essayez d'imprimer une page de test. Notes Vous pouvez télécharger le dernier pilote d'imprimante à partir du site Web du fabricant de l'imprimante. Unique en son genre. Visitez le site Web du fabricant de votre imprimante (par exemple HP, Epson, Canon). Baie. Entrez votre numéro de modèle dans la zone de recherche et appuyez sur Entrée. C. Maintenant, cliquez sur "Télécharger" pour télécharger le dernier pilote pour votre imprimante. Exécutez ce fichier téléchargé sur votre système pour le mettre à jour. Cela devrait résoudre votre problème d'imprimante. Votre problème sera résolu. 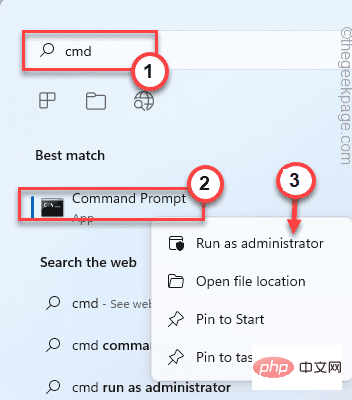
净停止假脱机
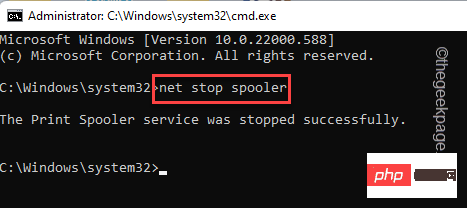
C:\Windows\system32\spool\PRINTERS
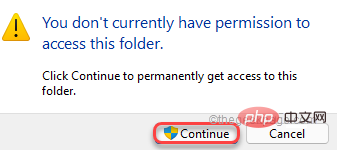
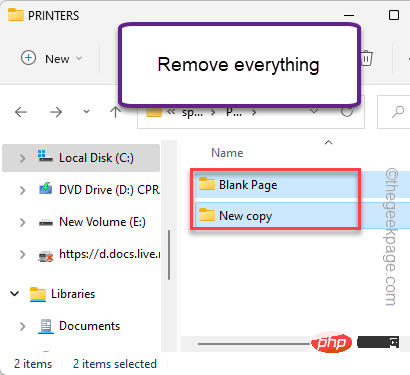
净启动假脱机程序
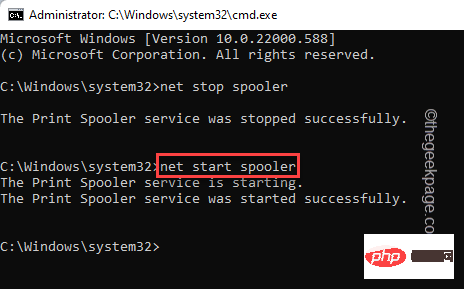
Fix 5 Définir l'imprimante par défaut
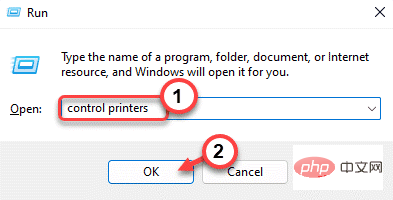
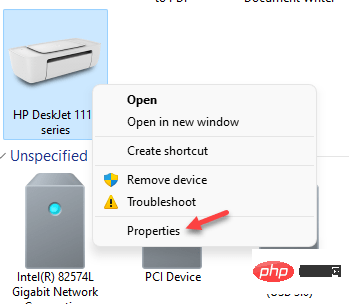
Fix 6 Mettre à jour le pilote d'imprimante
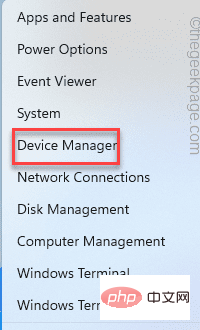
Si vous n'y trouvez pas votre imprimante, développez la section "Autres appareils". 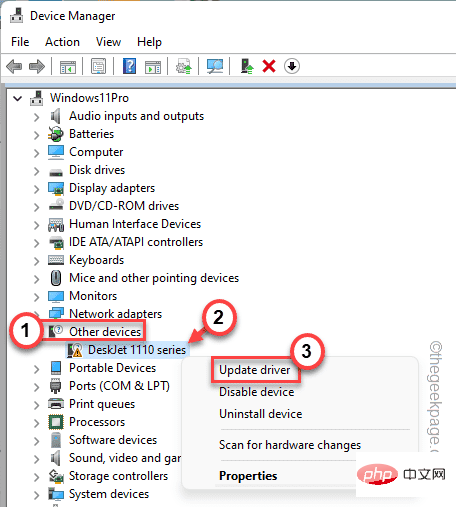
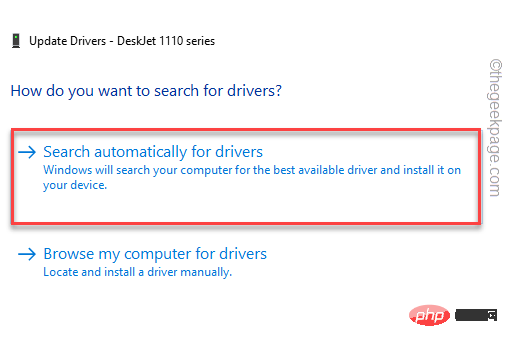
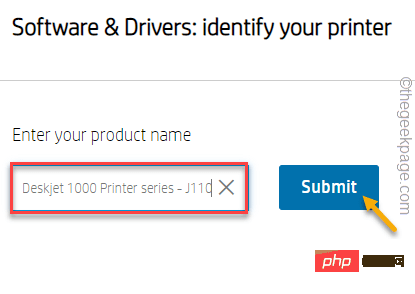
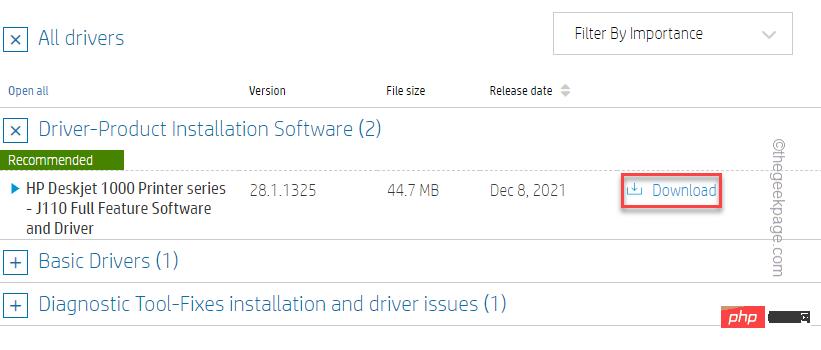
Ce qui précède est le contenu détaillé de. pour plus d'informations, suivez d'autres articles connexes sur le site Web de PHP en chinois!

