Maison >Problème commun >Comment trier les données à plusieurs niveaux dans Excel
Comment trier les données à plusieurs niveaux dans Excel
- WBOYWBOYWBOYWBOYWBOYWBOYWBOYWBOYWBOYWBOYWBOYWBOYWBavant
- 2023-04-20 20:25:063944parcourir
En parlant d'Excel, le tri est très important, très, très important. Nous souhaitons tous que nos données soient triées de plusieurs manières pour obtenir les résultats attendus que nous recherchons. Le tri basé sur une seule colonne est simple et direct, mais que se passe-t-il si vous souhaitez que vos données soient triées sur plusieurs colonnes ? Même si cela peut sembler impossible, avec Excel, ce n'est qu'un jeu d'enfant. Vous n'avez pas besoin de codage, vous n'avez pas besoin d'être un gourou d'Excel, vous avez juste besoin de cet article Geek Page pour régler tous vos problèmes de tri multi-niveaux !
Dans cet article, nous expliquons comment trier facilement les données d'un fichier Excel sur plusieurs colonnes avec 2 méthodes différentes. La première méthode utilise la fenêtre de tri intégrée, tandis que la seconde méthode utilise les 2 icônes de tri disponibles dans Excel. Quelle que soit la méthode utilisée, le résultat est le même. Il ne vous reste plus qu'à choisir votre méthode préférée ! Alors qu'est-ce que tu attends ? Passons directement à l’article !
Exemple de scénario
Dans cet article, nous avons créé un exemple de tableau pour expliquer la technique de tri multi-niveaux. Dans le tableau ci-dessous, j'ai 3 colonnes à savoir Nom, Sujet et Marques.
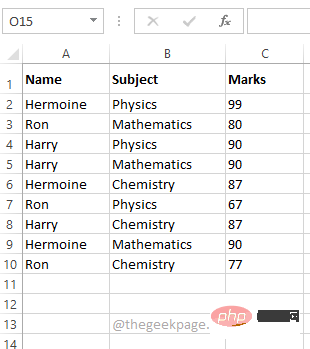
Je souhaite trier le tableau en fonction de Nom et Marques afin que Noms soit trié de minimum à grand et que Marques soit trié de grand à minimum. Ainsi, le résultat final devrait afficher les noms par ordre croissant et je devrais pouvoir voir le score le plus élevé obtenu par cette personne en premier. Voir la capture d'écran ci-dessous pour avoir une meilleure idée du scénario.
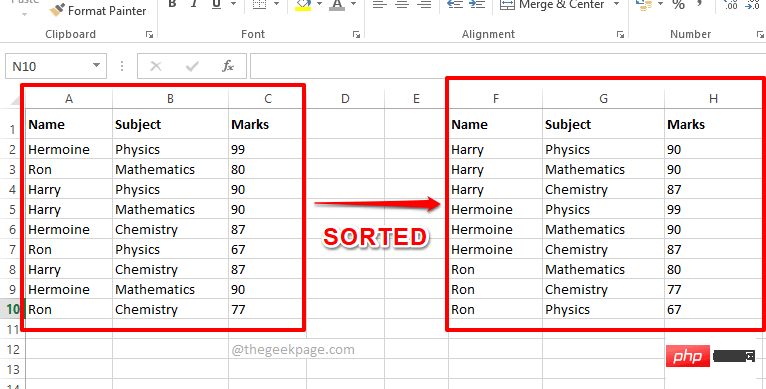
Solution 1 : Utilisez la fenêtre de tri pour effectuer un tri à plusieurs niveaux
Cette méthode utilise la fenêtre de tri facilement disponible dans Excel.
Dans les prochaines étapes, voyons comment vous pouvez facilement trier les données en fonction de plusieurs colonnes à l'aide de cette méthode simple.
Étape 1 : Sélectionnez d'abord les données que vous souhaitez trier.
Maintenant, cliquez sur l'onglet Données sur le ruban supérieur et cliquez sur le bouton Trier.
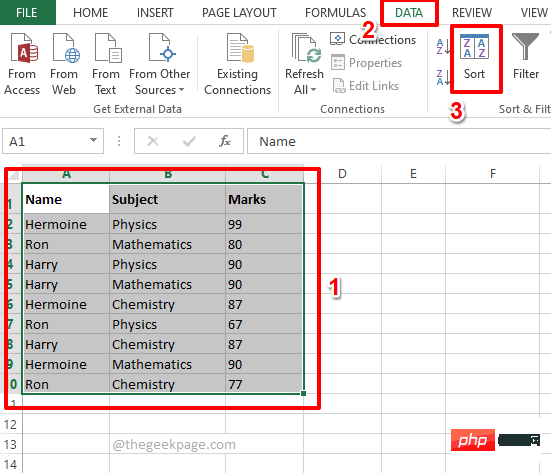
Étape 2 : Maintenant, dans la fenêtre Trier, définissez votre premier critère de tri.
Sélectionnez la première colonne sur laquelle vous souhaitez trier. Vous pouvez sélectionner le nom de la colonne dans le menu déroulant Trier par .
Ensuite, définissez l'ordre dans lequel vous souhaitez que vos données soient triées. Sélectionnez A à Z dans le menu déroulant Commande.
Après avoir défini vos premiers critères de tri, cliquez sur le bouton "Ajouter un niveau" en haut.
REMARQUE : Pour que cette méthode fonctionne, vous devez trier les colonnes de la plus petite à la plus grande. Autrement dit, comme premier critère, vous devez indiquer la colonne que vous souhaitez trier de la la plus petite à la plus grande . Comme deuxième critère, vous devez attribuer la colonne la plus grande à la colonne la plus petite. De plus, vous pouvez ajouter autant de niveaux que vous le souhaitez.
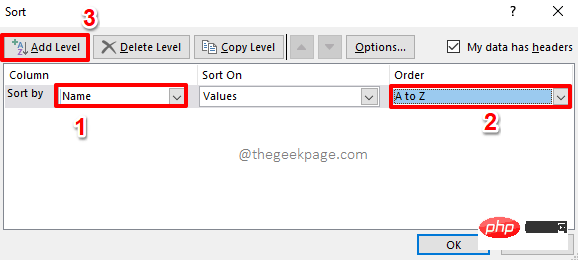
Étape 3 : Ensuite, définissez le deuxième critère de la même manière. Sélectionnez la colonne dans le menu déroulant Puis par et définissez l'ordre du du plus grand au plus petit dans le menu déroulant Ordre.
Cliquez sur le bouton OK.
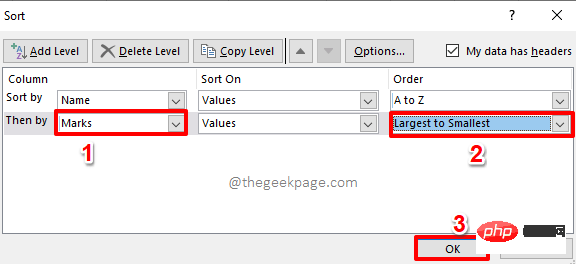
Étape 4 : C'est tout. Vos données sont désormais triées sur plusieurs niveaux. apprécier!
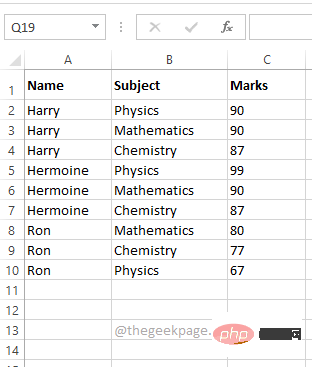
Solution 2 : Utilisez l'icône de tri pour effectuer un tri à plusieurs niveaux
Cette méthode est également très simple. Dans la méthode précédente, vous devez d'abord trier les colonnes de la la plus petite à la plus grande . Cette approche est tout le contraire. Dans cette approche, vous devez d'abord trier la colonne de la plus grande à la plus petite. Voyons comment effectuer un tri à plusieurs niveaux à l'aide de l'icône de tri.
Étape : Tout d'abord, sélectionnez la colonne qui doit être triée du grand au petit. Dans l'exemple de scénario, je souhaite que la colonne Marques soit triée du du plus grand au plus petit , je sélectionne donc la colonne Marques.
Maintenant, cliquez sur l'onglet Données en haut.
Ensuite, sous l'option Données, cliquez sur l'icône de tri Z -> A.
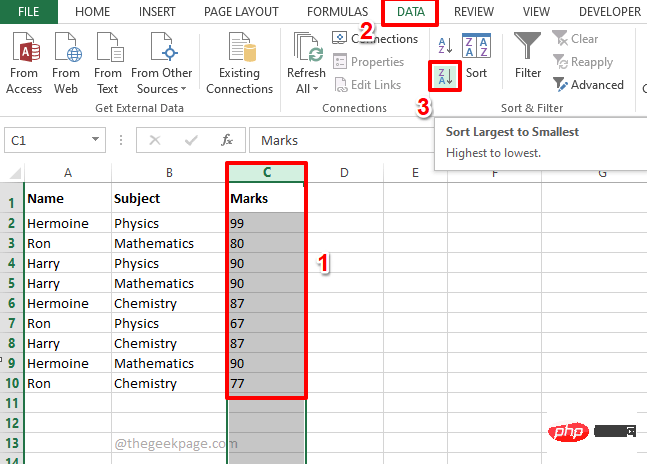
Étape 2 : Lorsque vous obtenez la boîte de dialogue « Avertissement de tri », cliquez sur le bouton radio correspondant au Développer la sélection, puis cliquez sur le bouton « Trier ».
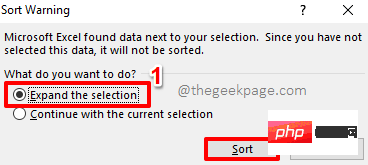
Étape 3 : Si vous regardez la feuille Excel maintenant, vous pouvez voir que les Marques sont triées du du plus grand au plus petit. Passons maintenant au tri de la colonne Nom.
Sélectionnez ensuite la colonne Nom. Cliquez sur l'onglet Données en haut et cliquez sur l'icône de tri A -> Z.
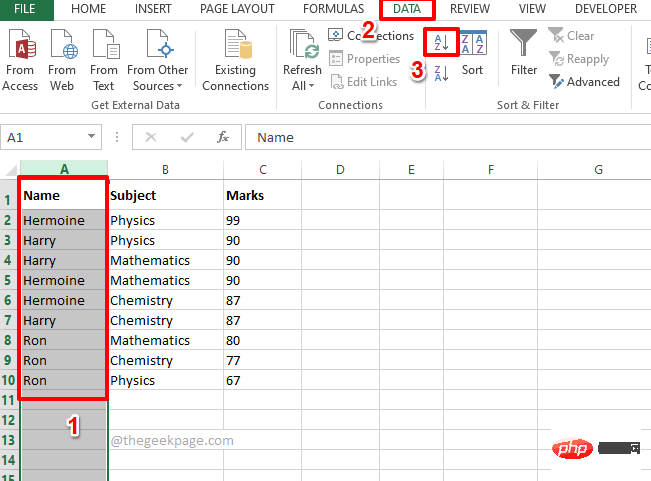
Étape 4 : Dans la boîte de dialogue "Avertissement de tri", sélectionnez à nouveau le bouton radio correspondant à l'option Développer la sélection et cliquez sur le bouton "Trier".
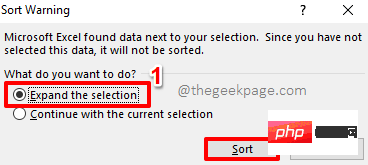
Étape 5 : C'est tout. Ensemble, ces deux tris aboutissent à un tri multi-niveaux et votre table est désormais bien triée !
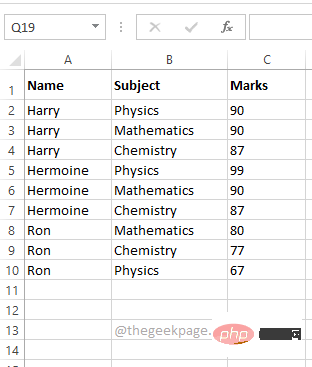
Nous aimerions savoir quelle méthode vous avez choisie comme préférée. Notre préférée est la première méthode car elle est plus simple et constitue une solution en une seule étape.
Ce qui précède est le contenu détaillé de. pour plus d'informations, suivez d'autres articles connexes sur le site Web de PHP en chinois!
Articles Liés
Voir plus- Les établissements de formation PHP enseignent plusieurs frameworks
- Quels sont les établissements de formation d'ingénieur logiciel PHP ?
- Microsoft lance un nouveau système d'exploitation léger vérifié Windows 11, et il pourrait ne pas fonctionner pour vous
- Que sont les éléments HTML au niveau du bloc et les éléments en ligne ?
- Sécurité du cloud computing : garantir la protection des données à l'ère numérique

