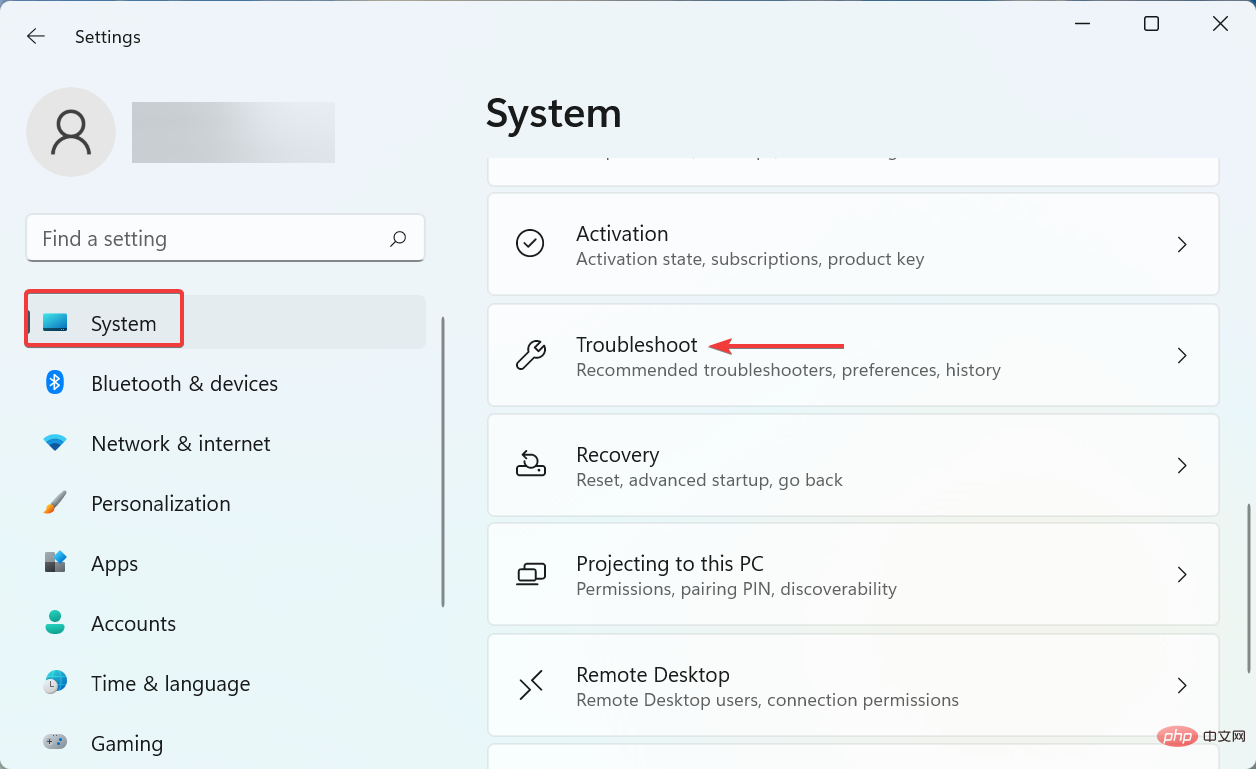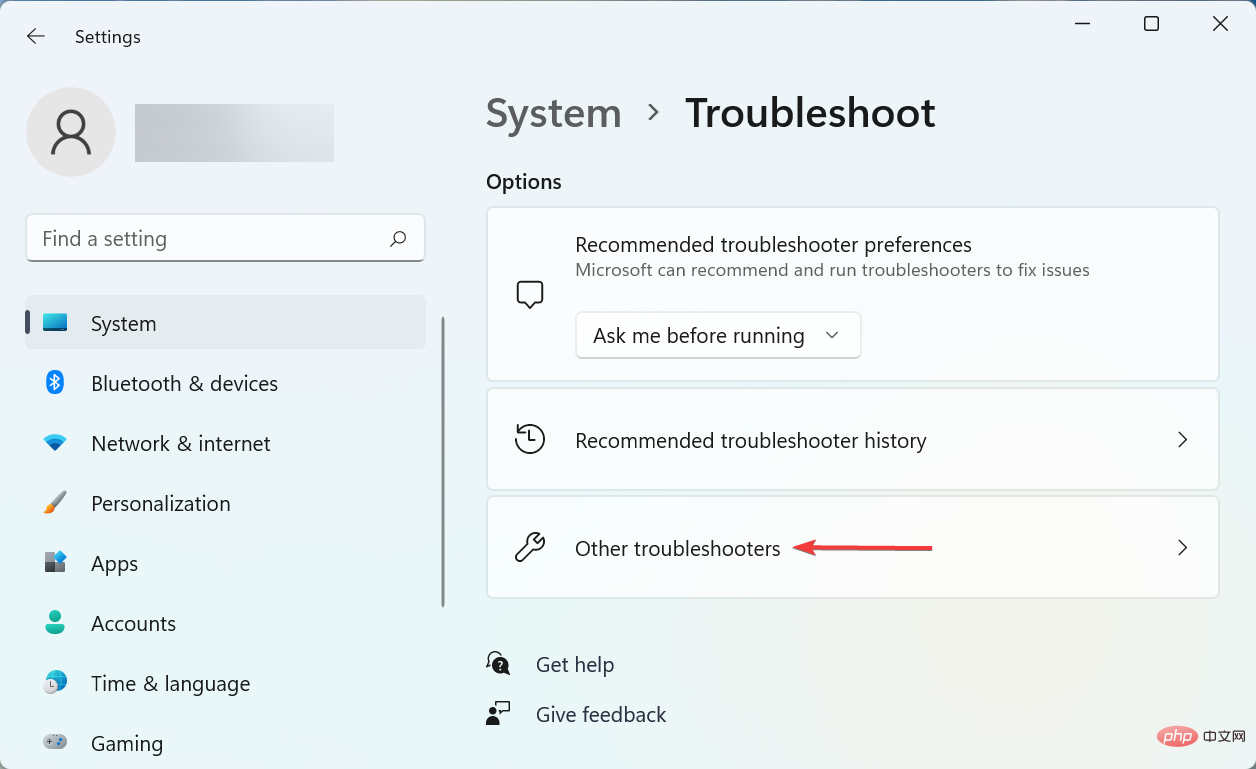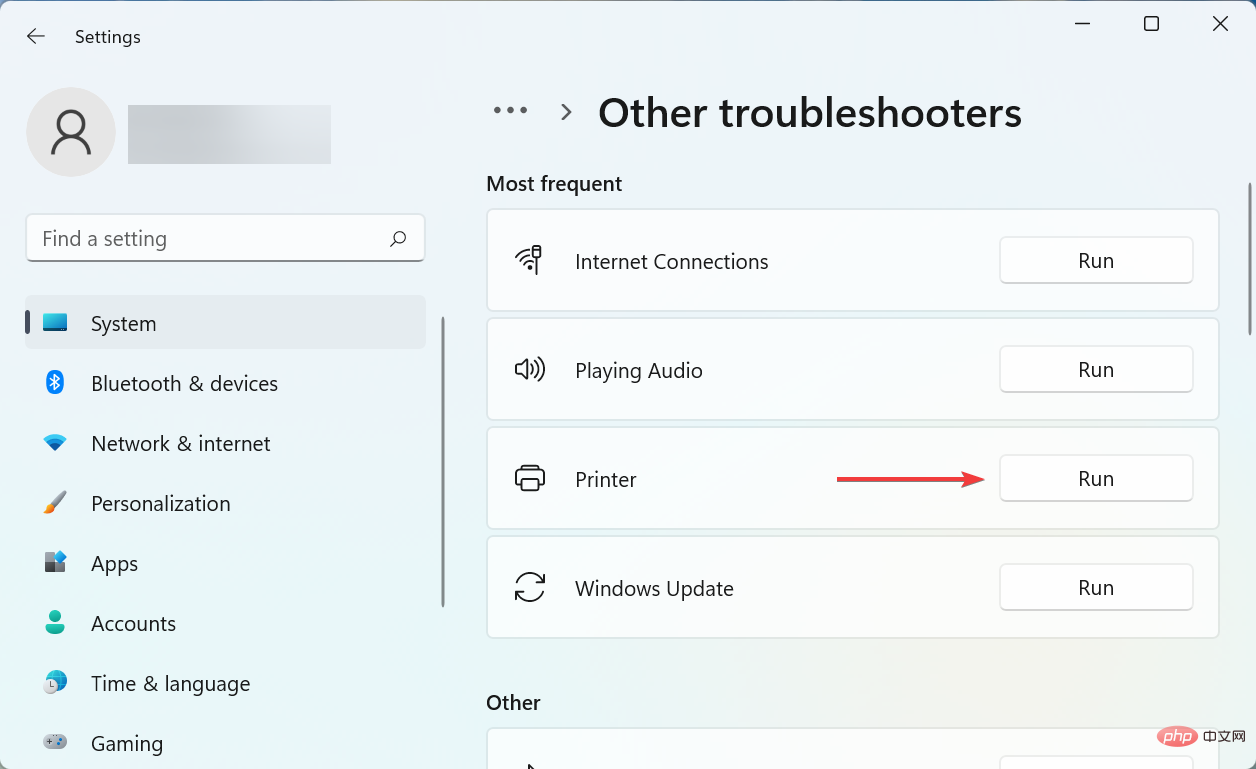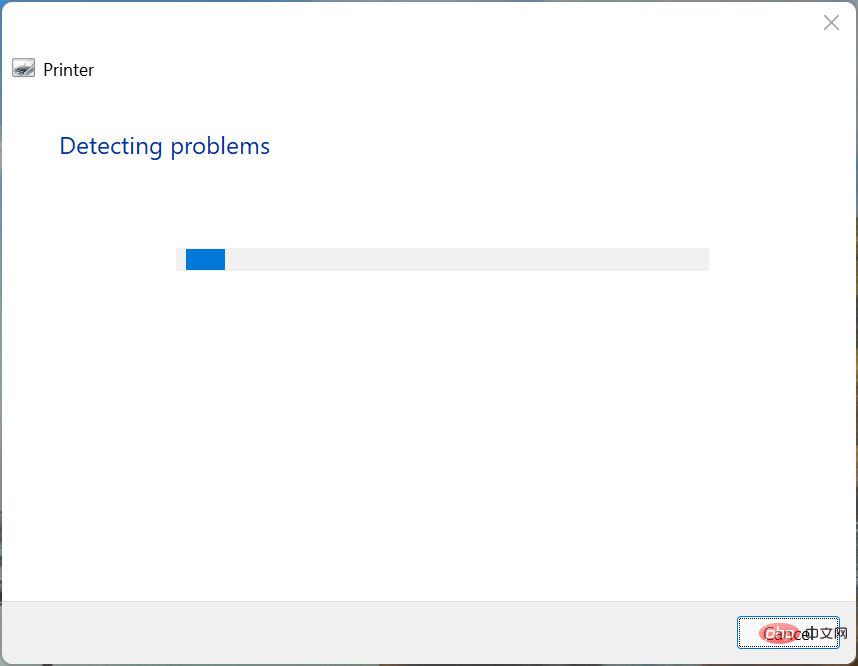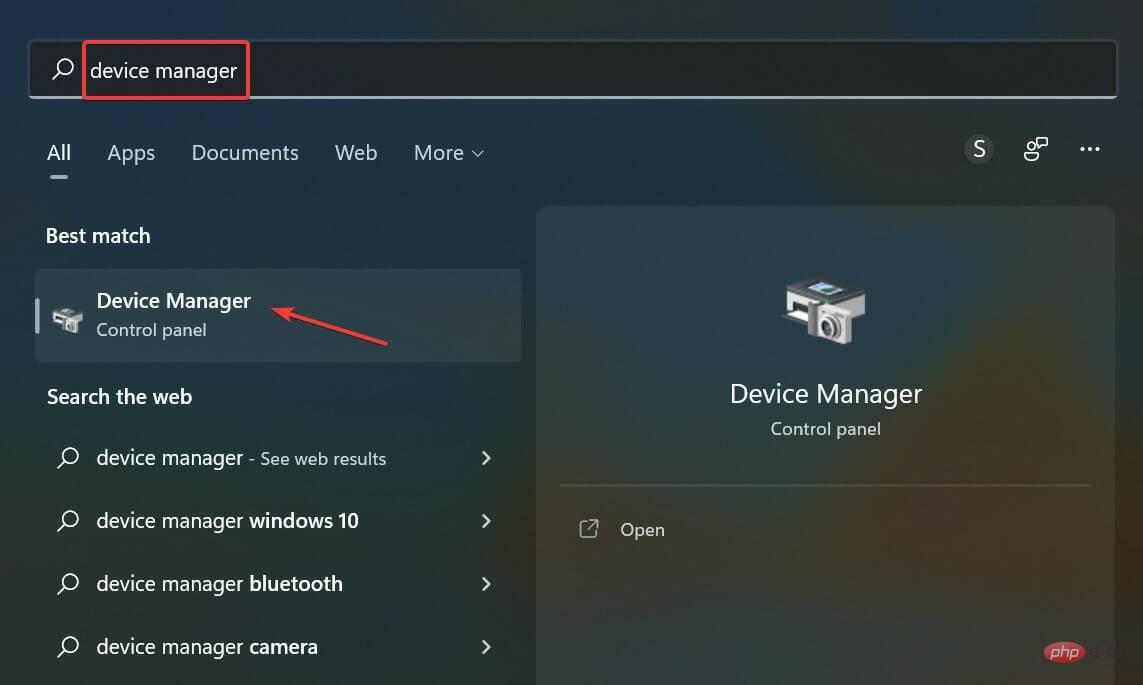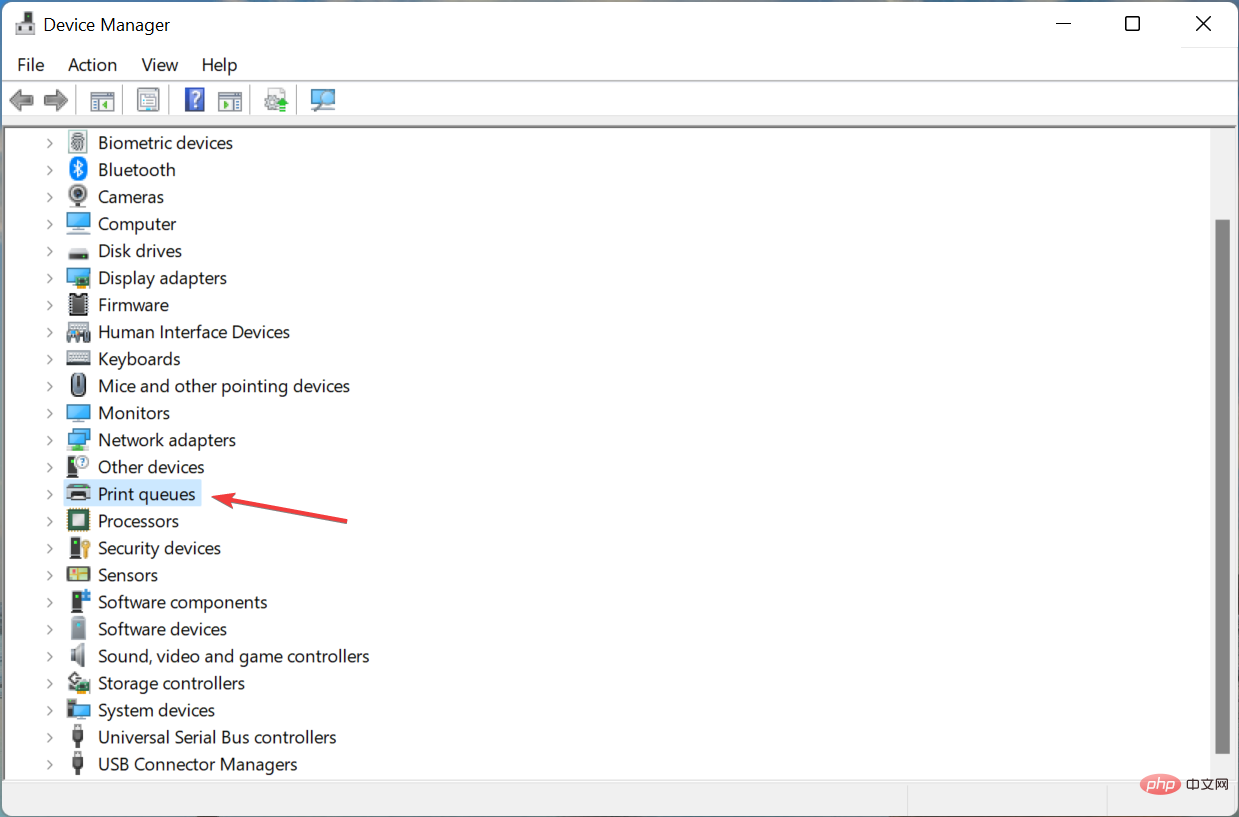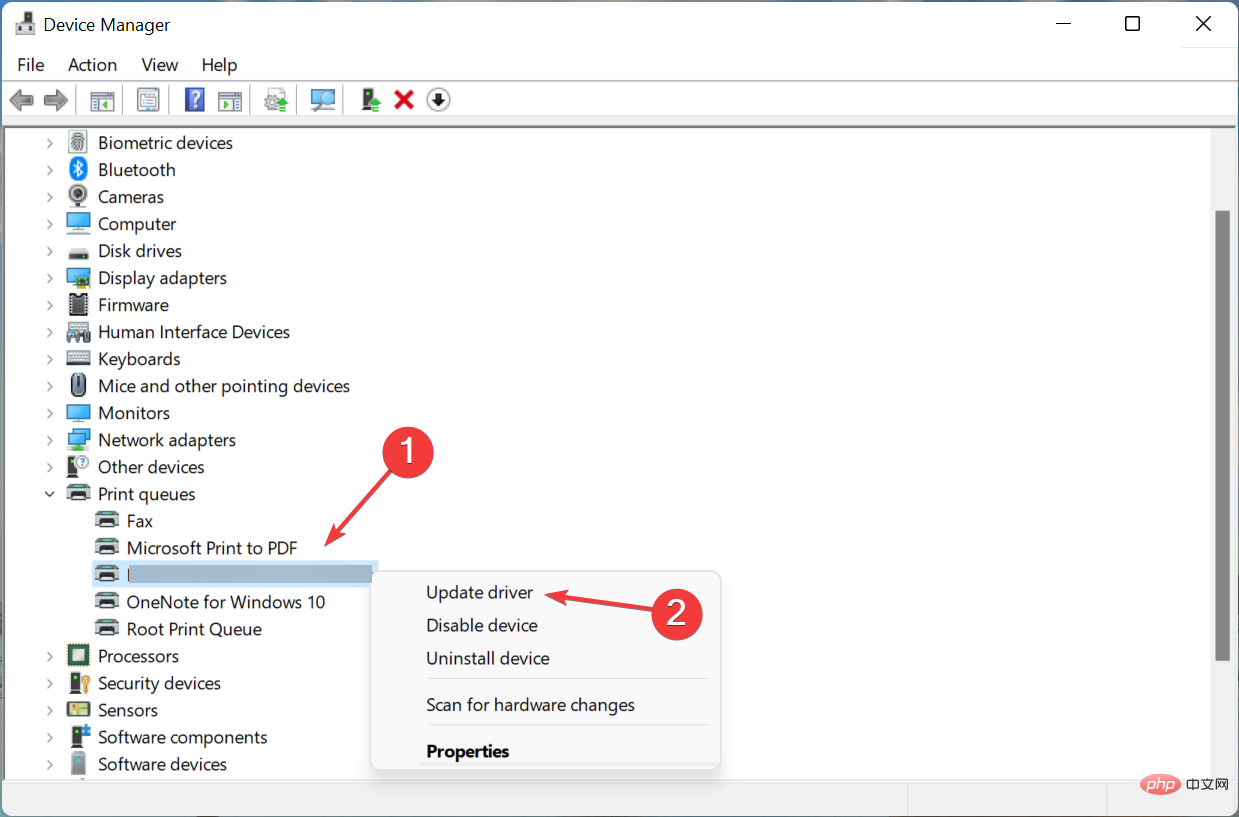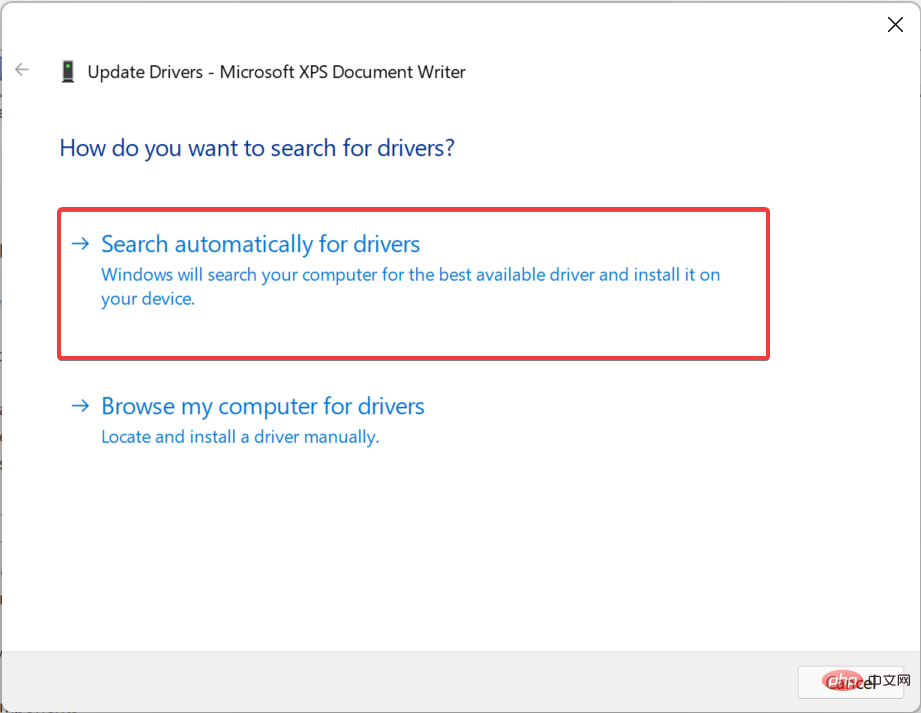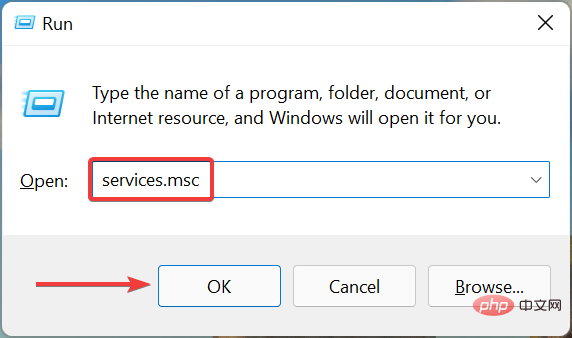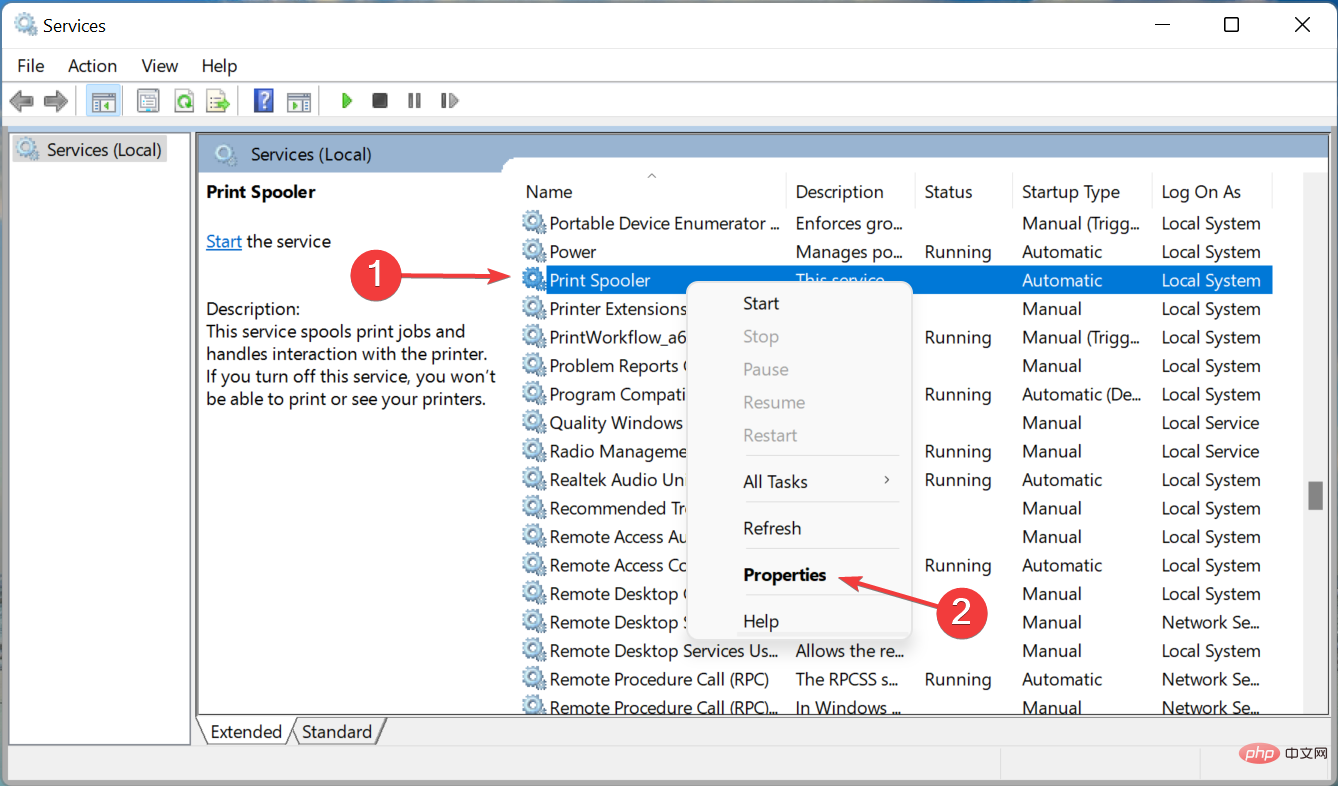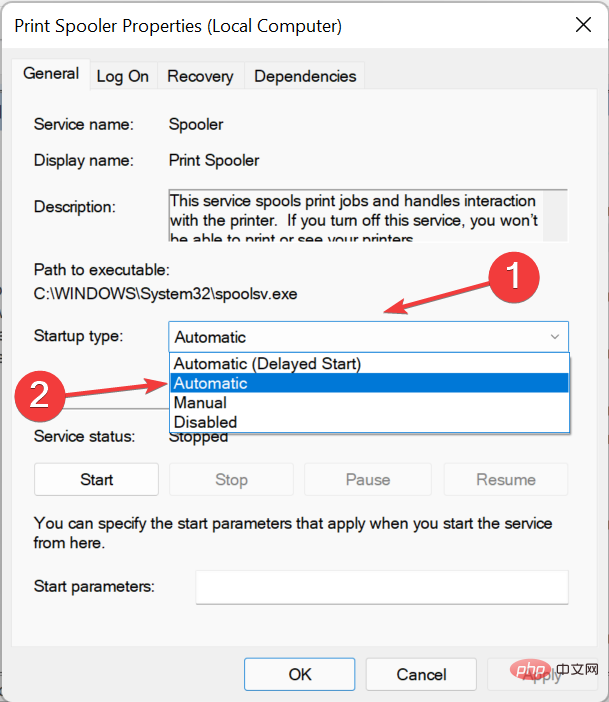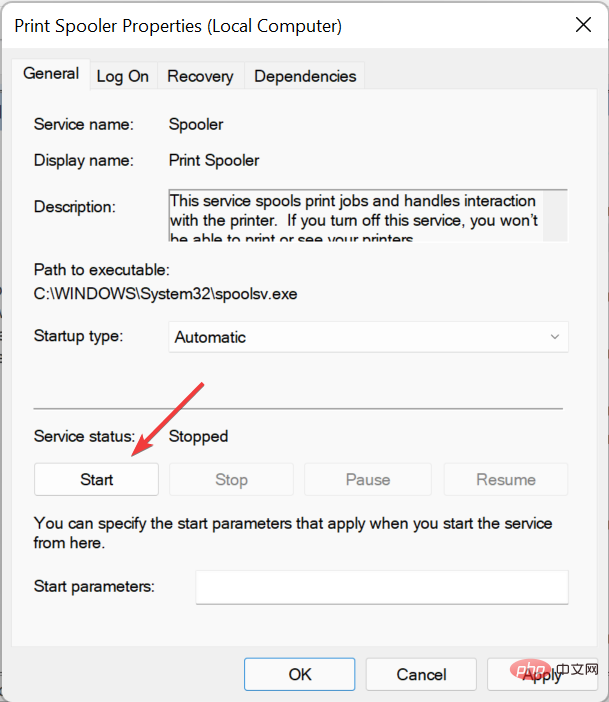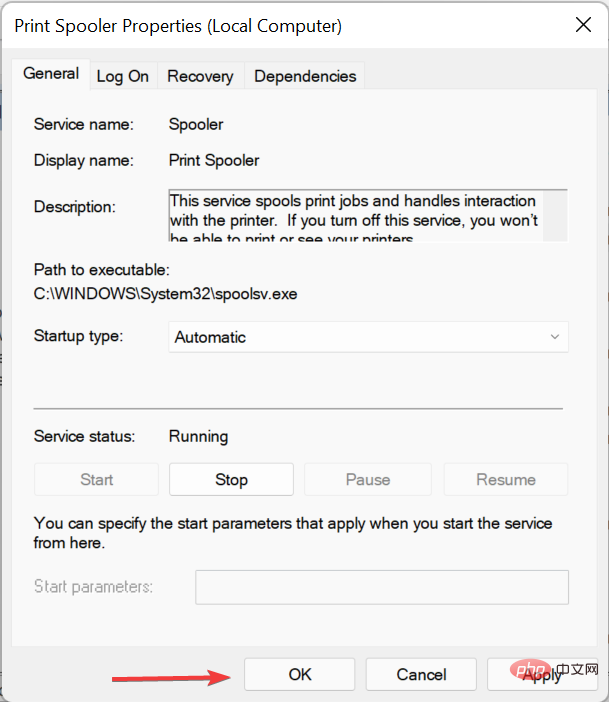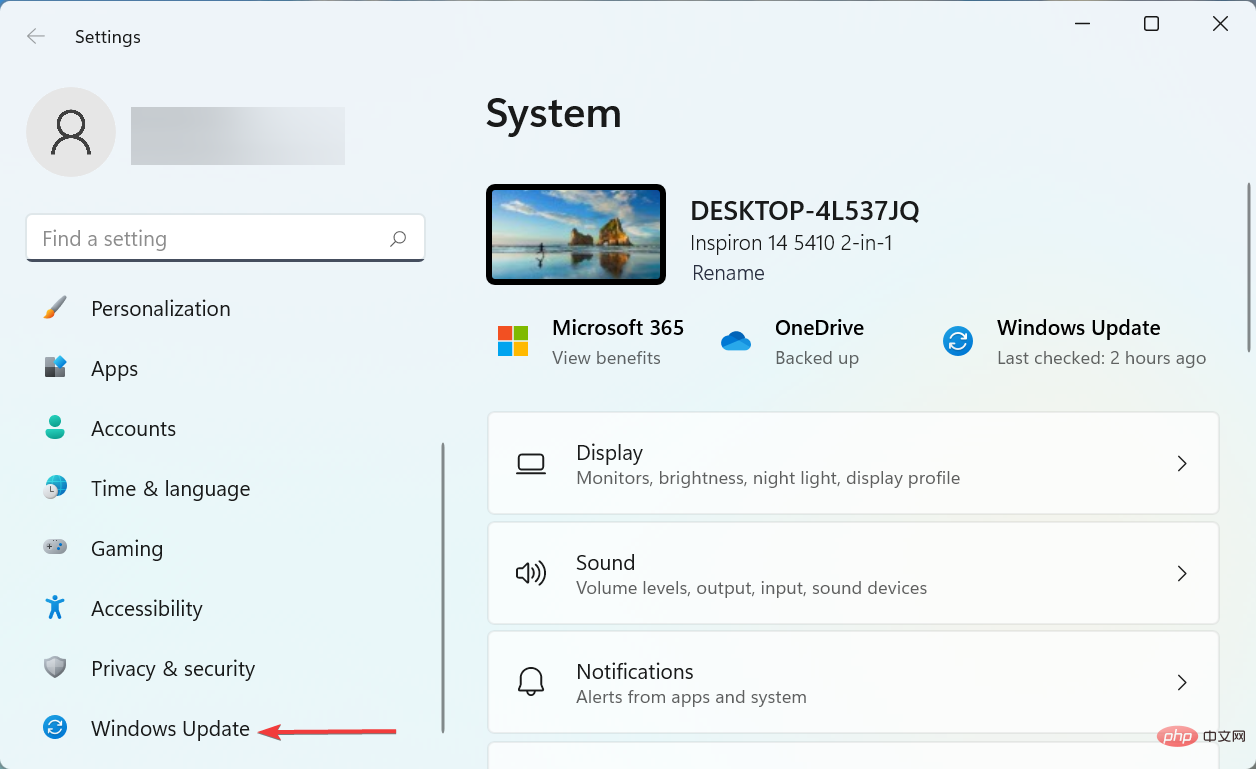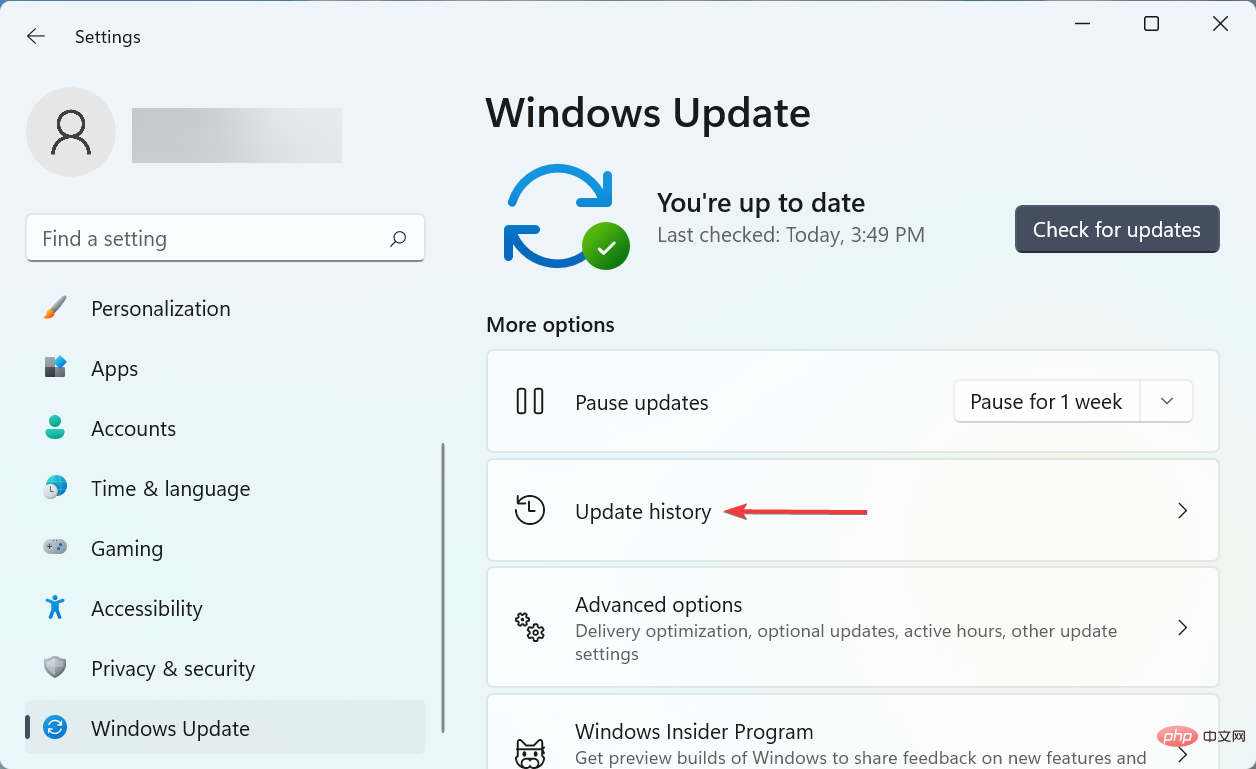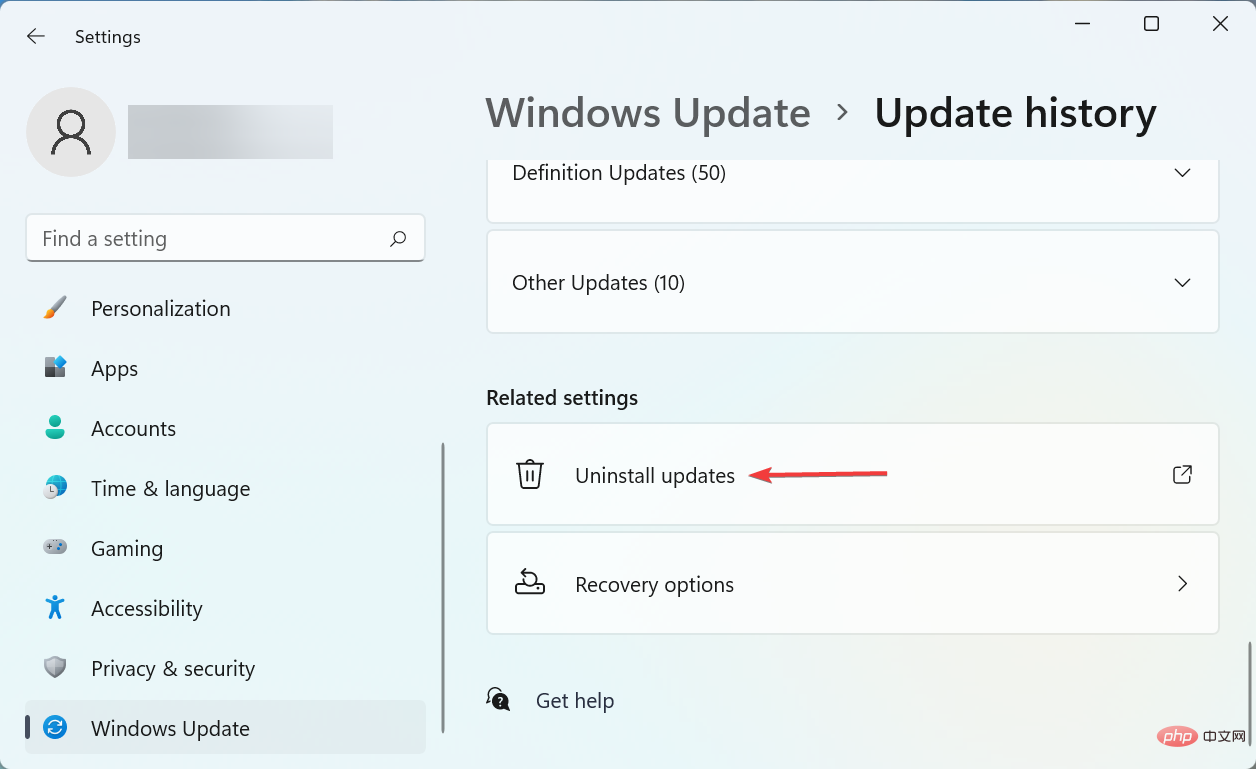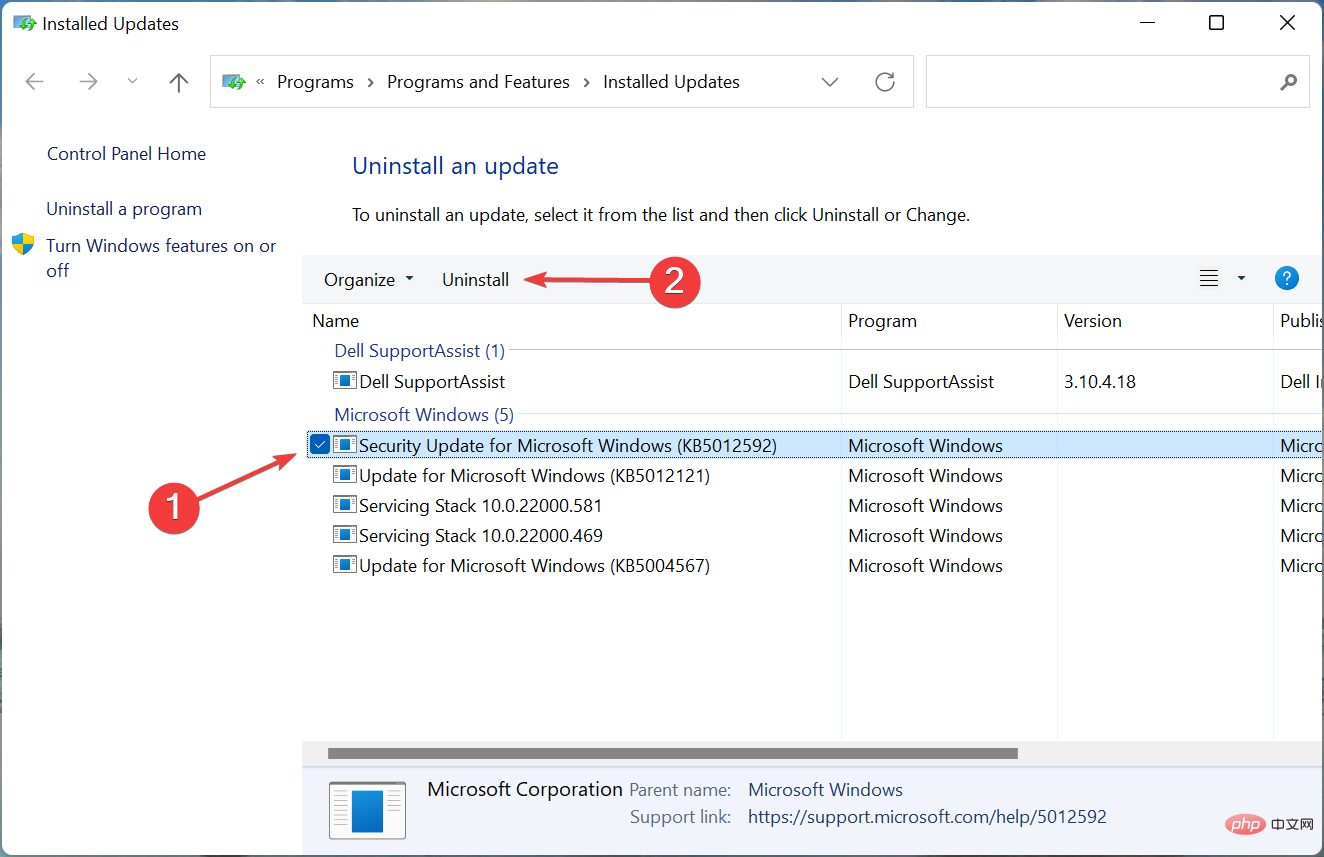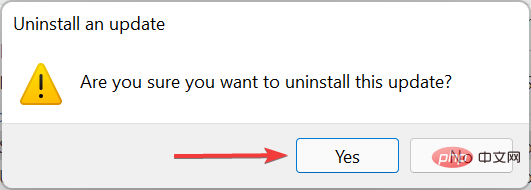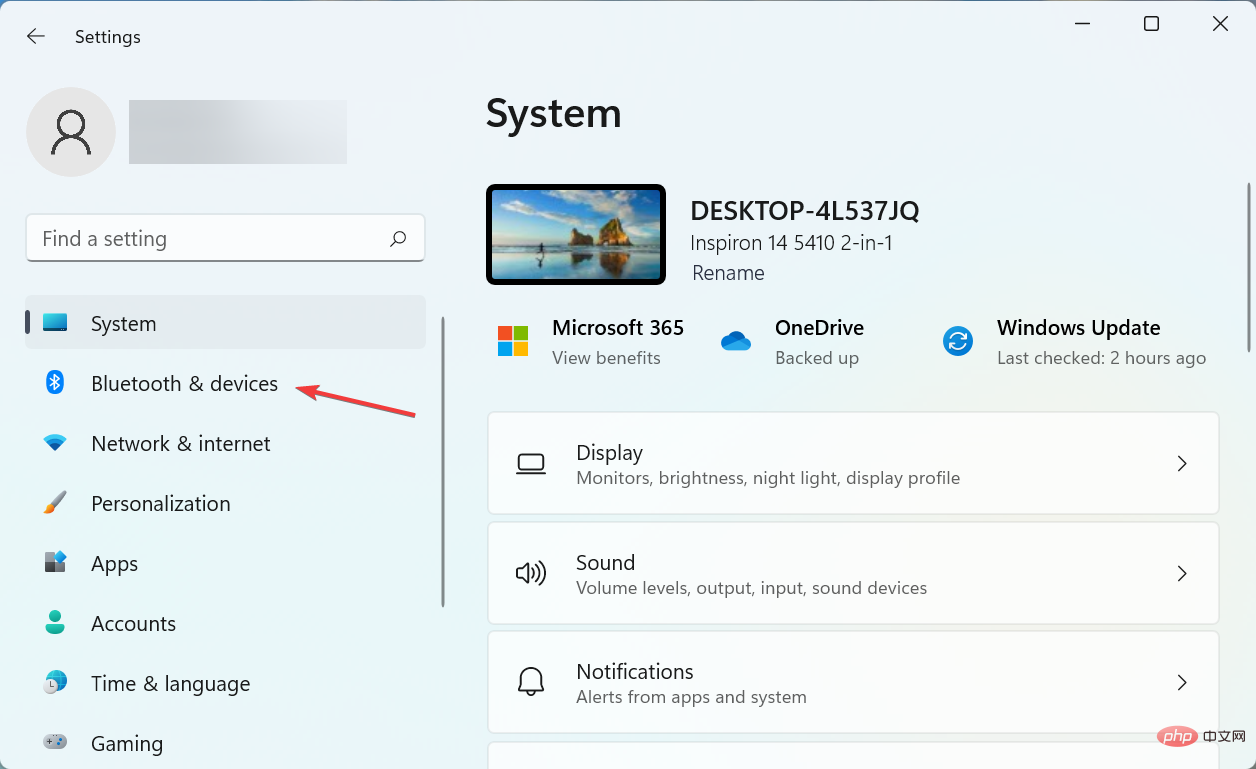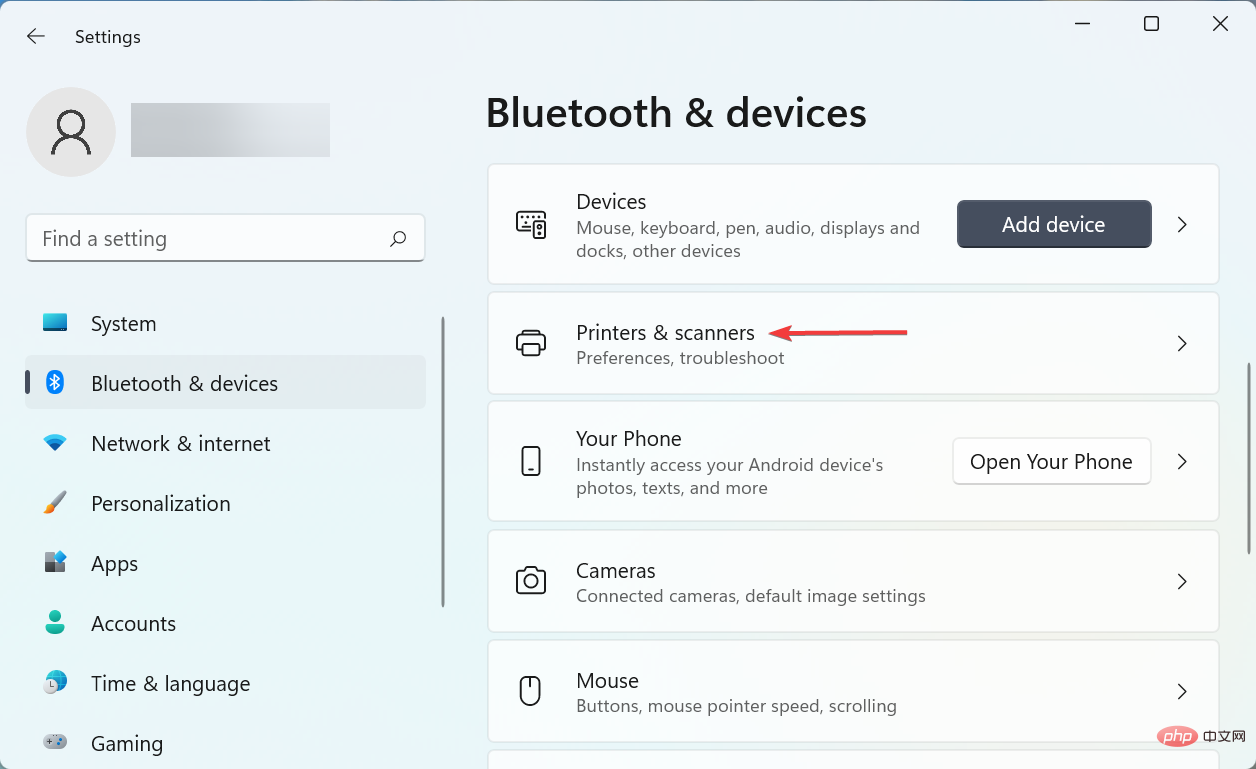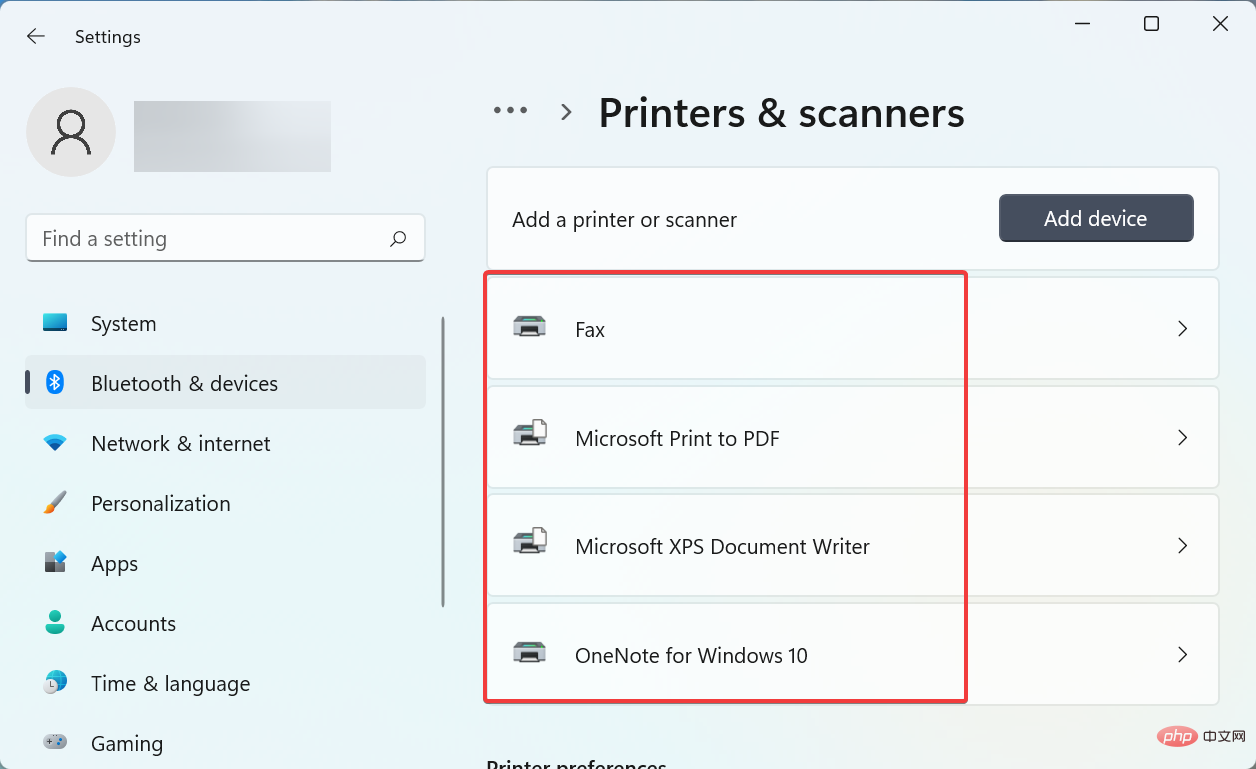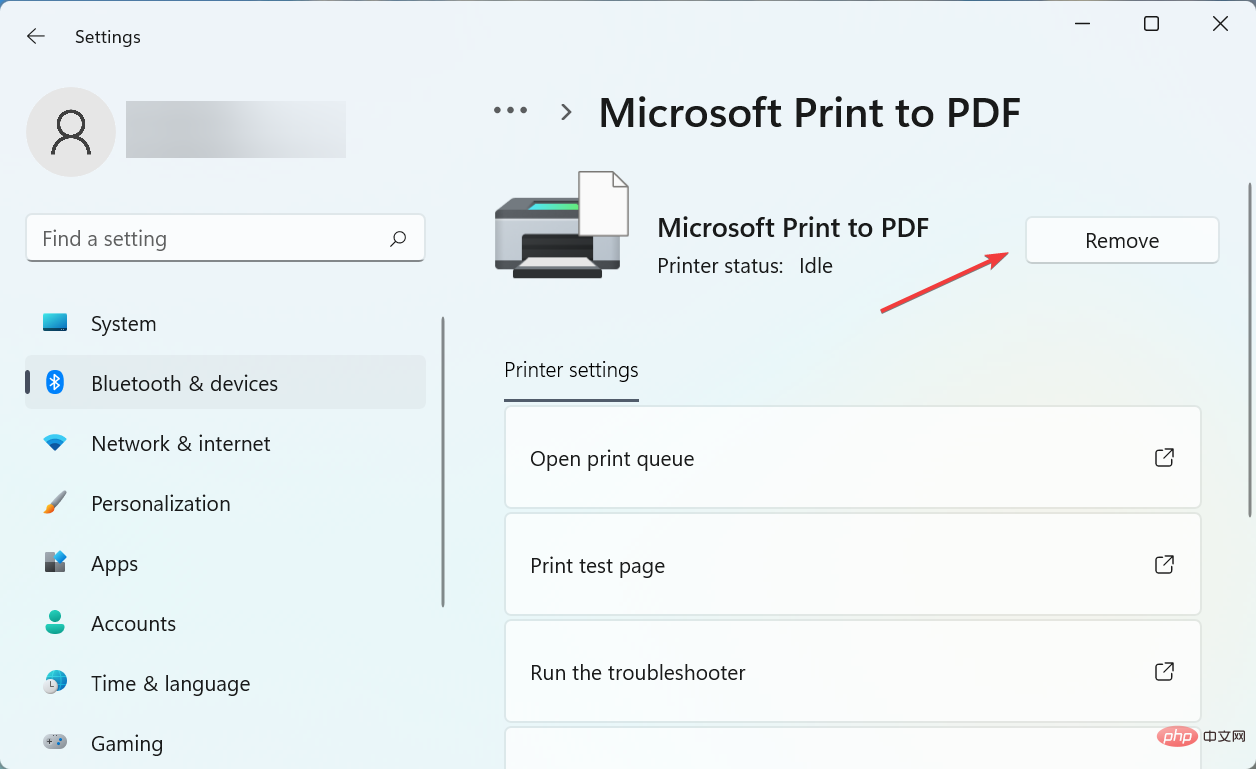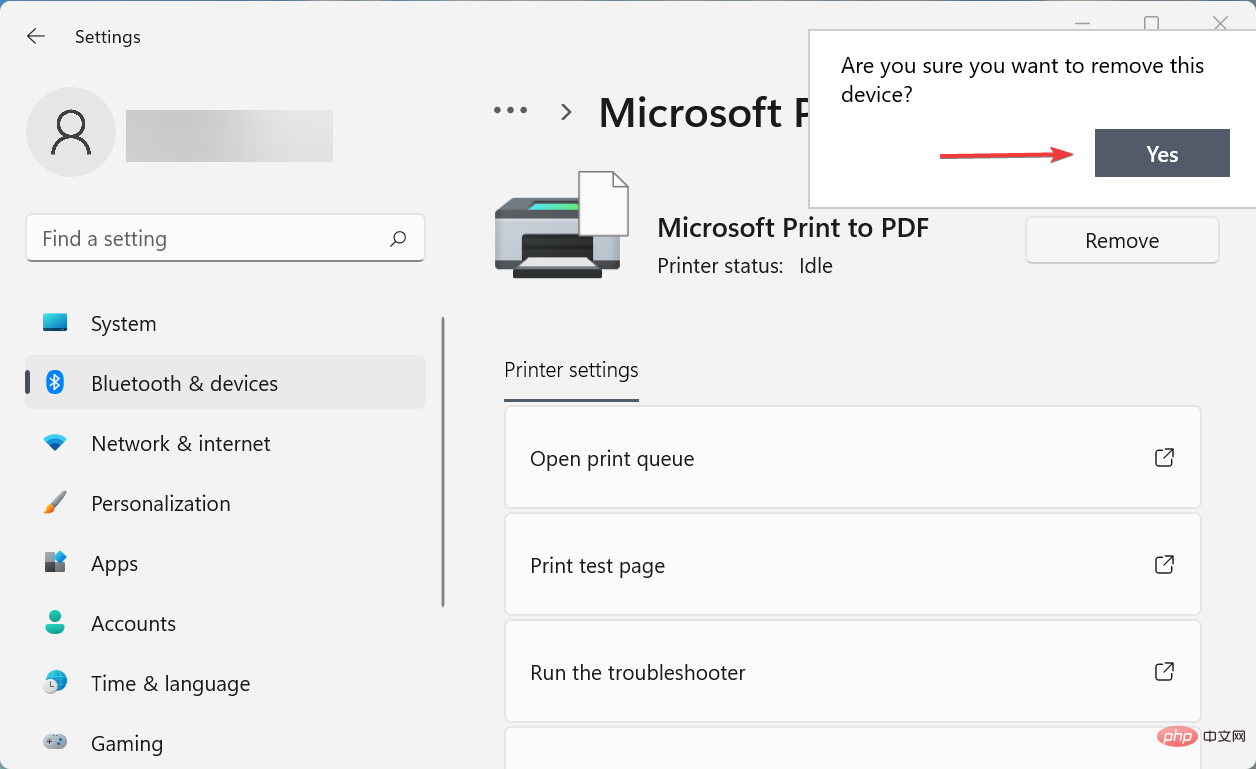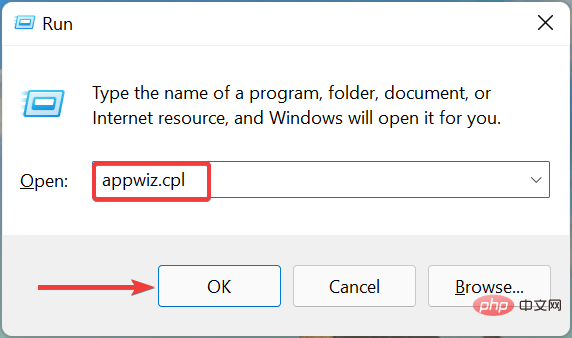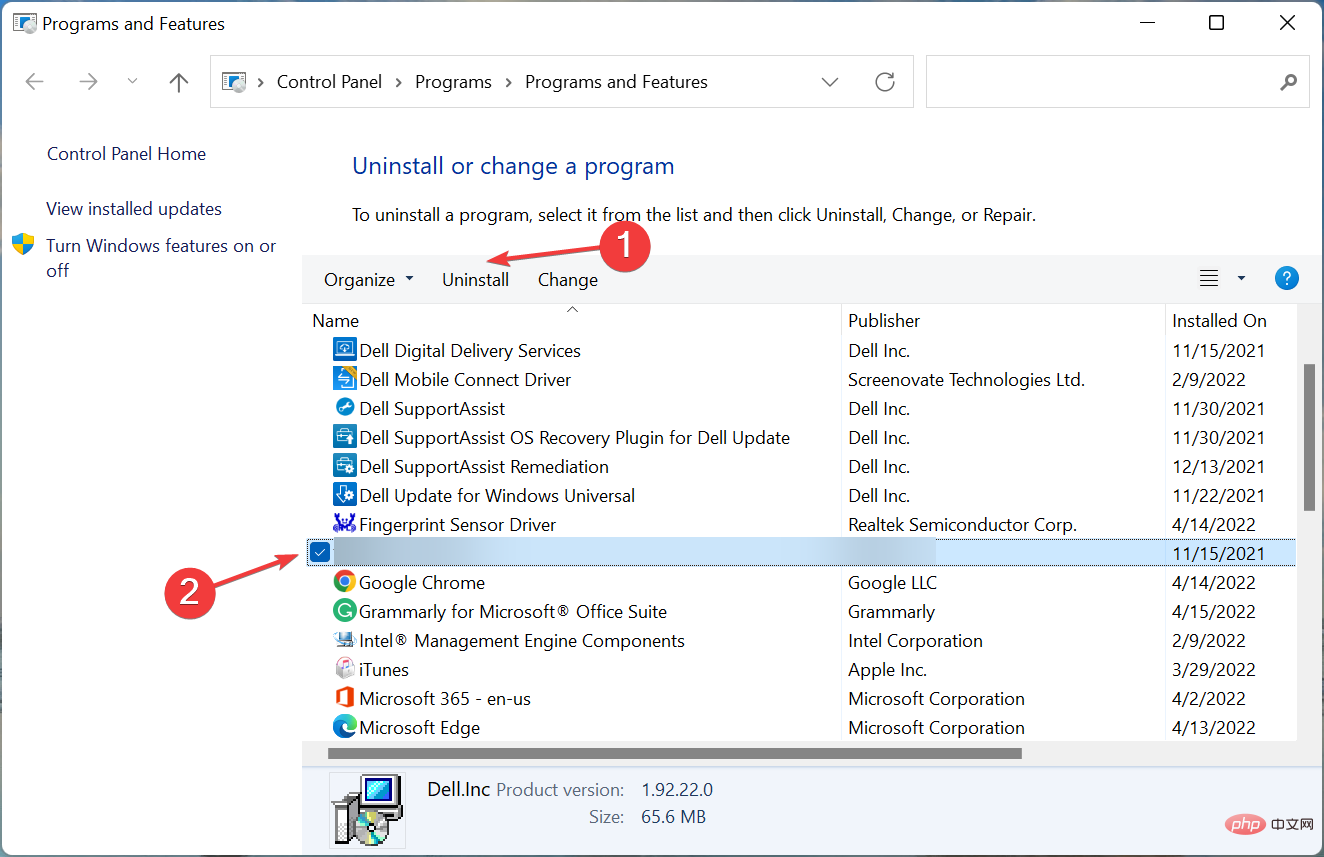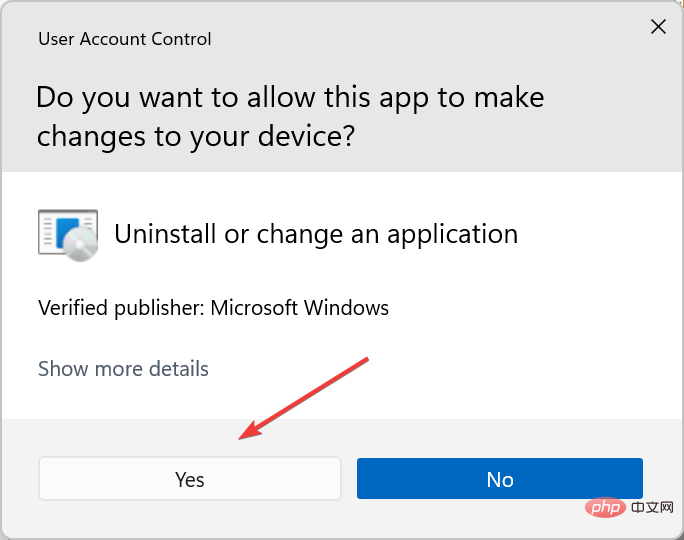Maison >Problème commun >Pas d'impression couleur sous Windows 11 ? 6 solutions simples parmi lesquelles choisir
Pas d'impression couleur sous Windows 11 ? 6 solutions simples parmi lesquelles choisir
- WBOYWBOYWBOYWBOYWBOYWBOYWBOYWBOYWBOYWBOYWBOYWBOYWBavant
- 2023-04-20 17:43:064179parcourir
Les imprimantes sont un équipement important dans la plupart des bureaux et dans certaines maisons. Même si de nombreux bureaux sont en train de passer à des espaces de travail sans papier, les imprimantes doivent travailler efficacement d’ici là. Mais certains utilisateurs ont signalé que Windows 11 n’imprime pas de copies couleur.
Chaque fois que vous mettez à niveau votre système d'exploitation, il y a de fortes chances que vous rencontriez des problèmes de compatibilité. Le pilote d'imprimante ou l'application associée que vous avez peut-être installé est incompatible avec Windows 11.
De plus, certains services clés doivent être exécutés pour que l'imprimante fonctionne efficacement. En dehors de cela, il peut s'agir d'un processus en arrière-plan conflictuel ou d'un problème de cartouche à l'origine du problème.
Maintenant que vous comprenez pourquoi, il est temps de découvrir quoi faire si Windows 11 n’imprime pas en couleur.
Que dois-je faire si Windows 11 n’imprime pas en couleur ?
1. Redémarrez votre ordinateur et votre imprimante
Avant de vous plonger dans des méthodes de dépannage complexes, la première étape consiste à redémarrer votre ordinateur et votre imprimante. Assurez-vous également d'éteindre l'imprimante en débranchant la source d'alimentation plutôt qu'en appuyant sur le bouton dédié.
Cette méthode fonctionne pour de nombreux utilisateurs, surtout si le problème réside dans un processus en arrière-plan ou dans un problème dans l'imprimante. Une fois terminé, vérifiez si l’imprimante imprime désormais des copies couleur sous Windows 11.
2. Exécutez l'utilitaire de résolution des problèmes d'imprimante
- Appuyez sur Windows+I pour lancer l'application Paramètres et cliquez sur Dépanneur sur le côté droit de l'onglet Système.

- Ensuite, cliquez sur « Dépanneurs supplémentaires ».

- Recherchez l'entrée Imprimante ici et cliquez sur le bouton Exécuter à côté.

- Maintenant, suivez les instructions à l'écran et choisissez la réponse appropriée lorsque vous êtes invité à terminer le processus.

Un autre moyen rapide de résoudre le problème de Windows 11 qui n'imprime pas en couleur consiste à exécuter l'utilitaire de résolution des problèmes d'imprimante dédié. Il identifiera automatiquement la cause du problème et le supprimera.
3. Mettez à jour le pilote d'imprimante
- Appuyez sur Windows+S pour lancer le menu de recherche, entrez Gestionnaire de périphériques dans le champ de texte et cliquez sur les résultats de recherche pertinents qui apparaissent.

- Double-cliquez sur l'entrée Print Queue ici pour développer et afficher les périphériques d'impression disponibles.

- Recherchez l'imprimante en question, faites un clic droit dessus et sélectionnez Mettre à jour le pilote dans le menu contextuel.

- Ensuite, sélectionnez Rechercher automatiquement les pilotes parmi les deux options proposées ici.

Windows va maintenant rechercher le meilleur pilote disponible sur votre système et l'installer pour votre imprimante. Bien que cette méthode soit simple et rapide, un inconvénient majeur est qu'elle analyse uniquement les pilotes disponibles sur votre ordinateur, pas les sources en ligne.
Si vous ne trouvez pas de meilleur pilote, essayez d’autres méthodes de mise à jour des pilotes sous Windows 11. Vous pouvez également consulter notre didacticiel dédié qui explique comment installer les pilotes d'imprimante sous Windows 11.
Si ces méthodes vous semblent trop compliquées, vous pouvez toujours utiliser une application tierce fiable. Nous recommandons DriverFix, un outil dédié qui installe automatiquement les dernières versions de tous les pilotes installés sur votre ordinateur, les gardant ainsi à jour.
⇒Obtenez DriverFix
4. Exécutez le service de spouleur d'impression
- Appuyez sur Windows+R pour lancer la boîte de dialogue Exécuter la commande, tapez services.msc dans le champ de texte, puis cliquez sur OK ou appuyez sur Entrée pour démarrer le . services application.

- Recherchez le service Print Spooler, faites un clic droit dessus et sélectionnez Propriétés dans le menu contextuel.

- Maintenant, cliquez sur le menu déroulant Type de démarrage et sélectionnez Automatique dans la liste des options.

- Si le service n'est pas en cours d'exécution, cliquez sur le bouton "Démarrer" sous "État du service".

- Cliquez sur OK en bas pour enregistrer les modifications.

- Enfin, redémarrez votre ordinateur pour que ceux-ci prennent pleinement effet.
Le service Print Spooler est essentiel au fonctionnement efficace des imprimantes connectées. Il stocke les tâches dans la mémoire système jusqu'à ce que l'imprimante soit prête à les exécuter. De plus, si le service n'est pas en cours d'exécution, vous ne pourrez peut-être pas accéder ou visualiser votre imprimante.
5. Désinstallez les mises à jour récentes de Windows
- Appuyez sur Windows+I pour lancer l'application Paramètres et sélectionnez Windows Update dans les onglets répertoriés dans le volet de navigation de gauche.

- Cliquez à droite pour mettre à jour l'historique.

- Ensuite, cliquez sur Désinstaller les mises à jour sous les paramètres concernés.

- Recherchez la mise à jour récente du système d'exploitation, sélectionnez-la et cliquez sur Désinstaller.

- Cliquez sur Oui dans la fenêtre contextuelle de confirmation.

Si vous commencez à rencontrer un problème de non-impression en couleur de Windows 11 après l'installation d'une mise à jour spécifique, il se peut qu'il y ait un bogue dans cette version spécifique à l'origine du problème.
Pour résoudre ce problème, désinstallez la mise à jour et attendez la sortie de la prochaine version. Microsoft publiera très probablement un correctif pour ce bogue dans une mise à jour ultérieure, et vous ne devriez plus rencontrer de problèmes.
6. Réinstallez l'imprimante
- Appuyez sur Windows+I pour lancer Paramètres et sélectionnez l'onglet Bluetooth et appareils dans le volet de navigation de gauche.

- Cliquez sur Imprimantes et scanners à droite.

- Sélectionnez l'imprimante en question dans la liste.

- Cliquez sur le bouton Supprimer.

- Cliquez sur Oui dans l'invite de confirmation qui apparaît.

- Maintenant, appuyez sur Windows+R pour lancer la commande Exécuter, saisissez appwiz.cpl dans le champ de texte et cliquez sur OK pour lancer la fenêtre Programmes et fonctionnalités.

- Retrouvez tous les programmes liés à l'imprimante, sélectionnez-les et cliquez sur Désinstaller en haut.

- Si l'UAC (Contrôle de compte d'utilisateur) apparaît, cliquez sur Oui et suivez les instructions à l'écran pour terminer le processus.

Après avoir retiré l'imprimante et désinstallé tous les programmes et pilotes associés, réinstallez-la comme la dernière fois. Une fois configuré, vous pouvez imprimer des copies couleur sous Windows 11.
Pour la plupart des utilisateurs, les deux premières méthodes devraient aider à résoudre le problème. Alors que pour tout le monde, s’il n’y a pas de problèmes matériels, la dernière méthode sera définitivement opérationnelle. Ces correctifs devraient également fonctionner si Windows 11 n’imprime pas de copies recto verso.
Ce qui précède est le contenu détaillé de. pour plus d'informations, suivez d'autres articles connexes sur le site Web de PHP en chinois!