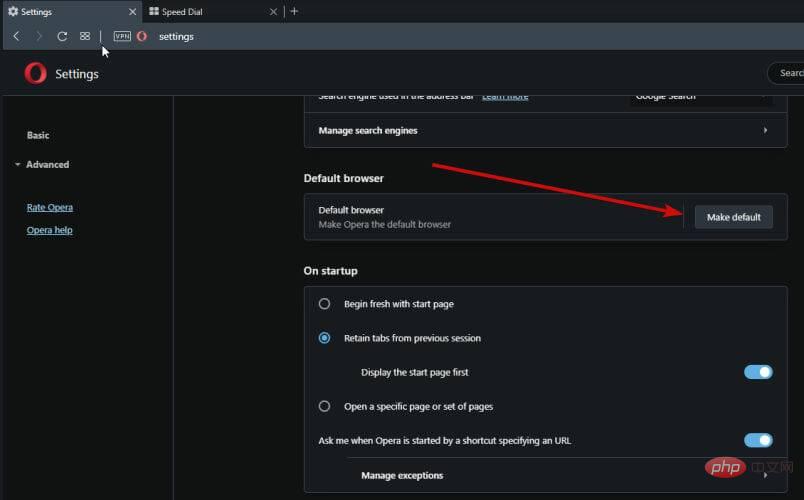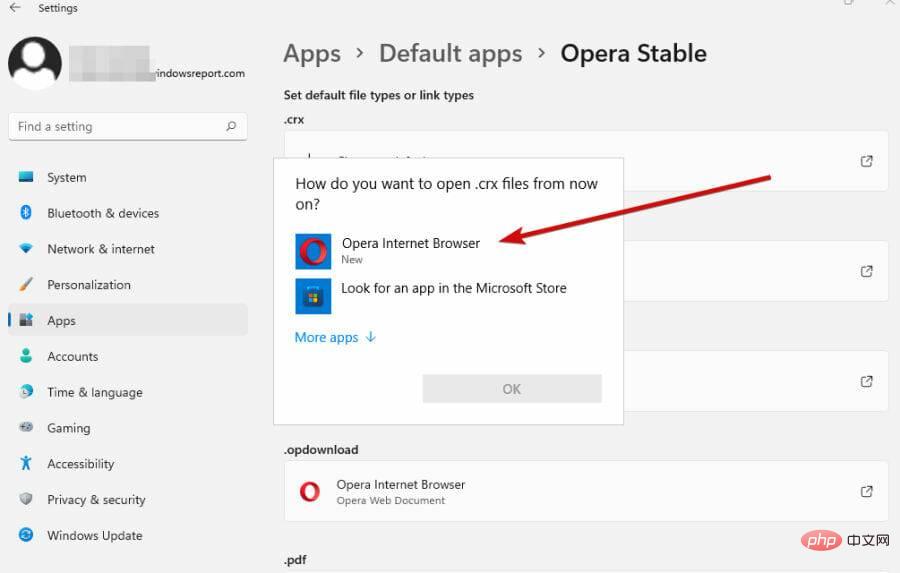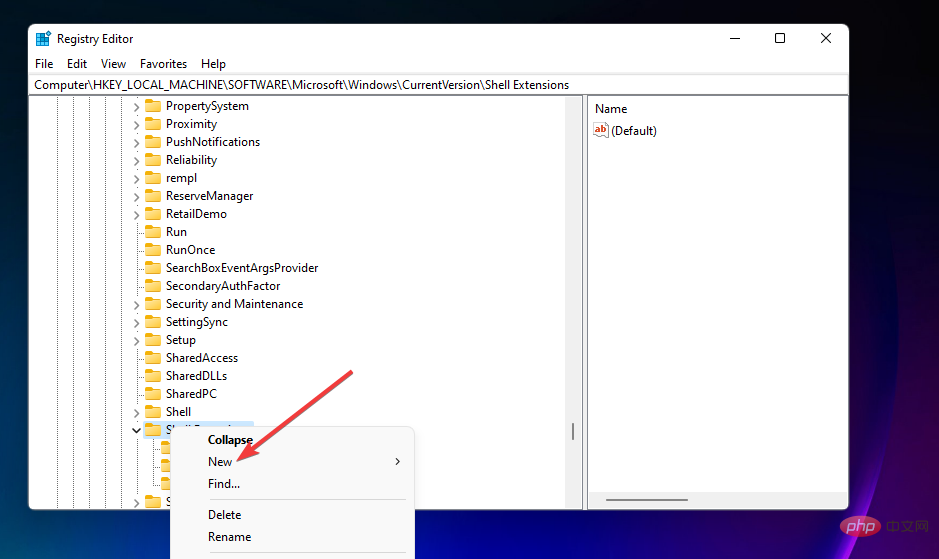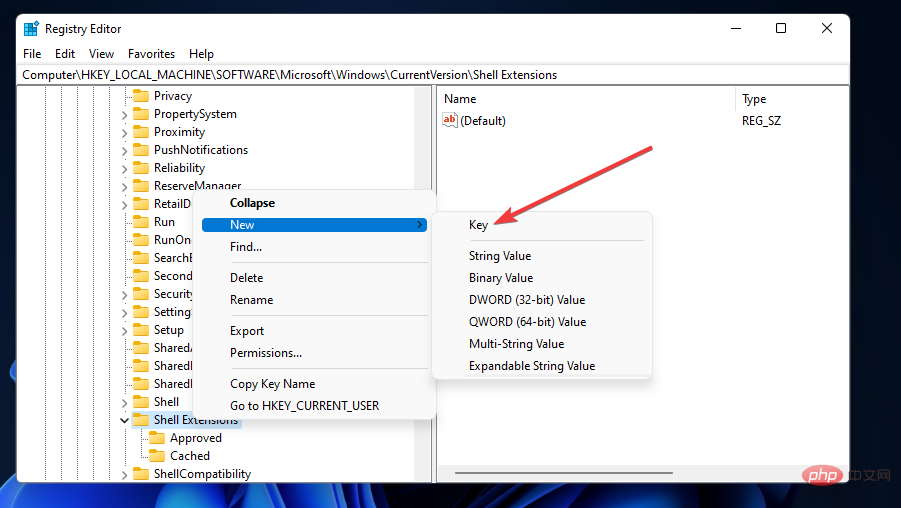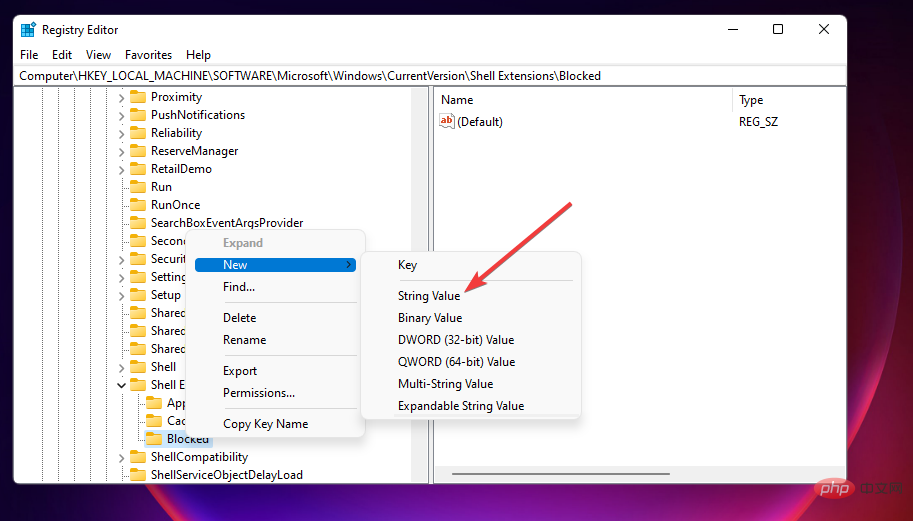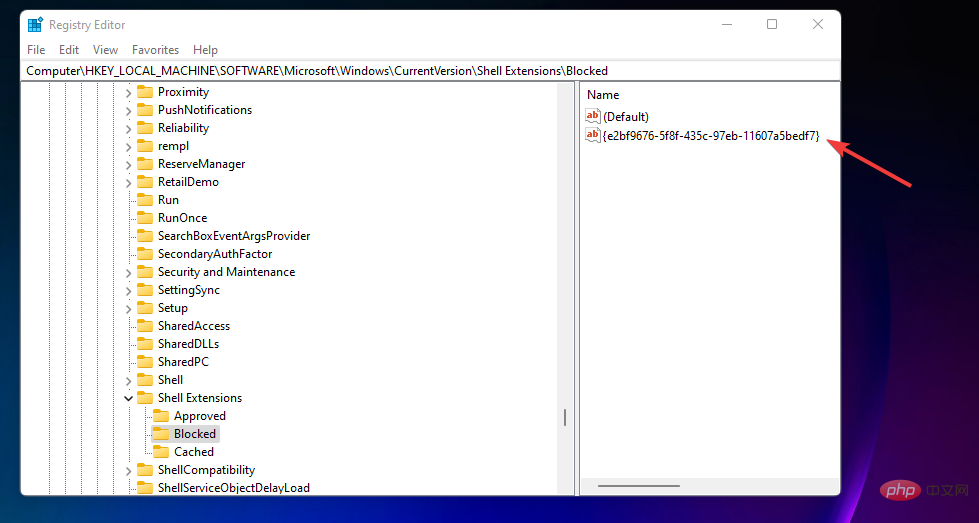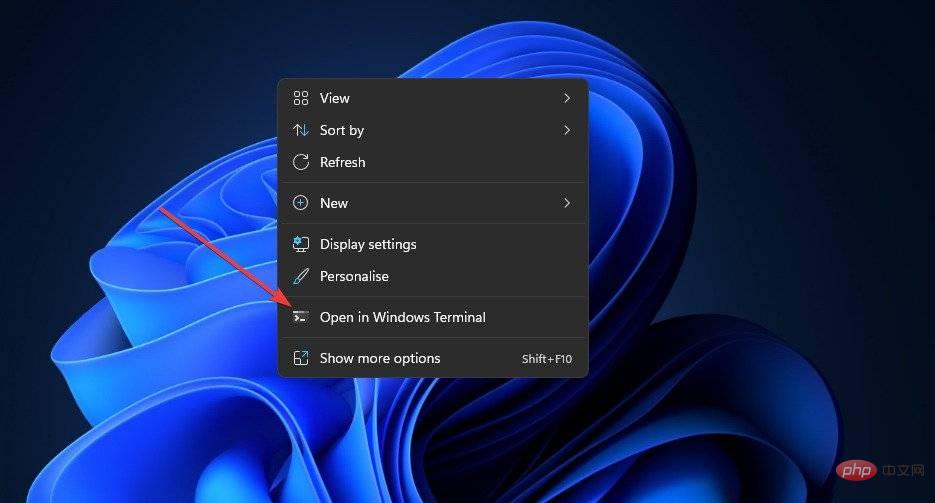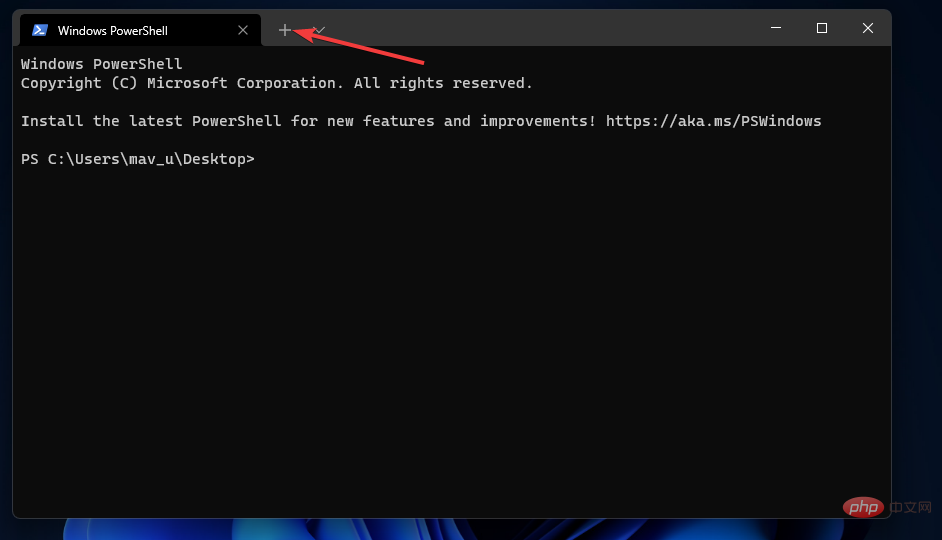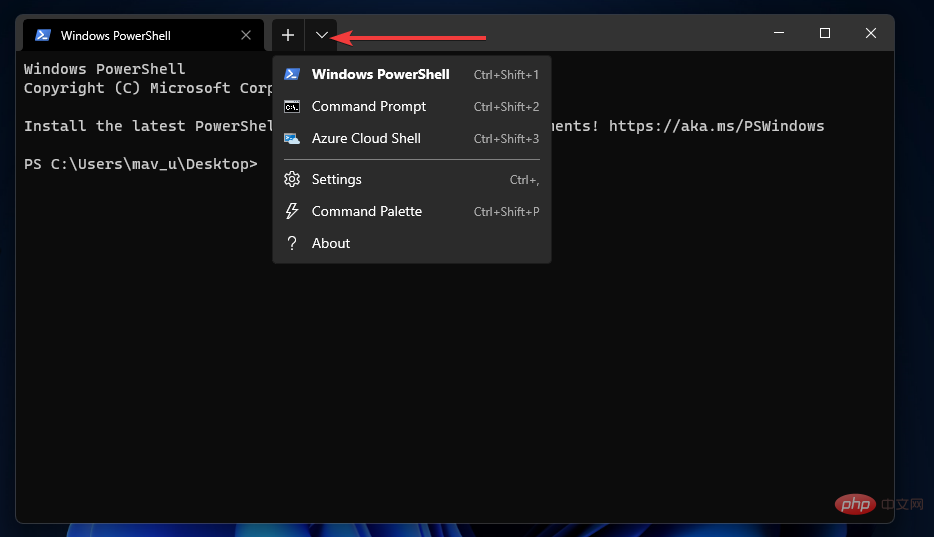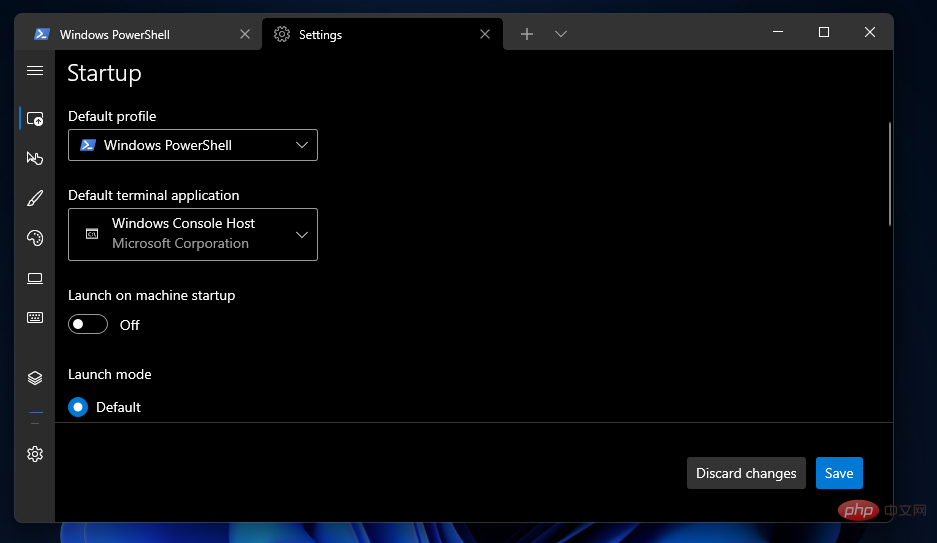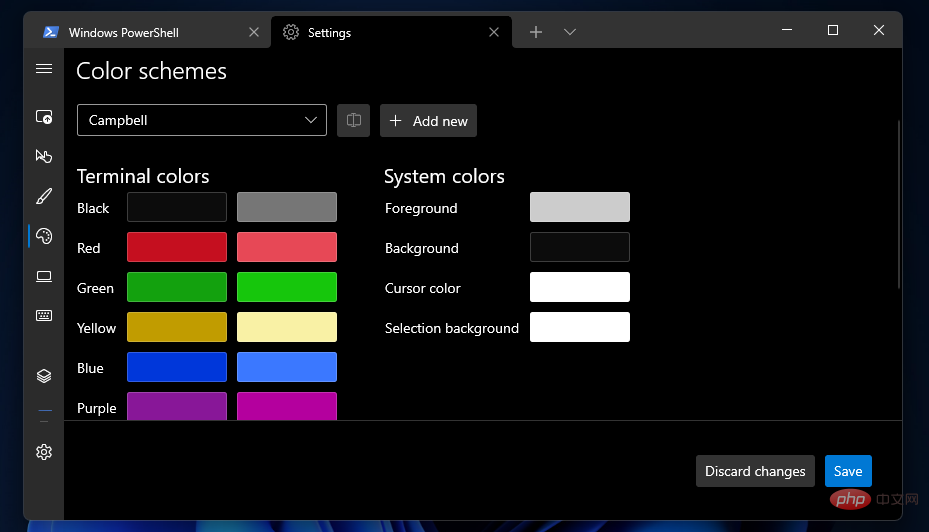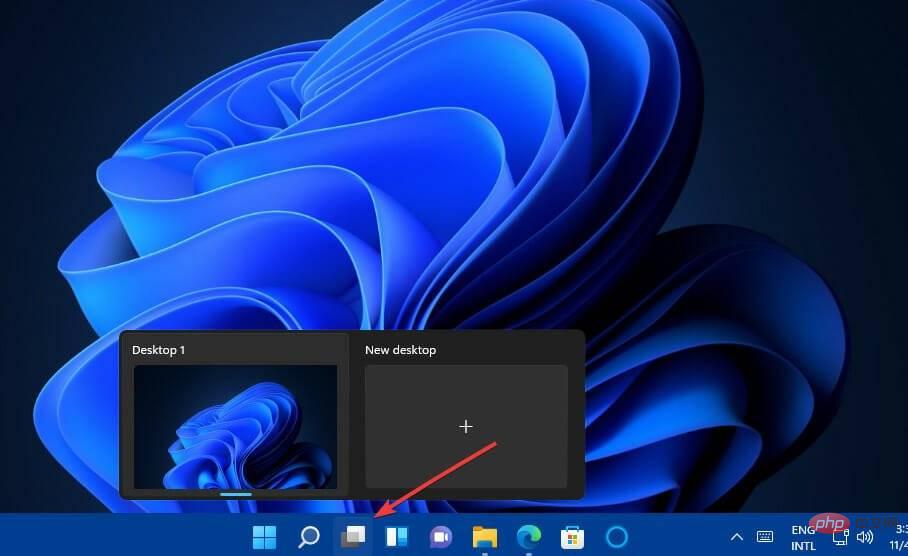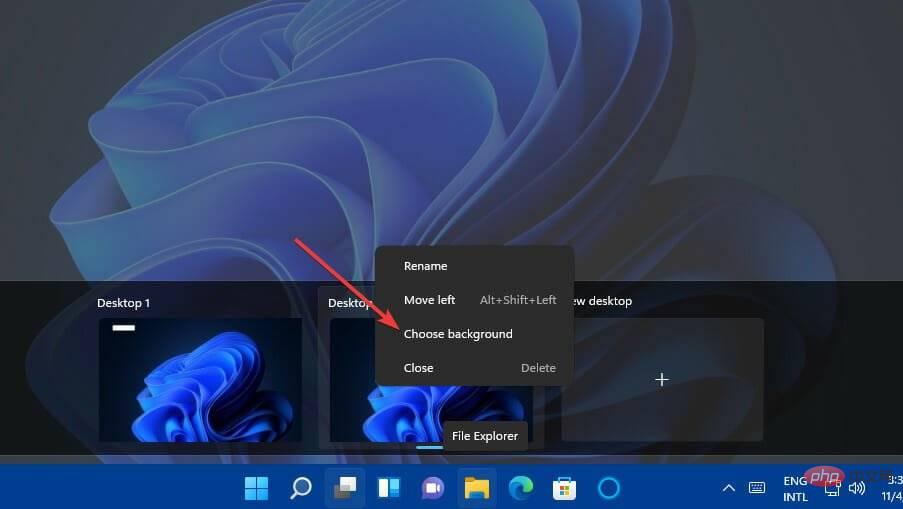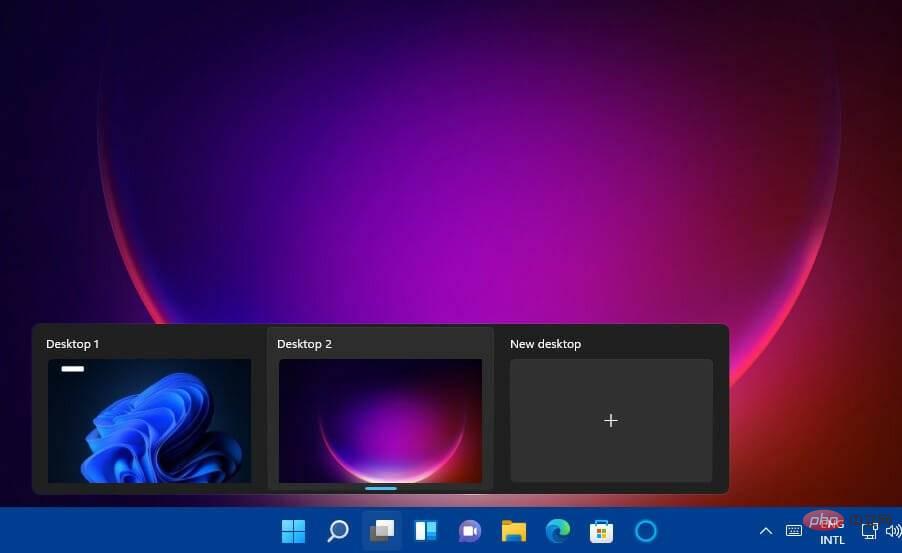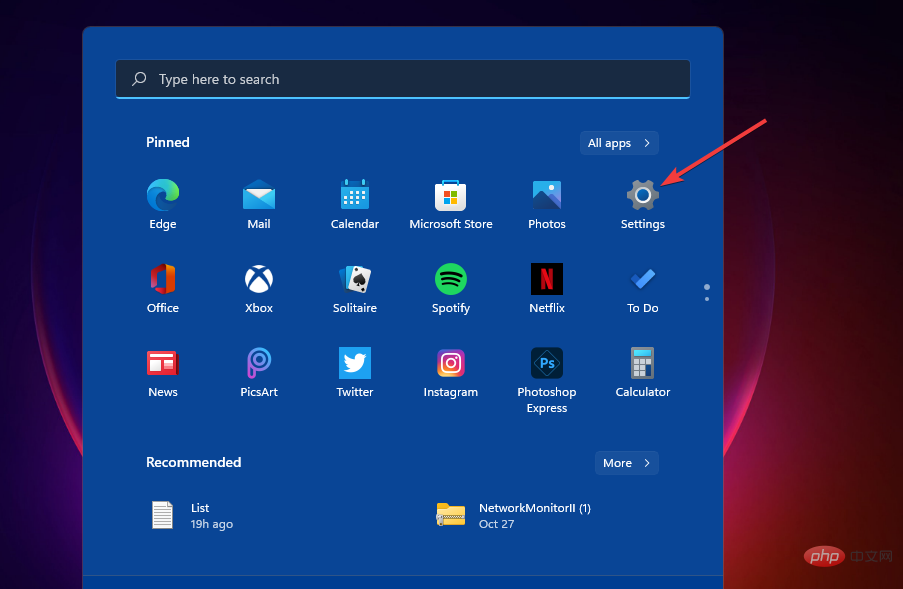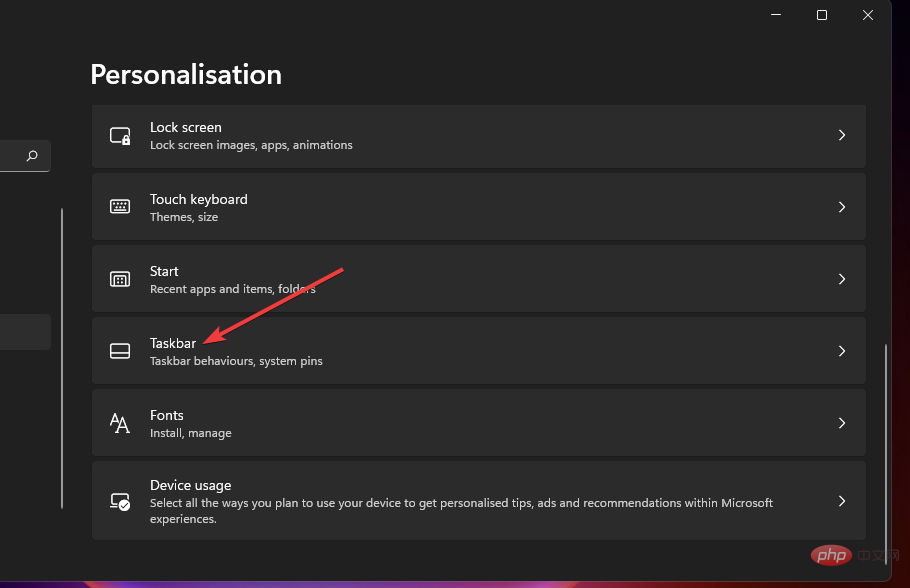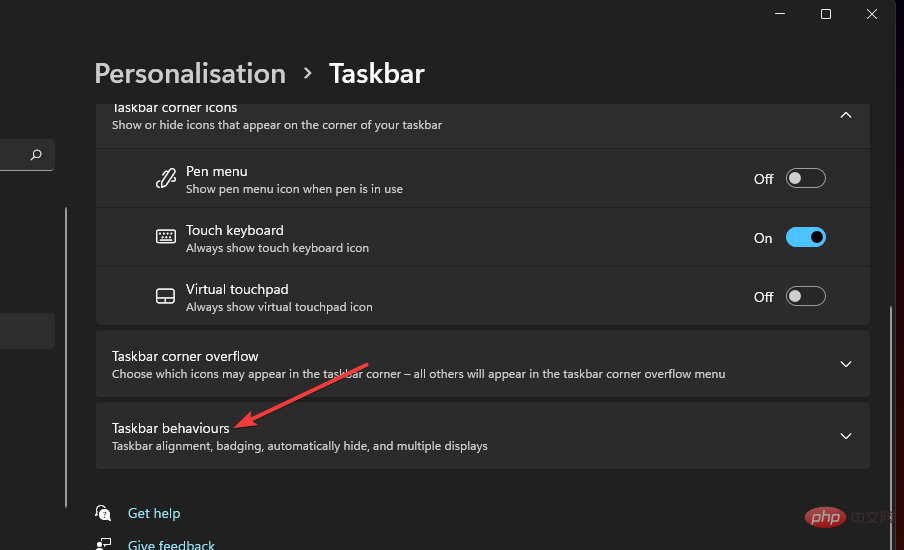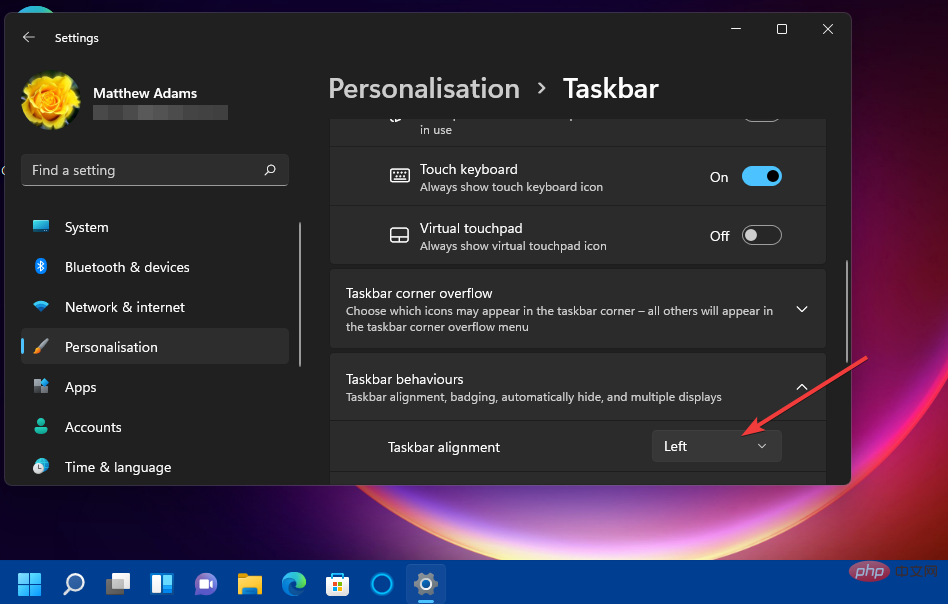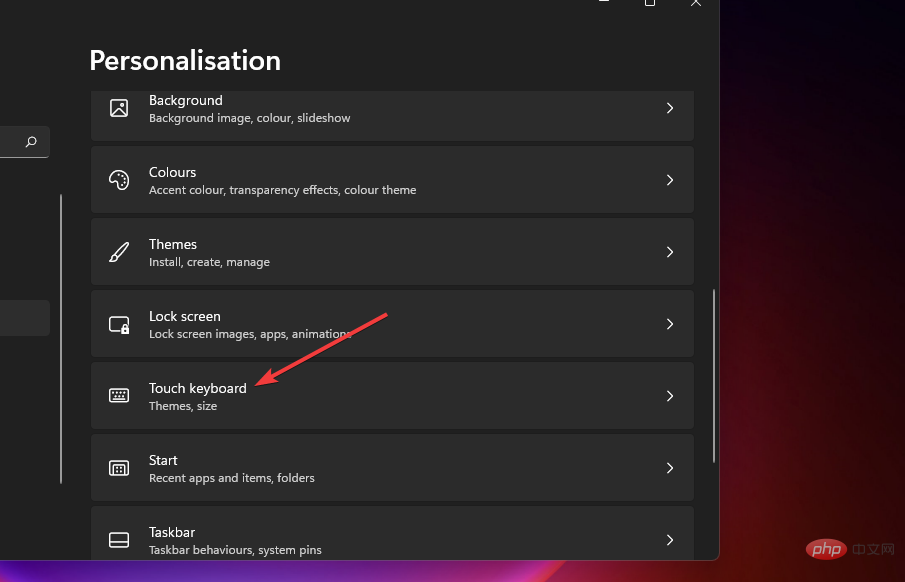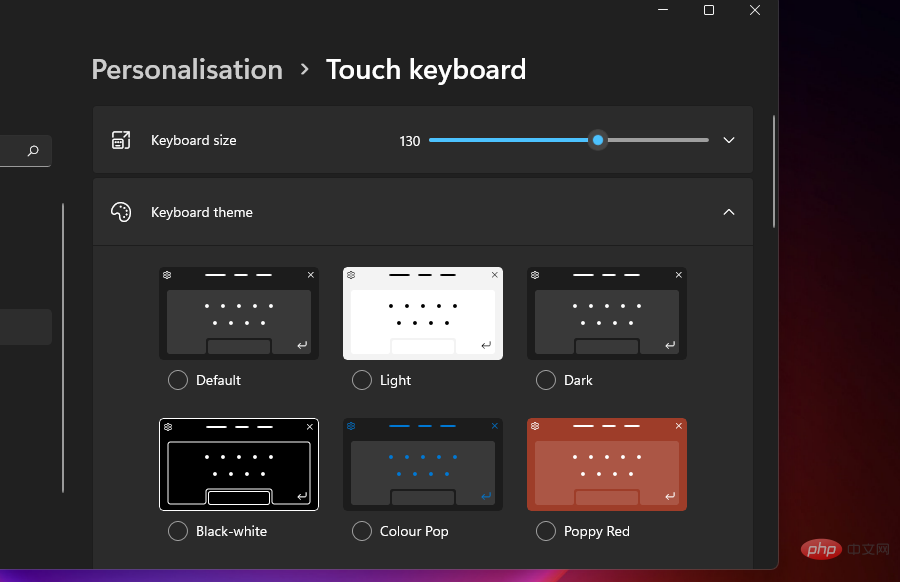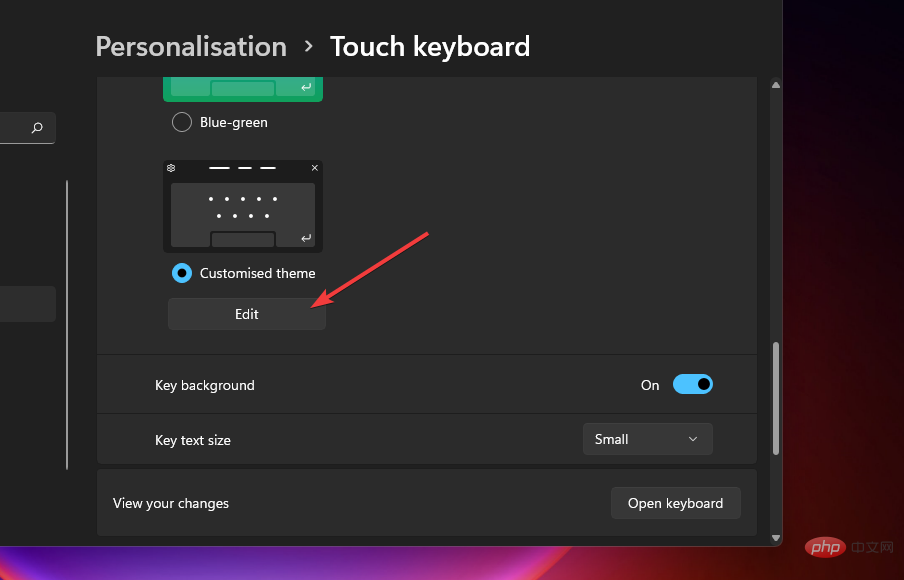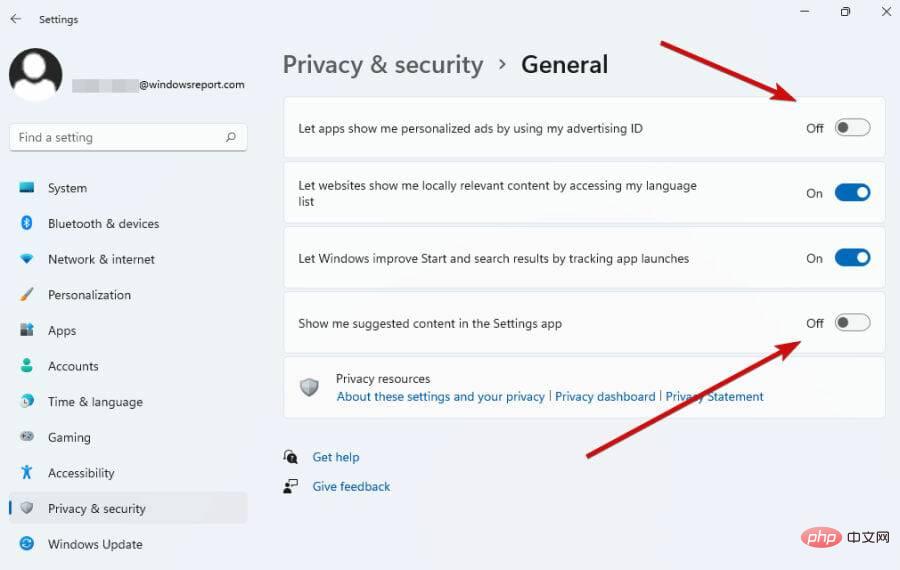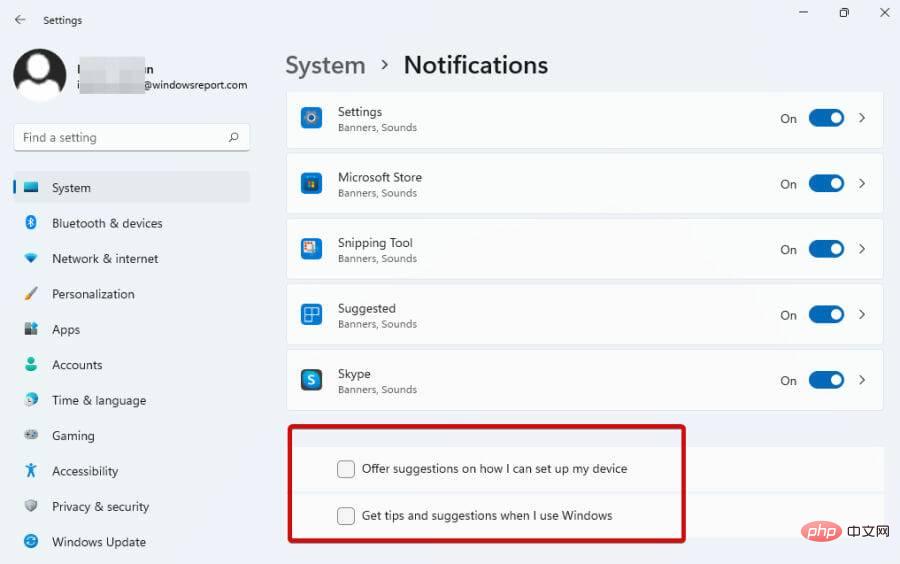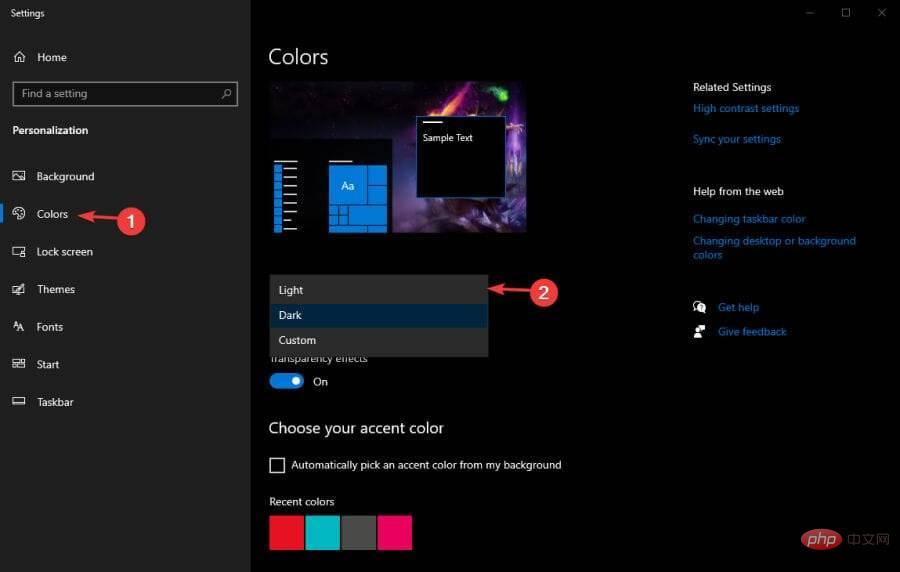Maison >Problème commun >Les 30 meilleurs trucs, astuces et fonctionnalités cachées de Windows 11 à utiliser en 2022
Les 30 meilleurs trucs, astuces et fonctionnalités cachées de Windows 11 à utiliser en 2022
- 王林avant
- 2023-04-20 13:58:062452parcourir
Windows 11 est désormais parmi nous. Depuis octobre 2021, des millions d'utilisateurs ont adopté le dernier système d'exploitation de bureau de Microsoft. Maintenant que nous comprenons mieux Windows 11, il est temps de découvrir toutes les dernières fonctionnalités que cette nouvelle plateforme a à offrir.
Reste à savoir si Windows 11 est réellement un nouveau système d'exploitation de bureau. Cela ressemble plus à une mise à niveau subtile de son prédécesseur qu’à un pas de géant de Windows 10 à 8.
Certains utilisateurs pourraient dire qu’il s’agit d’un Windows 10 renommé, mais même ainsi, ce n’est pas une mauvaise chose.
Après tout, Windows 10 est l'ajout le plus populaire à sa famille de systèmes d'exploitation après l'échec de son prédécesseur. Si l'ancienne plate-forme de bureau de Microsoft n'était pas en panne, pourquoi la réparer ?
La dernière plate-forme offre les mêmes performances que son prédécesseur, mais avec une conception d'interface utilisateur améliorée et de nouvelles fonctionnalités intéressantes.
Que dois-je faire en premier sous Windows 11 ?
Maintenant que votre nouveau système d'exploitation Windows 11 est installé et prêt à être utilisé, vous pouvez faire certaines choses pour vous offrir la stabilité du système et des capacités de personnalisation.
Après avoir installé un nouveau système d'exploitation sur votre PC, voici les étapes les plus importantes :
- Mettre à jour les pilotes du PC- Appuyez sur les touches Windows+I pour accéder à l'application Paramètres et cliquez sur Vérifier renouveler.
- Désinstallez toutes les applications que vous n'utilisez pas– Dans le menu Windows, faites un clic droit sur n'importe quelle application et sélectionnez Désinstaller pour la supprimer de votre système.
- Téléchargez n'importe quelle application précieuse- Pour accéder à tous les outils dont vous avez besoin, votre PC Windows 11 doit avoir quelques applications installées.
- Personnalisez votre système d'exploitation Windows 11- Suivez les étapes de ce tutoriel.
- Vérifiez les paramètres d'alimentation de votre PC- Cet élément déterminera la quantité d'énergie que votre PC utilisera, donc modifier les paramètres d'alimentation en fonction de vos besoins garantira une plus longue durée de vie de la batterie et une plus grande stabilité.
- Sauvegardez vos fichiers personnels- Pour garantir que tous vos fichiers restent intacts, les enregistrer sur un disque dur ou SSD externe est la meilleure option.
- Installez ou configurez un bon logiciel antivirus pour Windows 11 - Avoir un logiciel antivirus stable et sécurisé sur votre système vous procurera une tranquillité d'esprit lorsque vous naviguez sur n'importe quel site Web.
Comme vous pouvez le constater, notre équipe d'experts a créé ci-dessus un didacticiel pratique étape par étape sur la façon de configurer votre nouveau système d'exploitation Windows 11 pour des performances et une stabilité optimales.
Voici quelques trucs et astuces pratiques pour Windows 11 que vous pouvez essayer sur la nouvelle plate-forme.
Quels sont vos meilleurs trucs et astuces pour Windows 11 ?
1. Redimensionnez la barre des tâches
- Tout d'abord, appuyez sur la touche de raccourci Windows+ dans la zone de recherche. S
- Tapez Éditeur de registre dans la zone de texte de recherche.
- Ensuite, cliquez sur l'Éditeur du Registre dans l'utilitaire de recherche pour l'ouvrir.

- Parcourez cet emplacement de clé de registre :
<code><strong>HKEY_CURRENT_USERSoftwareMicrosoftWindowsCurrentVersionExplorerAdvanced</strong>HKEY_CURRENT_USERSoftwareMicrosoftWindowsCurrentVersionExplorerAdvanced -
Cliquez avec le bouton droit sur la clé Avancé et sélectionnez Nouveau
.
-
Sélectionnez ensuite l'option Valeur DWORD (32 bits)
.
- Entrez TaskbarSi comme nom du nouveau DWORD.
-
Double-cliquez sur Barre des tâchesSi pour ouvrir la fenêtre dans la capture d'écran ci-dessous.
- Ensuite, entrez 0 ou 2 dans la zone de données de valeur. Par exemple, entrez 2 pour agrandir la barre des tâches ou 0 pour diminuer la taille.
-
Cliquez sur "OK" dans la fenêtre "Modifier DWORD" pour quitter.
- Après cela, fermez l'éditeur de registre.
-
Appuyez sur le bouton de démarrage et sélectionnez son option d'alimentation.
-
 Cliquez ensuite sur Redémarrer. Ensuite, Windows 11 aura une barre des tâches plus grande ou plus petite en fonction de la valeur que vous avez saisie.
Cliquez ensuite sur Redémarrer. Ensuite, Windows 11 aura une barre des tâches plus grande ou plus petite en fonction de la valeur que vous avez saisie.
et sélectionner Supprimer.
2. Essayez les nouveaux raccourcis clavier Windows 11 propose de nouveaux raccourcis clavier pour certaines de ses fonctionnalités. Vous pouvez appuyer sur ces touches de raccourci pour afficher le panneau de widgets, le centre de notification, les paramètres rapides, le chat d'équipe et les mises en page instantanées. Appuyez sur ces touches de raccourci pour activer leur fonctionnalité : 🎜- WindowsKey+ W : Panneau des widgets
- WindowsKey+ N : Centre de notifications
- WindowsKey+ A : Paramètres
- Windows Clé+ C : Chat en équipe
- Windows Touche+ Z : Aligner la mise en page
- Shift+ F10 : Menu contextuel hérité (nécessite la sélection d'un élément)
- Tout d'abord, vous devez installer un navigateur puissant et entièrement compatible avec votre nouveau système d'exploitation. L'opéra est une option intéressante.
- Ensuite, déclarez Opera comme navigateur par défaut en utilisant les paramètres du navigateur, comme indiqué ci-dessous.
 Une fois déclaré, vous devez appliquer ce paramètre dans la configuration Windows.
Une fois déclaré, vous devez appliquer ce paramètre dans la configuration Windows. - Pour ce faire, ouvrez les paramètres et cliquez sur la section Applications.
- Ensuite, sélectionnez l'application par défaut. Ensuite, sélectionnez les types de fichiers spécifiques que vous souhaitez associer à votre navigateur préféré dans la liste et modifiez-les en conséquence.

- Ouvrez l'éditeur de registre comme décrit dans les étapes un à trois du premier conseil.
- Ouvrez ensuite la clé de registre suivante :
<li>HKEY_LOCAL_MACHINESOFTWAREMicrosoftWindowsCurrentVersionShell Extensions<code><strong>HKEY_LOCAL_MACHINESOFTWAREMicrosoftWindowsCurrentVersionShell Extensions</strong> - Cliquez avec le bouton droit sur la clé Shell Extensions sur le côté gauche de l'éditeur de registre pour sélectionner Nouveau.

- Sélectionnez l'option Clé.

- L'entrée de nouveaux noms de clés de registre est bloquée.
- Faites un clic droit sur la clé bloquée que vous venez d'ajouter et sélectionnez l'option Nouveau > Valeur de chaîne correspondante.

- Entrez {e2bf9676-5f8f-435c-97eb-11607a5bedf7} comme nom de la valeur de chaîne.

- Quittez ensuite l'éditeur de registre.
- Redémarrez votre PC en sélectionnant l'option du menu Démarrer Alimentation >Redémarrer.
5. Organiser les fenêtres d'application ouvertes
Windows 11 dispose d'une nouvelle fonctionnalité Snap Layouts pour aider les utilisateurs à mieux organiser les fenêtres. Pour activer Snap Layouts, passez votre curseur sur le bouton maximiser dans le coin supérieur droit de la fenêtre.
Vous verrez alors l’option Snap Layout affichée directement ci-dessous.
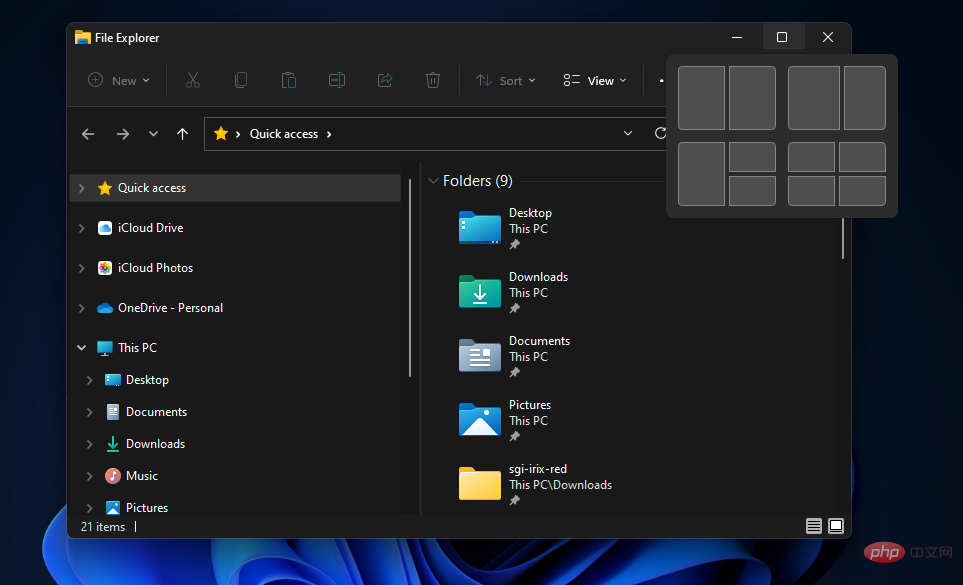
Vous pouvez ensuite choisir l'une des quatre options de disposition des fenêtres. Grâce à ces options, vous pouvez organiser soigneusement plusieurs fenêtres de logiciels sur votre bureau sans les chevaucher.
Snap Layouts regroupe également les fenêtres de la barre des tâches. Ainsi, lorsque vous organisez plusieurs fenêtres à l'aide de cette fonctionnalité, vous verrez un aperçu miniature de groupe de la disposition dans la barre d'outils.
La sélection de cet aperçu miniature ouvrira toutes les fenêtres groupées que vous avez organisées.
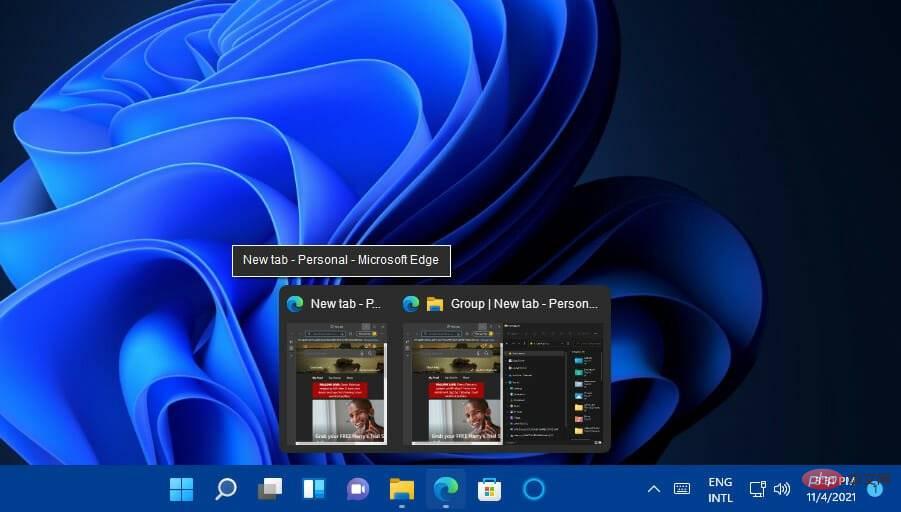
6. Découvrez Command Terminal
- Command Terminal est une nouvelle application en ligne de commande que vous pouvez utiliser dans Windows 11. Un moyen rapide de l'ouvrir consiste à cliquer avec le bouton droit sur le bureau et à sélectionner Ouvrir dans le terminal Windows.

- Après avoir ouvert le terminal de commande, vous pouvez ouvrir plusieurs onglets. Pour ce faire, cliquez sur le bouton + Ouvrir un nouvel onglet affiché directement ci-dessous.

- Pour choisir un shell de ligne de commande différent pour un onglet, appuyez sur le petit bouton fléché et sélectionnez-en un dans le menu.

- Vous pouvez configurer davantage le terminal de commande en sélectionnant l'option de menu Paramètres .
- Dans l'onglet Paramètres ouvert, vous pouvez cliquer sur le menu déroulant Profil par défaut pour sélectionner un autre shell de commande par défaut.

- Vous pouvez personnaliser les couleurs de l'application en cliquant sur Schéma de couleurs sur le côté gauche de l'onglet Paramètres. Ensuite, sélectionnez une palette de couleurs différente dans le menu déroulant et sélectionnez l'option Enregistrer.

7. Ajouter différents arrière-plans aux bureaux virtuels
- Vous pouvez choisir une nouvelle option Sélectionner l'arrière-plan pour changer le fond d'écran d'un bureau virtuel alternatif dans Windows 11. Pour leur ajouter un fond d'écran différent, passez votre curseur sur le bouton de la barre des tâches affiché juste en dessous.

- Cliquez sur l'option + Nouveau bureau pour en ajouter un.
- Cliquez avec le bouton droit sur le nouveau bureau et sélectionnez son option Choisir l'arrière-plan.

- Choisissez un nouvel arrière-plan pour votre bureau dans l'onglet Personnalisation ouvert.
- Vous disposerez alors de deux bureaux virtuels avec des fonds d'écran différents comme le montre l'instantané ci-dessous.

8. Déplacez l'icône de la barre des tâches vers la gauche
- Cliquez sur Démarrer dans la barre des tâches et sélectionnez Paramètres dans son menu.

- Sélectionnez l'option Barre des tâchesNavigation dans l'onglet Personnalisation.

- Double-cliquez sur Comportements de la barre des tâches pour développer ses paramètres.

- Sélectionnez Gauche dans le menu déroulant d'alignement de la barre des tâches. L'icône de votre barre des tâches sera désormais alignée à gauche.

9. Choisissez un thème de clavier tactile avec de nouveaux paramètres personnalisés
- Appuyez sur la touche de raccourci WindowsI pour lancer les paramètres.
- Sélectionnez l’onglet personnalisation.
- Double-cliquez sur le clavier Touch dans l'onglet Personnalisation.

- Choisissez un nouveau thème de couleur pour le clavier tactile.

- Vous pouvez également cliquer sur le bouton radio Personnaliser le thème et sur Modifier. Vous pouvez ensuite définir un thème de clavier tactile avec votre propre sélection de couleurs.

- Après avoir défini le thème de votre clavier tactile personnalisé, appuyez sur le bouton Enregistrer.
10. Éliminez les distractions et les notifications inutiles
- Pour éliminer les intrusions potentielles, ouvrez l'application Paramètres.
- Ensuite, cliquez sur Confidentialité et sécurité et assurez-vous que l'option suivante est désactivée : Afficher le contenu suggéré dans l'application Paramètres.

- Vous pouvez être plus précis et désactiver les notifications axées sur la publicité.
- Pour ce faire, retournez à la fenêtre Paramètres et accédez à la section Système.
- Ici, cliquez sur Notifications et désactivez les deux options : obtenez des suggestions sur la configuration de mon appareil et obtenez des conseils et des conseils pour utiliser Windows.

La publicité est souvent considérée comme perturbatrice. Windows 11 est connu pour afficher des informations non sollicitées sous de nombreuses formes, des invites aux recommandations logicielles et autres types de notifications.
Nous vous recommandons de personnaliser la façon dont vous interagissez avec les notifications pour éviter d'être inondé de suggestions, de conseils et d'autres messages inutiles susceptibles de vous distraire.
Vous pouvez donc choisir de supprimer uniquement les publicités, de désactiver les notifications pour des applications individuelles ou de définir des règles spécifiques pour leur affichage, ou même de désactiver complètement les notifications.
11. Essayez le mode sombre pour plus de confort
- Ouvrez Paramètres et cliquez sur Personnaliser (ou cliquez avec le bouton droit n'importe où sur le bureau pour ouvrir le menu contextuel et sélectionnez Personnaliser, la dernière option disponible).
- Maintenant, cliquez sur l'onglet Couleur.
- À côté de la section Sélectionnez votre mode, vous verrez un menu déroulant avec trois thèmes disponibles : Clair, Sombre et Personnalisé.

- Sélectionnez Dark Mode et appliquez les modifications.
L'environnement Windows (y compris toutes les applications prenant en charge ce mode) sera grisé.
Comme vous le savez, ce type d’éclairage est également bon pour vos yeux, surtout si vous passez beaucoup de temps devant votre PC, ce n’est donc pas seulement une question de look.
Vous pouvez trouver d'autres conseils précieux sur le mode sombre sur Windows 11 et utiliser votre PC comme vous le souhaitez.
Puis-je trouver plus de conseils dans Windows 11 ?
Windows 11 comprend une application Conseils à laquelle vous pouvez accéder via le panneau Widgets. Tout d’abord, appuyez sur le bouton de la barre des tâches du widget. Ensuite, cliquez sur le bouton Ajouter des widgets sur le tableau et sélectionnez Conseils.
Ensuite, vous pouvez lire plus de conseils sur Windows 11 dans le widget Conseils. Ou vous pouvez cliquer sur le lien Astuce en haut de votre appareil pour ouvrir son application. L'application comprend 18 thèmes d'invite Windows 11 que vous pouvez parcourir.
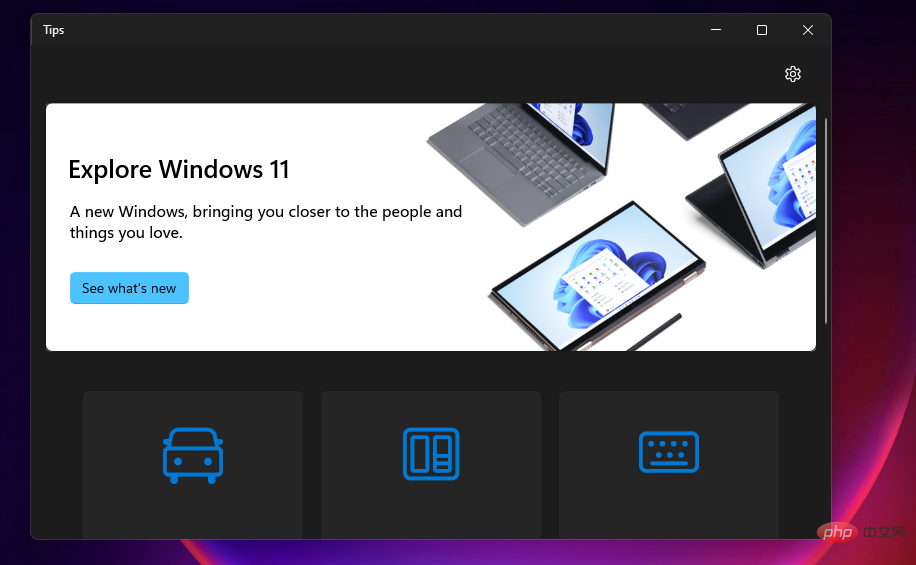
Windows 11 n'est peut-être pas radicalement différent de son prédécesseur, mais il y a beaucoup de nouveautés à découvrir dans le dernier système d'exploitation de bureau. Par conséquent, cela vaut d’autant plus la peine de passer à Windows 11 qu’il s’agit actuellement d’une mise à niveau gratuite.
Microsoft déploie la nouvelle plate-forme sur les PC Windows 10 qui répondent à la configuration système requise. Les utilisateurs qui n'ont pas encore installé Windows 11 peuvent l'installer via l'onglet Windows Update dans Paramètres. Cet onglet fournira l'option Windows 11 Télécharger et installer aux utilisateurs qui peuvent y passer.
Vous pouvez explorer les nouvelles fonctionnalités de la plateforme et la personnaliser avec les trucs et astuces Windows 11 ci-dessus. Notre didacticiel Windows 11 contre Windows 10 détaille également les nouveautés du dernier système d'exploitation de bureau de Microsoft et comment procéder à la mise à niveau.
Ce qui précède est le contenu détaillé de. pour plus d'informations, suivez d'autres articles connexes sur le site Web de PHP en chinois!


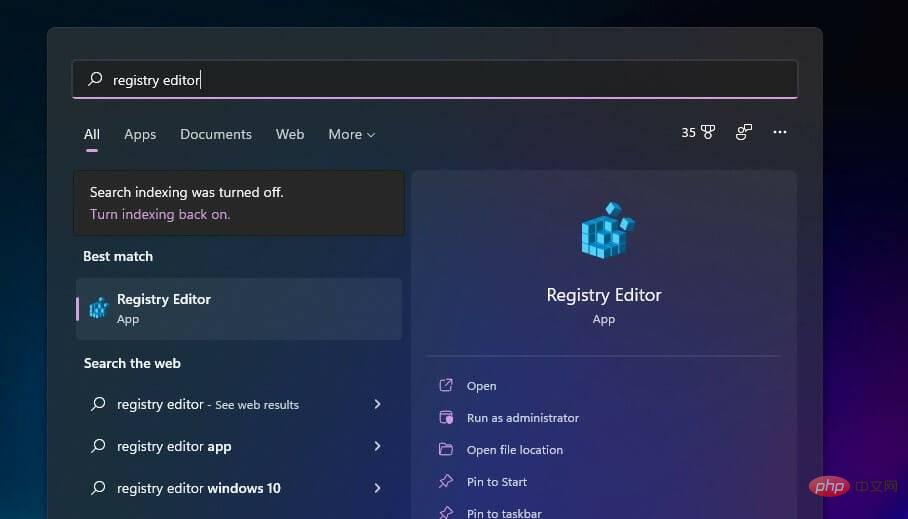
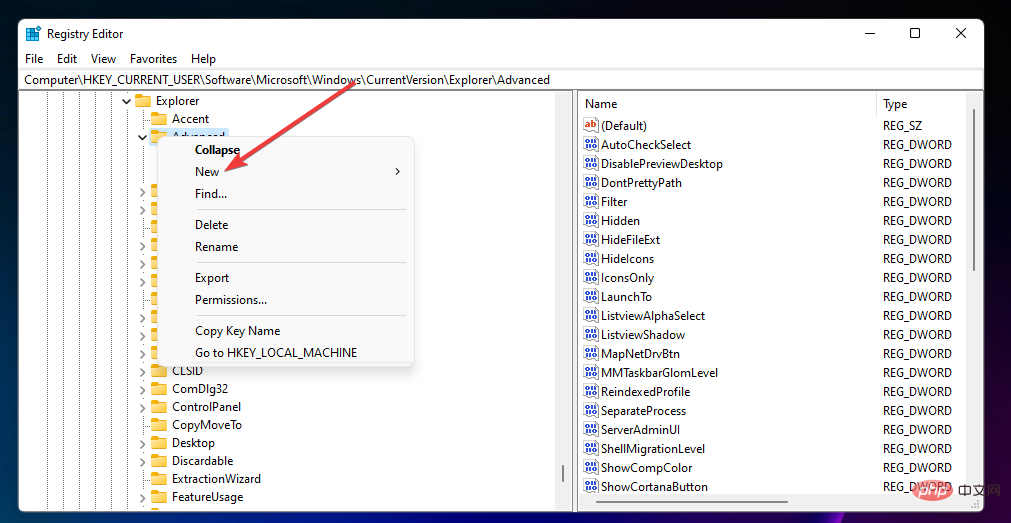
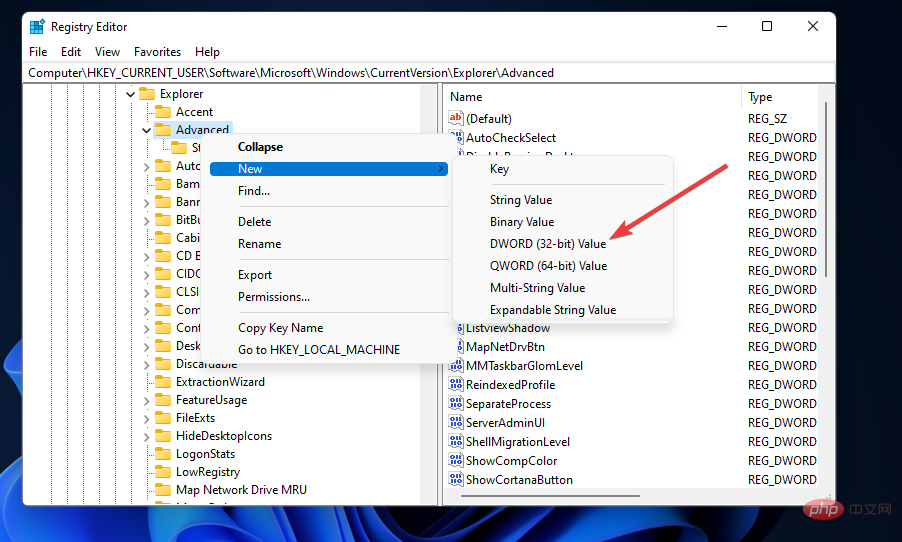
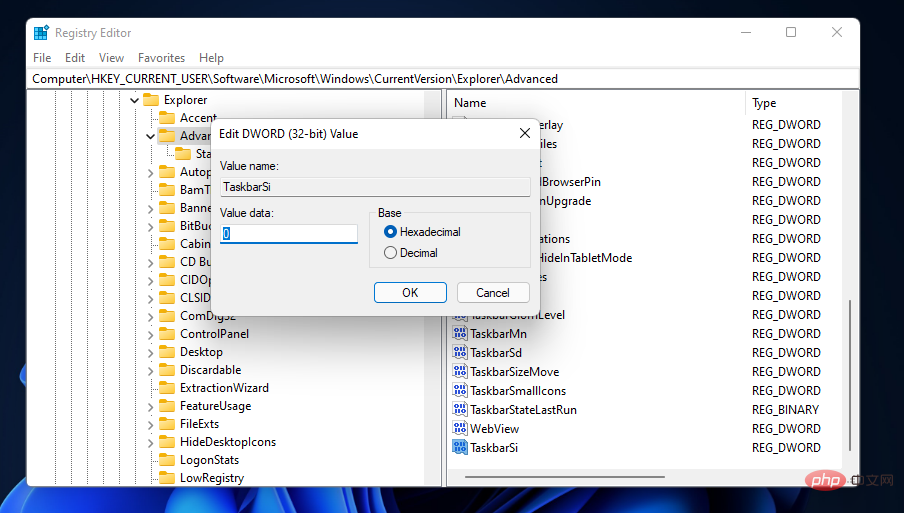
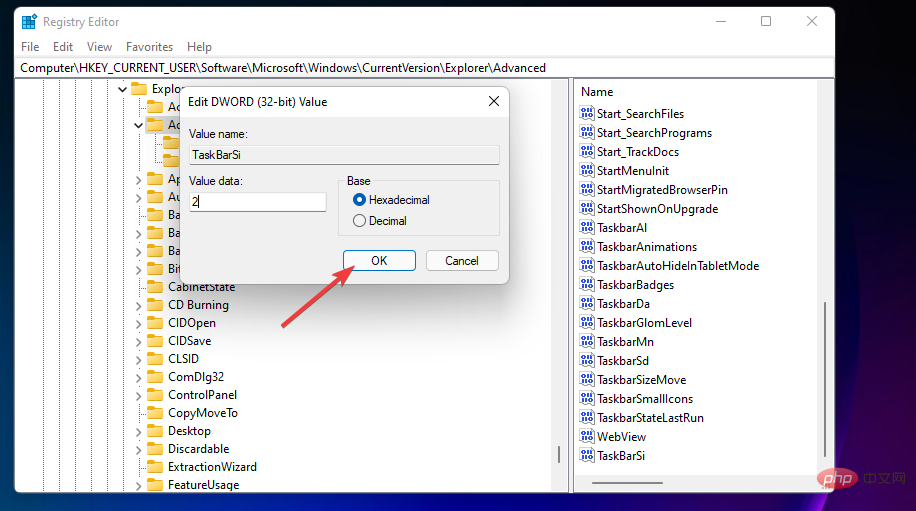
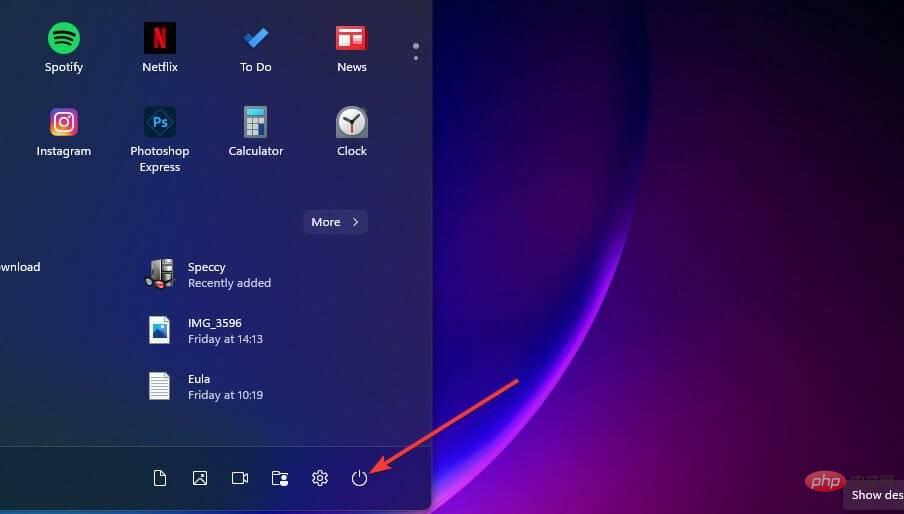
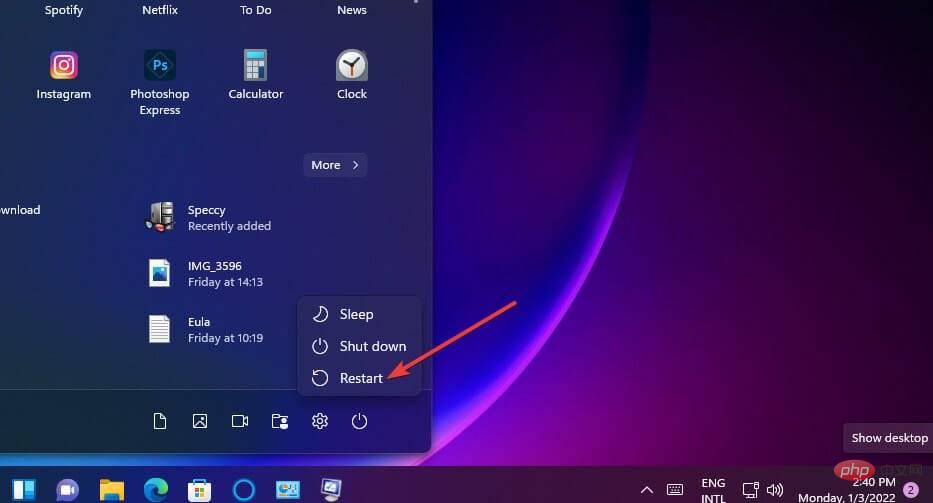 Cliquez ensuite sur Redémarrer. Ensuite, Windows 11 aura une barre des tâches plus grande ou plus petite en fonction de la valeur que vous avez saisie.
Cliquez ensuite sur Redémarrer. Ensuite, Windows 11 aura une barre des tâches plus grande ou plus petite en fonction de la valeur que vous avez saisie.