Maison >Problème commun >Top 10 des astuces Mac cachées que la plupart des gens ne connaissent pas
Top 10 des astuces Mac cachées que la plupart des gens ne connaissent pas
- WBOYWBOYWBOYWBOYWBOYWBOYWBOYWBOYWBOYWBOYWBOYWBOYWBavant
- 2023-04-20 13:40:061602parcourir
Changer l'icône du dossier
Si vous en avez assez de la même icône de dossier bleue qu'Apple utilise depuis des années, remplacez-la par des icônes personnalisées. Si vous disposez d'un fichier .ICN, vous pouvez simplement récupérer votre icône dans la fenêtre d'informations du dossier. Si vous disposez d'un fichier PNG ou JPG, vous devez d'abord l'ouvrir dans Aperçu, le copier, puis le coller dans la fenêtre Informations sur le dossier.
Masquer rapidement les applications actuellement actives
Mon raccourci clavier préféré est CMD + H. Cela masque votre application actuellement active et constitue un excellent moyen de supprimer quelque chose de la vue sans la fermer complètement. Pour restaurer une fenêtre, cliquez simplement sur l'icône du dock de l'application et le tour est joué !
Afficher les fichiers cachés dans le Finder
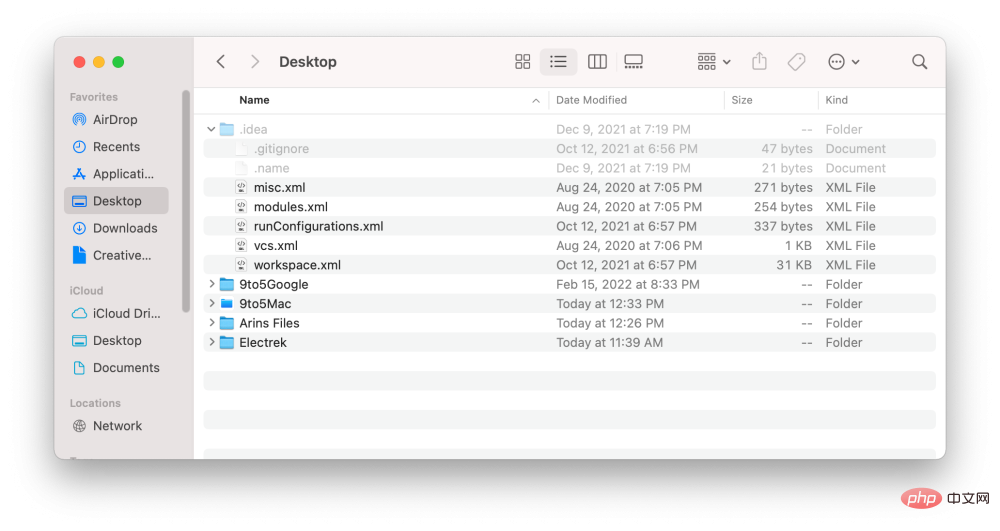
Un moyen très rapide et simple d'afficher les fichiers invisibles ou cachés dans le Finder consiste à utiliser le raccourci clavier CMD + MAJ + Point. À partir de là, vous verrez que tous les fichiers marqués comme masqués apparaîtront grisés. Pour masquer à nouveau un fichier, utilisez à nouveau la même commande.
Capture d'écran de la Touch Bar

Vous pouvez utiliser les touches de raccourci CMD + SHIFT + 6 pour prendre une capture d'écran de la Touch Bar sur votre Macbook. Vous pouvez également créer un bouton sur la Touch Bar elle-même pour prendre des captures d'écran. J'essaie toujours de comprendre pourquoi Apple a ajouté la possibilité de prendre des captures d'écran de cet écran mince. Avec la Touch Bar qui quitte la gamme Mac, je manque de temps.
Raccourcis clavier Emoji
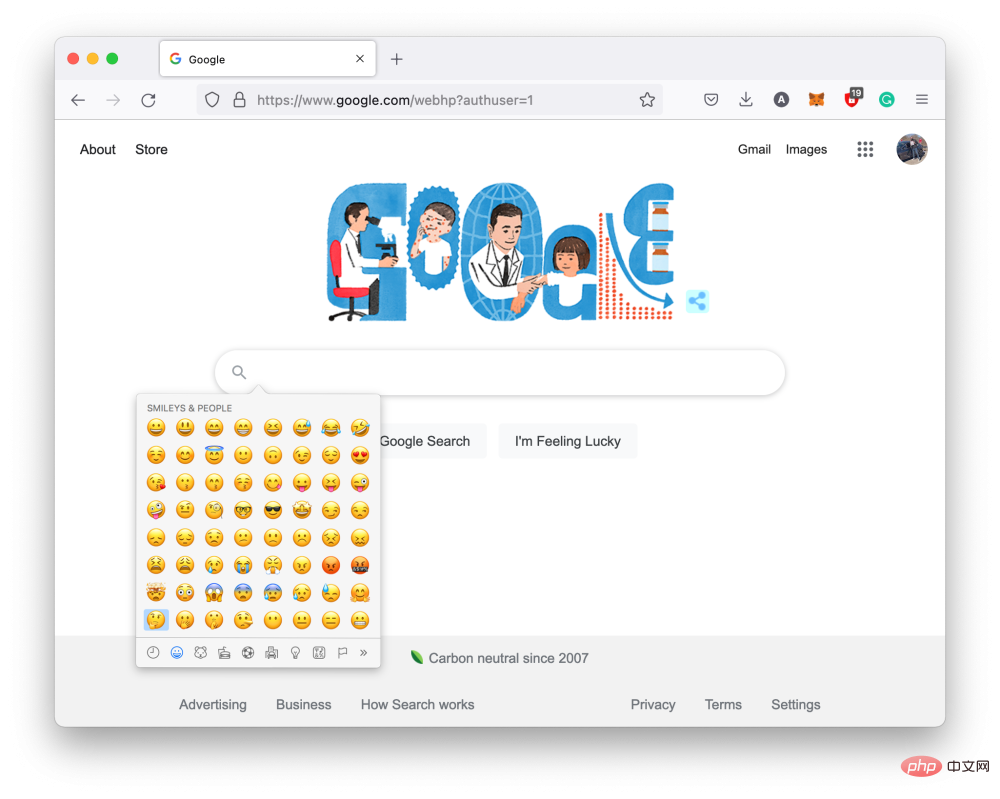
Avec un nouvel ensemble d'Emoji arrivant sur macOS plus tard cette année, ce raccourci clavier Emoji rapide vous aidera à trouver la bonne expression, peu importe où vous tapez. Pour afficher le clavier emoji, recherchez n'importe quelle zone de texte, cliquez dessus et appuyez sur CTL + CMD + Barre d'espace. Une petite fenêtre superposée apparaît contenant un tas de caractères emoji. apprécier!
Déplacer les dossiers vers les favoris du Finder
Dans le Finder, nous avons une liste de favoris dans la barre latérale gauche. Vous pouvez ajouter des dossiers à cette liste en saisissant le dossier souhaité et en le faisant glisser vers la barre latérale. Cela ne déplace en aucun cas le dossier, cela crée simplement un raccourci pratique. Vous pouvez supprimer un dossier en cliquant dessus avec le bouton droit et en sélectionnant « Supprimer de la barre latérale ».
Faites glisser sans verrouiller le glisser
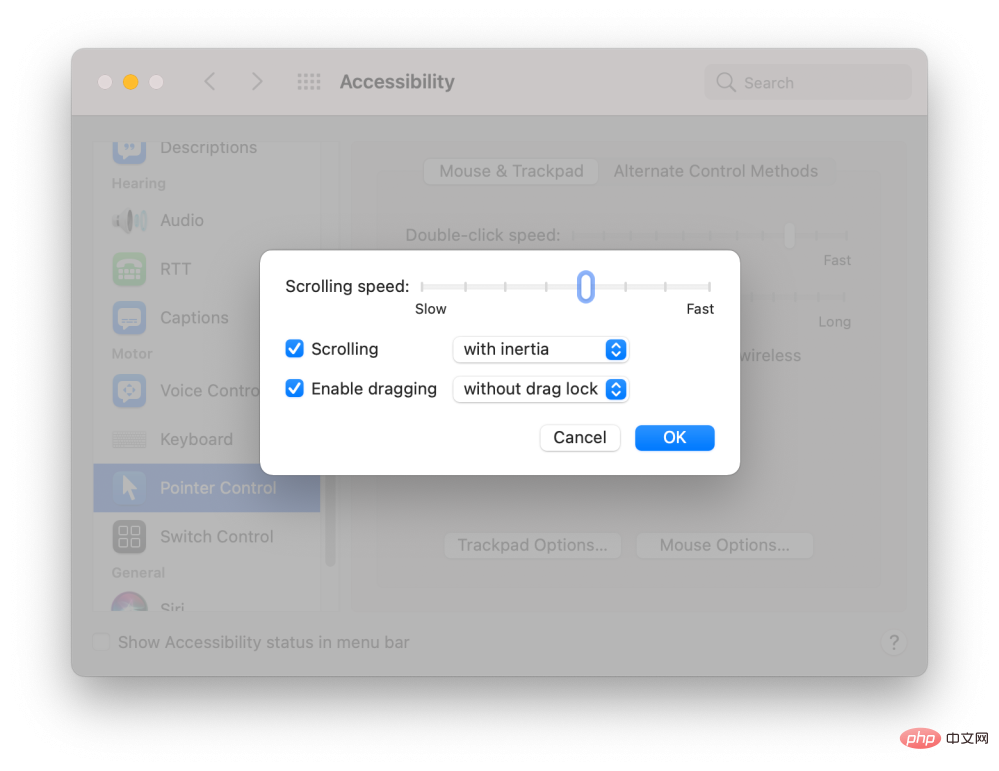
Double-cliquez et laissez votre doigt sur le trackpad, vous pouvez faire glisser des fenêtres ou d'autres éléments jusqu'à ce que vous appuyiez à nouveau brièvement. Avec Drag Lock activé, vous pouvez même lever votre doigt et continuer à faire glisser depuis un autre emplacement sur le trackpad.
Vous pouvez activer le glisser en accédant à Préférences Système > Accessibilité > Souris et trackpad > Options du trackpad.
Repositionner la barre Spotlight
Depuis OS X El Capitan 10.11, Apple permet de faire glisser et de déplacer librement la barre de recherche Spotlight. Pour le déplacer vers son emplacement d'origine, cliquez simplement et maintenez l'icône de recherche Spotlight dans la barre de menu (coin supérieur droit) pendant quelques secondes. Voici une astuce simple si vous perdez Spotlight.
Utilisez la touche Option pour déplacer des fichiers
Dans le Finder, vous pouvez copier des fichiers en cliquant avec le bouton droit ou en utilisant CMD + C. Mais que se passe-t-il si vous souhaitez déplacer un fichier au lieu de plusieurs copies. Au lieu d'appuyer sur CMD+V pour coller, vous pouvez utiliser les touches d'option (c'est-à-dire CMD + OPT + V) pour déplacer les fichiers. Très pratique !
Module complémentaire vidéo QuickTime
Vous avez un montage vidéo rapide à effectuer mais vous ne souhaitez pas ouvrir iMovie ou Final Cut ? Essayez QuickTime, oui QuickTime. Avec une vidéo déjà ouverte, faites simplement glisser une autre vidéo dans la fenêtre pour la découper et l'ajouter. Cela fonctionne également pour les fichiers mp3. Beaucoup plus rapide que le montage vidéo traditionnel !
Ce qui précède est le contenu détaillé de. pour plus d'informations, suivez d'autres articles connexes sur le site Web de PHP en chinois!
Articles Liés
Voir plus- Les établissements de formation PHP enseignent plusieurs frameworks
- Quels sont les établissements de formation d'ingénieur logiciel PHP ?
- Microsoft lance un nouveau système d'exploitation léger vérifié Windows 11, et il pourrait ne pas fonctionner pour vous
- Que sont les éléments HTML au niveau du bloc et les éléments en ligne ?
- Sécurité du cloud computing : garantir la protection des données à l'ère numérique

