Maison >Problème commun >Comment empêcher d'autres utilisateurs de modifier des cellules spécifiques dans Microsoft Excel
Comment empêcher d'autres utilisateurs de modifier des cellules spécifiques dans Microsoft Excel
- 王林avant
- 2023-04-20 10:31:061181parcourir
Dans de nombreux cas, vous devrez peut-être partager votre feuille de calcul Excel avec d'autres personnes afin qu'elles puissent remplir les données. Mais que se passe-t-il si vous souhaitez protéger certaines cellules spécifiques en empêchant leur écrasement ? Mais que se passe-t-il si vous souhaitez également que quelqu'un ait un accès en modification à une cellule verrouillée ? Cela semble compliqué? Alors, comment utiliser un mot de passe pour verrouiller les cellules que vous souhaitez verrouiller et partager le mot de passe uniquement avec les personnes auxquelles vous souhaitez accorder un accès en modification aux cellules verrouillées ?
Dans ce cas, seules les personnes connaissant le mot de passe que vous avez défini peuvent modifier vos cellules verrouillées. Si vous partagez votre mot de passe avec quelqu'un d'autre, il ne pourra pas le modifier ! Cela semble trop beau pour être vrai ? Eh bien, alors vous allez vous régaler ! Dans cet article, nous expliquons en détail comment verrouiller sélectivement des cellules spécifiques dans une feuille de calcul Excel. Nous vous montrons également comment les débloquer avec succès lorsque vous en avez besoin. J'espère que vous avez apprécié la lecture de cet article.
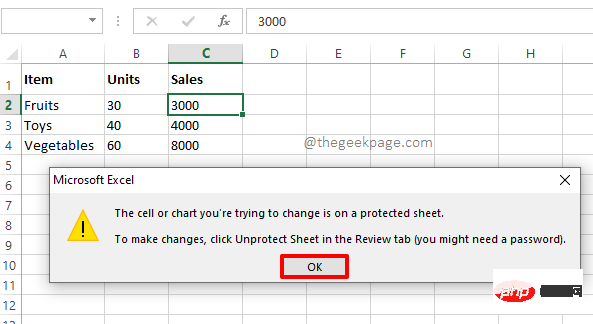
Section 1 : Comment empêcher d'autres utilisateurs de modifier des cellules spécifiques dans Excel
Étape 1 : Supposons que vous ayez la feuille Excel suivante et que vous souhaitiez verrouiller les 3 cellules marquées dans la case rouge afin qu'elles ne puissent pas être modifié sans mot de passe.
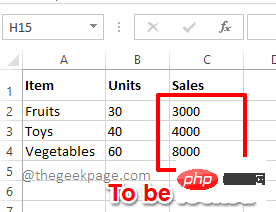
Étape 2 : Tout d'abord, cliquez sur le bouton Sélectionner tout situé à l'intersection des étiquettes de ligne et de colonne. Après avoir cliqué sur ce bouton, la feuille de calcul Excel entière sera sélectionnée.
Après cela, cliquez avec le bouton droit quelque part sur la feuille de calcul et cliquez sur l'option "Formater Cellules" dans le menu contextuel du clic droit.
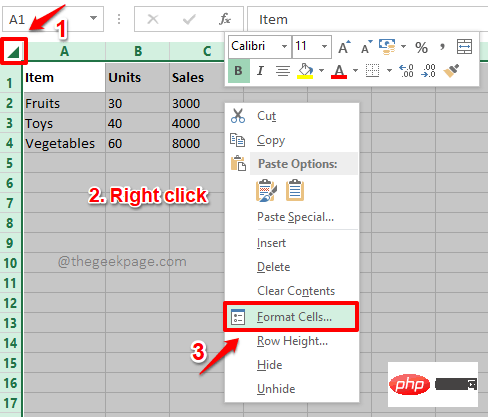
Étape 3 : Dans la fenêtre Paramètres Cellule Style, assurez-vous que vous êtes sur l'onglet Protection .
Maintenant, décochez la case correspondant à l'option Verrouillé. Une fois que tout est terminé, cliquez sur le bouton OK en bas.
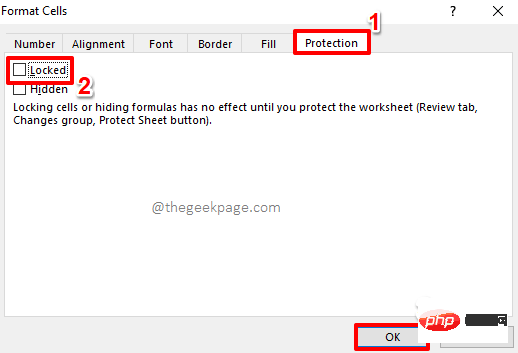
Étape 4 : Ensuite, sélectionnez uniquement les cellules que vous souhaitez verrouiller. Dans l'exemple ci-dessous, je souhaite uniquement verrouiller 3 cellules, je sélectionne donc ces 3 cellules en cliquant dessus et en les faisant glisser.
REMARQUE : Vous pouvez sélectionner des cellules non adjacentes en les sélectionnant et en maintenant la touche CTRL enfoncée.
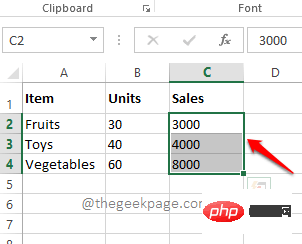
Étape 5 : Ensuite, cliquez avec le bouton droit n'importe où dans la plage de cellules sélectionnée et cliquez sur l'option "Formater les cellules " dans le menu contextuel du clic droit.
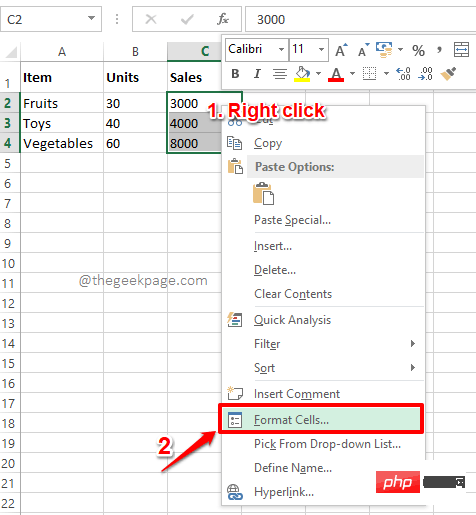
Étape 6 : Maintenant, dans la fenêtre Paramètres Cellule Style, assurez-vous à nouveau que vous êtes sur l'onglet Protection . Mais cette fois, assurez-vous d'activer la case à cocher Verrouillé.
Cliquez sur le boutonOK pour continuer.
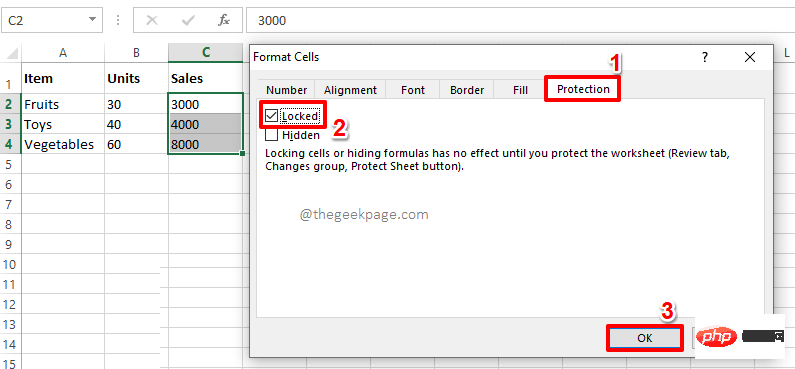
Étape 7 : Verrouillons le document maintenant. Pour ce faire, cliquez sur l'onglet "Review" dans le ruban supérieur. Sous l'option de l'onglet REVIEW, cliquez sur le bouton Protect Sheet.
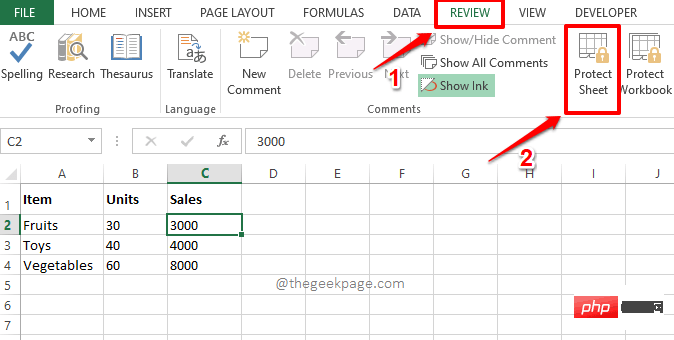
Étape : Maintenant, dans la fenêtre "Protéger la feuille" , entrez le mot de passe sous le champ "Mot de passe pour déprotéger la feuille". N'oubliez pas ce mot de passe, car vous en aurez besoin plus tard pour déverrouiller votre feuille de calcul.
Une fois que tout est terminé, cliquez sur le boutonOK.
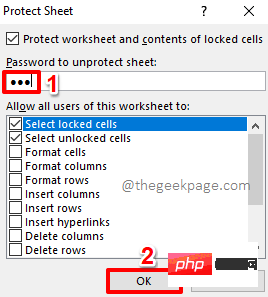
Étape 9 : Dans la fenêtre suivante, il vous sera demandé de confirmer le mot de passe que vous avez entré à l'étape ci-dessus. Confirmezmot de passe en tapant votre mot de passe dans le champ « Ressaisir le mot de passe » pour continuer. Cliquez sur le bouton OK.
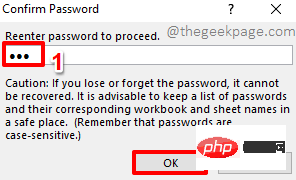
Étape 10 : C'est tout. Si vous double-cliquez maintenant sur une cellule verrouillée, vous recevrez un message d'avertissement indiquant que vous ne pouvez pas modifier les cellules protégées. Vous pouvez fermer la fenêtre de dialogue d'avertissement en appuyant sur le bouton OK.
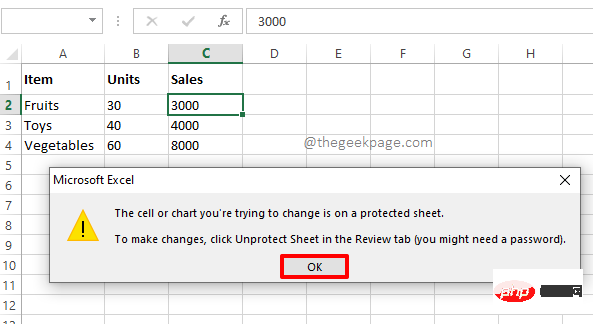
Section 2 : Comment déverrouiller des cellules verrouillées dans Excel
Dans la section ci-dessus, nous avons appris comment verrouiller avec succès des cellules spécifiques dans une feuille de calcul Excel. Voyons maintenant comment nous pouvons les déverrouiller si nous devons modifier leurs valeurs à l'avenir.
Étape 1 : Tout d'abord, cliquez sur l'onglet « Révision » dans le ruban supérieur. Cliquez sur le bouton Déprotéger la feuille dans la liste des options disponibles.
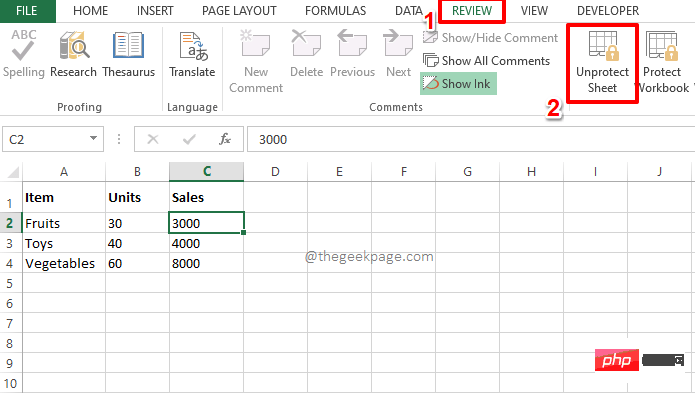
Étape 2 : À l'étape suivante, il vous sera demandé de saisir le mot de passe de la cellule que vous avez verrouillée précédemment. Entrez le même mot de passe et cliquez sur le bouton OK.
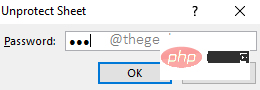
Étape 3 : Magique ! Les cellules verrouillées sont désormais déverrouillées et vous pouvez double-cliquer dessus et les modifier selon votre choix.
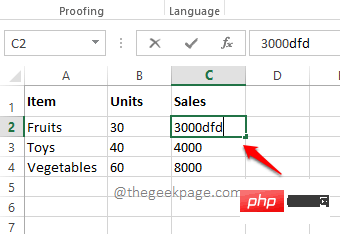
Ce qui précède est le contenu détaillé de. pour plus d'informations, suivez d'autres articles connexes sur le site Web de PHP en chinois!
Articles Liés
Voir plus- Les établissements de formation PHP enseignent plusieurs frameworks
- Quels sont les établissements de formation d'ingénieur logiciel PHP ?
- Que sont les éléments HTML au niveau du bloc et les éléments en ligne ?
- Sécurité du cloud computing : garantir la protection des données à l'ère numérique
- Comment résoudre le problème de javascript

