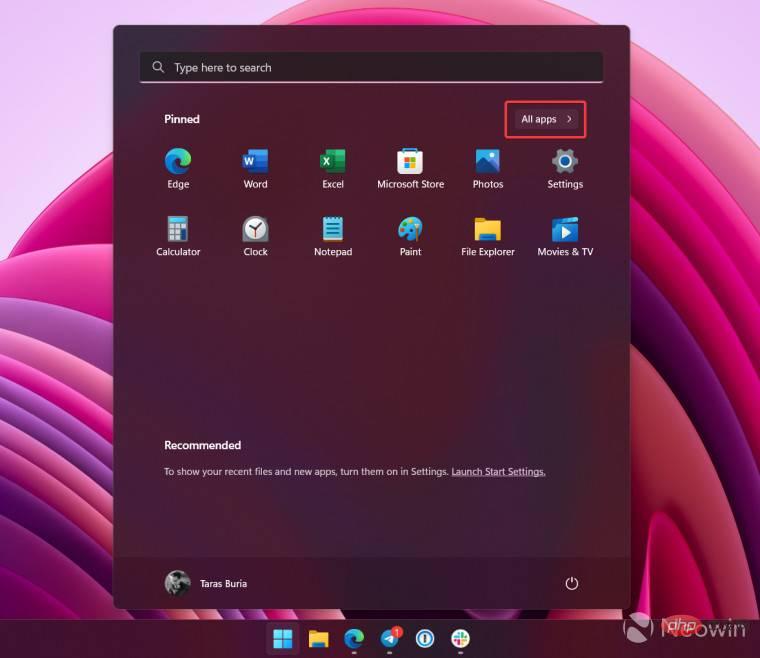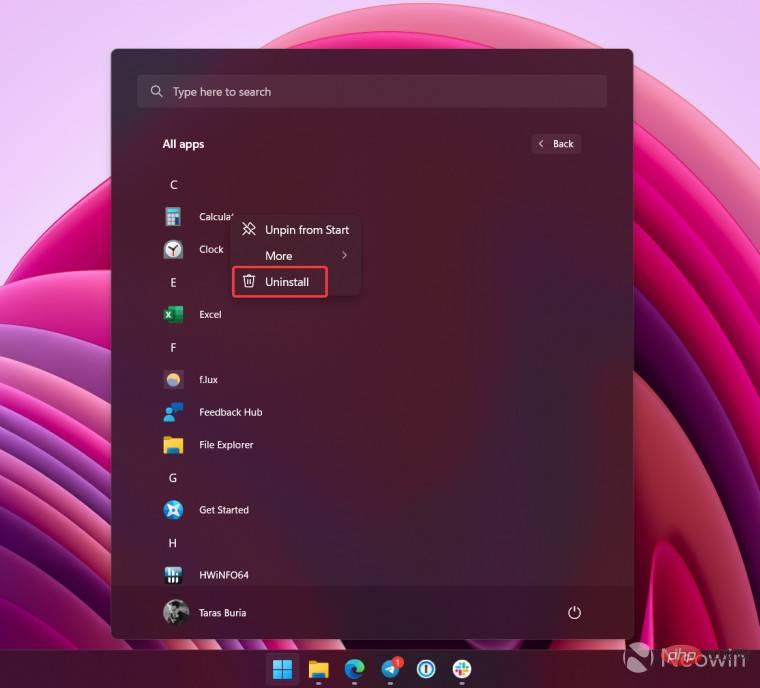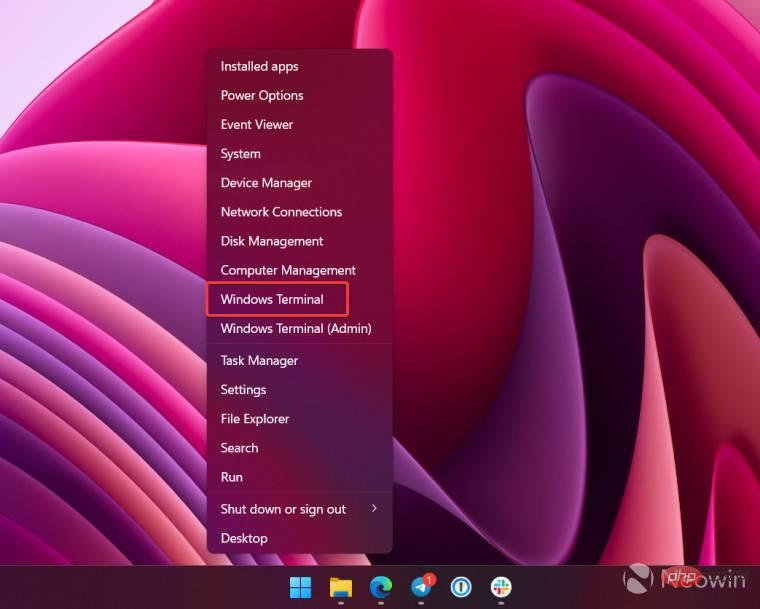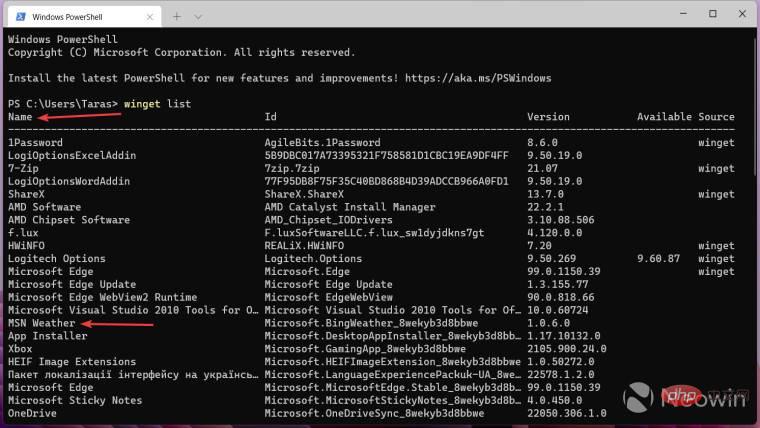Maison >Problème commun >Voici comment désinstaller les applications Windows 11 par défaut
Voici comment désinstaller les applications Windows 11 par défaut
- WBOYWBOYWBOYWBOYWBOYWBOYWBOYWBOYWBOYWBOYWBOYWBOYWBavant
- 2023-04-20 10:16:062727parcourir

Windows 10 et 11 sont livrés avec des tonnes d'applications standard. Courrier, calendrier, horloge, magnétophone, peinture, météo et bien plus encore. Parfois, Microsoft ajoute de nouvelles applications, comme l'éditeur vidéo controversé Clipchamp. Tous les utilisateurs n'aiment pas les applications Windows existantes, certains préfèrent désinstaller autant d'applications que possible pour garder le système d'exploitation en ordre. Microsoft ne vous permet pas de désinstaller tous les programmes, mais il existe un moyen de vous débarrasser des applications dont vous n'avez pas besoin ou que vous n'aimez pas.
Astuce : Toutes les applications standard de Windows 11 ne sont pas réellement installées dans le système d'exploitation après la configuration initiale. Au lieu de gaspiller de l'espace sur votre disque, Windows 11 utilise des espaces réservés ou des raccourcis. Vous cliquez sur un tel raccourci et le système commence à télécharger l'application dont vous avez besoin. C'est pourquoi vous voyez un message « L'application nécessite une mise à jour » lorsque vous lancez certaines applications Windows 11 après une nouvelle installation du système d'exploitation.
Comment supprimer les applications Windows 11 d'origine ?
Vous n'avez pas besoin de télécharger des applications tierces pour « optimiser » Windows 11 et désinstaller les programmes par défaut. Débarrassez-vous des logiciels indésirables en quelques clics et commandes dans le terminal Windows. Commençons par les étapes les plus simples.
- Ouvrez le menu Démarrer et cliquez sur le bouton Toutes les applications.

- Recherchez le programme que vous souhaitez désinstaller et faites un clic droit dessus. Si vous utilisez une tablette, appuyez longuement sur l'application.
- Sélectionnez Désinstaller dans le menu contextuel.

- Cliquez sur le bouton "Désinstaller" pour confirmer l'opération.
Comment supprimer les applications indélébiles dans Windows 11 ?
Certaines applications que vous souhaiterez peut-être supprimer ne peuvent pas être supprimées par l'utilisateur. Par exemple, Microsoft ne souhaite pas que vous désinstalliez Windows Maps, Cortana, Alertes, Windows Camera, votre téléphone, etc. Cependant, vous pouvez supprimer ces programmes en toute sécurité sans endommager le système d'exploitation. Après tout, vous pouvez les restaurer depuis le Microsoft Store à tout moment.
REMARQUE : Si vous venez d'effectuer une nouvelle installation de Windows 11, vous devrez peut-être mettre à jour le gestionnaire de packages Windows (programme d'installation d'application) avant de pouvoir utiliser Terminal pour supprimer les applications Windows 11 existantes.
- Cliquez avec le bouton droit sur le bouton du menu Démarrer et sélectionnez Terminal Windows. Aucun droit d'administrateur n'est requis.

- Tapez winget list et appuyez sur Entrée. Si c'est la première fois que vous utilisez Winget, vous devez accepter les termes de l'accord source. Appuyez sur Y et Entrée. Ensuite, le terminal Windows affichera une liste des applications actuellement installées sur votre ordinateur.
- Ce dont vous avez besoin, c'est de la première colonne intitulée "Nom". Certaines applications portent des noms différents dans le menu Démarrer et dans le terminal Windows, par exemple Appareil photo et Appareil photo Microsoft ou Météo et Météo MSN. Notez ou mémorisez le nom de l’affichage du terminal Windows.

- Pour désinstaller une application non amovible par l'utilisateur de Windows 11, entrez la commande suivante : winget uninstall app_name. Remplacez "app_name" par le nom correct. Voici un exemple : winget désinstalle Cortana. Répétez cette étape pour tous les autres programmes que vous ne souhaitez pas voir sur votre ordinateur.
IMPORTANT : Si le nom de l'application que vous souhaitez supprimer contient plusieurs mots, veuillez mettre le nom entre guillemets. Voici un exemple : winget Désinstallez "Votre téléphone ".
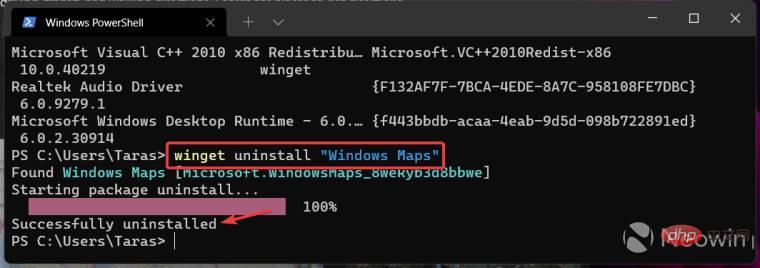
C'est ainsi que vous désinstallez les applications Windows 11 existantes, y compris celles que Microsoft souhaite que vous conserviez.
L'application Inbox sera-t-elle désinstallée lors d'une nouvelle installation de Windows ? Ou utilisez-vous une méthode différente pour « éliminer » Windows ? Faites-le-nous savoir dans les commentaires.
Ce qui précède est le contenu détaillé de. pour plus d'informations, suivez d'autres articles connexes sur le site Web de PHP en chinois!