Maison >Problème commun >Un problème s'est produit, essayez de rouvrir les paramètres plus tard pour résoudre le problème.
Un problème s'est produit, essayez de rouvrir les paramètres plus tard pour résoudre le problème.
- 王林avant
- 2023-04-20 09:28:067663parcourir
Certains utilisateurs peuvent recevoir le message d'erreur « Quelque chose s'est mal passé, essayez de rouvrir les paramètres plus tard » lorsqu'ils tentent d'installer les dernières mises à jour Windows. Cette erreur peut être due à une installation Windows corrompue ou à des mises à jour Windows mal configurées. Il existe plusieurs façons de résoudre cette erreur. Dans cet article, examinons les différentes manières de résoudre ce problème.
Méthode 1 : Changez le type de démarrage du service UOS en automatique
Étape 1 : Utilisez les touches Windows + R en même temps pour ouvrir l'invite d'exécution, entrez services.msc et appuyez sur Entrée
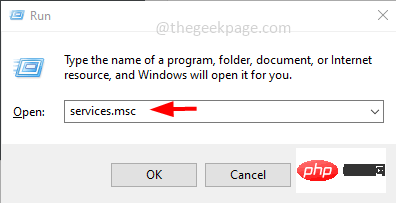
Étape 2 : Faites défiler la fenêtre Services et recherchez Mettre à jour le service Orchestrator et double-cliquez dessus
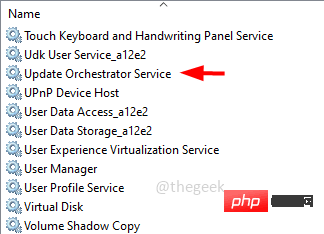
Étape 3 : Sélectionnez Automatique dans le menu Démarrer vers le haut Tapez
menu déroulant Étape 4 : Cliquez surApplication et OK
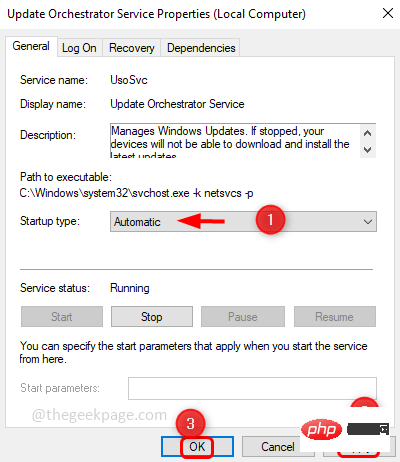
Démarrer puis cliquez avec le bouton droit sur l'icône engrenage (Paramètres)
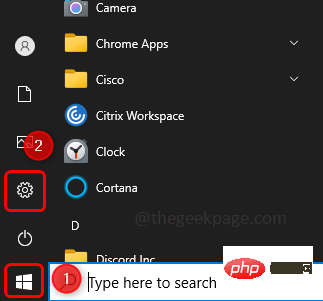
Plus, puis appuyez sur Paramètres de l'application dans les options contextuelles
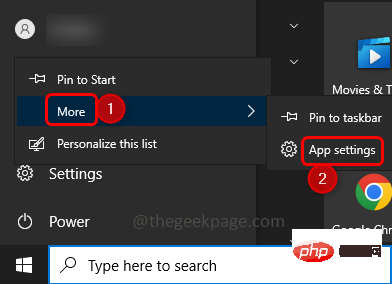
Réinitialiser"
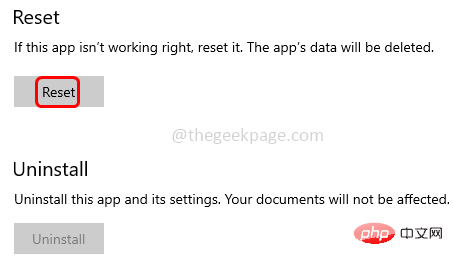
réinitialiser
Étape 5 :Redémarrez le système et vérifiez le problème à résoudre
Méthode 3 : Utilisez l'utilitaire de résolution des problèmes WindowsÉtape 1 : Utilisez les deux paramètres Ouvrir Windows avec les touches Windows + I et cliquez sur Mise à jour et sécurité
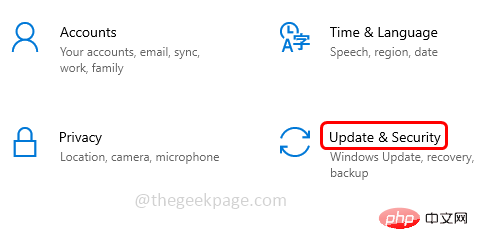
Dépannage
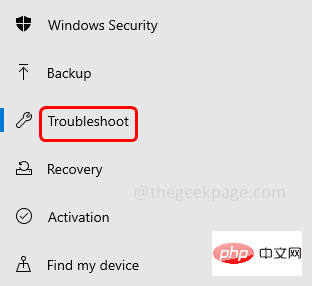
Autre Dépanneur
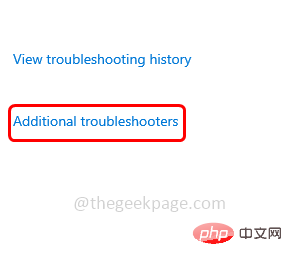
Windows Update et cliquez sur Exécuter l'utilitaire de résolution des problèmes
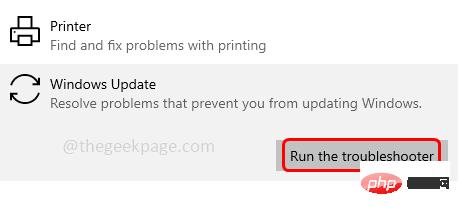
commande en mode Administrateur Invite, recherchez dans Windows. cmd dans la barre et maintenez enfoncées les touches ctrl et shift, puis appuyez sur la touche Entrée
Étape 2 : Une fenêtre de contrôle d'accès utilisateur apparaîtra, cliquez surOui
Étape 3 : Dans Copiez et collez la commande suivante dans l'invite de commande et appuyez surEntrée
sfc /scannow
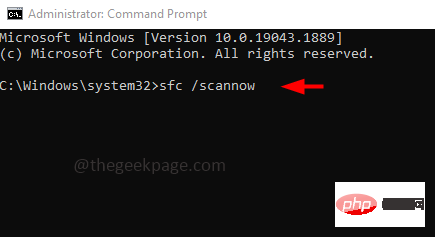
redémarrezvotre système
Méthode 5 : à l'aide de l'invite de commandeÉtape 1 : ouvrezcommand en mode administrateurinvite, tapez cmd dans la barre de recherche Windows et maintenez ctrl et shift puis appuyez sur la touche Entrée. Étape 2 : Exécutez les commandes suivantes une par une. et vérifiez le problème. Est-il résolu ? Méthode 6 : Vérifiez le registre Windows
Étape 1 : Ouvrez l'invite d'exécution à l'aide des touches Windows + Rsimultanément, tapez regedit, et appuyez sur
EntréeÉtape 2 : Pop-up à l'aide du contrôle de compte, cliquez sur
Oui Étape 3 : Accédez au chemin suivant
净停止位
Étape 4 : Sur le côté droit, double-cliquez sur 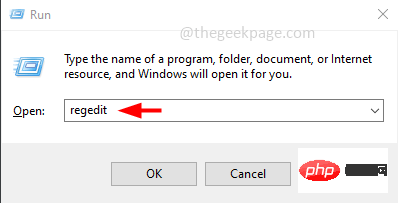 Get Started
Get Started
sous la colonne de nom Étape 5 : Entrez
2 dans 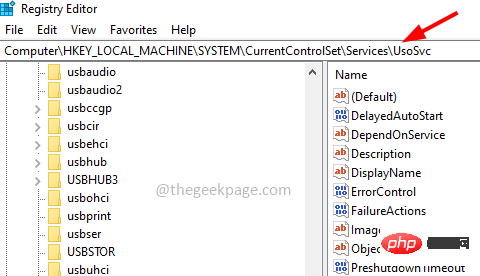 Données numériques
Données numériques
OK
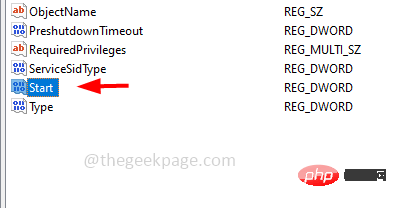
Valeur de départ sur 2 et cliquez sur OK
计算机\HKEY_LOCAL_MACHINE\SYSTEM\CurrentControlSet\Services\wuauserv
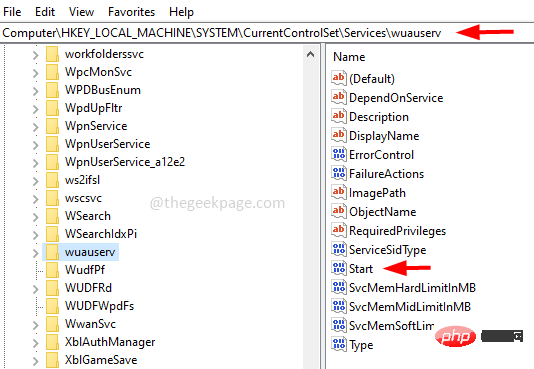
计算机\HKEY_LOCAL_MACHINE\SYSTEM\CurrentControlSet\Services\WaaSMedicSvc
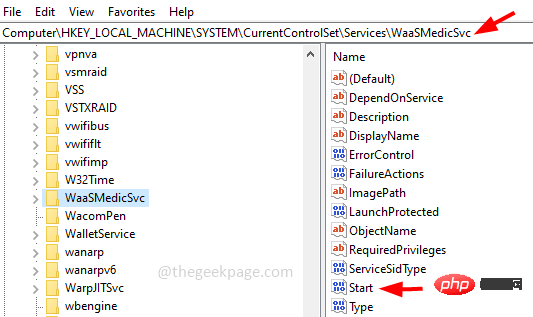
第七步:重启电脑
方法 7:创建一个新的用户帐户
第 1 步:一起使用Windows + I键打开 Windows 设置。点击账户
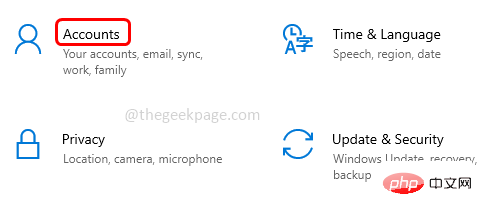
第 2 步:从左侧单击家庭和其他用户
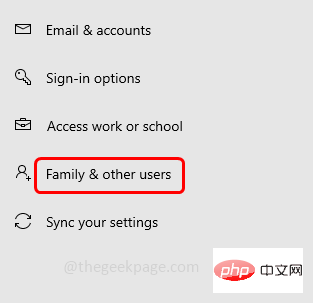
第 3 步:在右侧,单击将其他人添加到此 PC旁边的加号
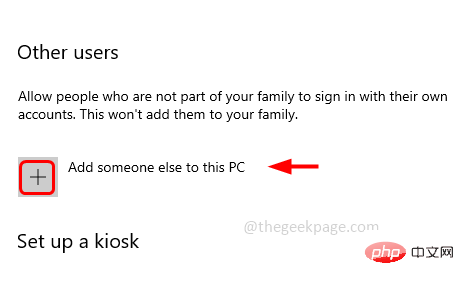
第 4 步:在打开的窗口中点击我没有此人的登录信息
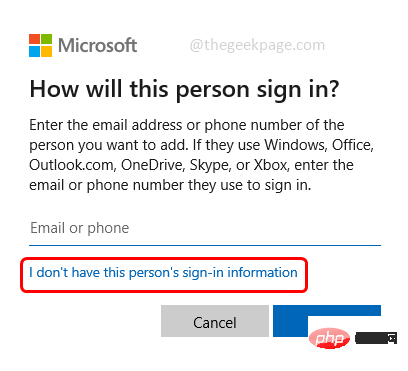
第 5 步:在创建帐户窗口中选择添加没有 Microsoft 帐户的用户
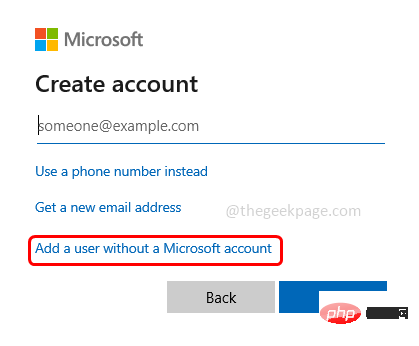
步骤 6:输入用户名和密码信息以创建新的本地用户帐户
第 7 步:同时使用Windows + R键打开运行提示,输入control userpasswords2并回车
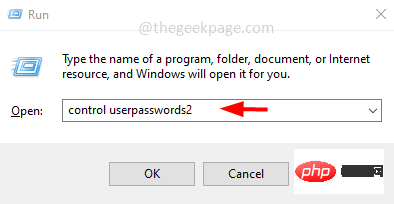
第 8 步:这将打开用户帐户窗口,选择新创建的用户并单击属性按钮
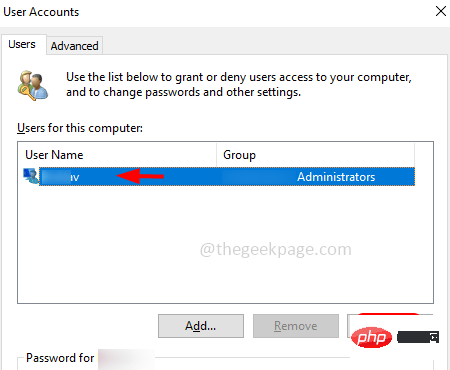
第 9 步:选择Group Membership选项卡,然后单击旁边的单选按钮选择Administrator
第 10 步:然后单击“应用”和“确定”以保存更改
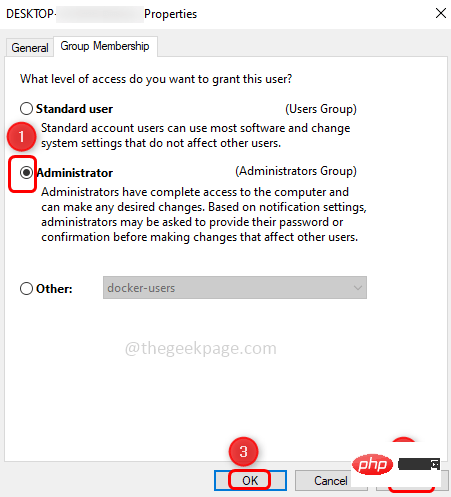
第 11 步:现在重新启动系统并使用新创建的用户帐户登录并检查错误是否已解决。
Ce qui précède est le contenu détaillé de. pour plus d'informations, suivez d'autres articles connexes sur le site Web de PHP en chinois!
Articles Liés
Voir plus- Comment configurer le programme d'éléments de démarrage dans Win7
- Téléchargement et installation du système Fenglinhuoshan
- Combien coûte l'écran KTC Xixin ?
- Quelle est la différence entre src et href
- Comment résoudre le problème lorsque l'ordinateur indique que Microsoft AppLocale ne peut pas être installé

