Maison >Problème commun >3 façons simples de modifier le panneau de configuration de Windows 11 en vue classique
3 façons simples de modifier le panneau de configuration de Windows 11 en vue classique
- WBOYavant
- 2023-04-19 23:34:053111parcourir
Avec le déploiement de Windows 11, Microsoft a lentement dépriorisé certaines fonctionnalités du panneau de configuration et les a déplacées vers l'application Paramètres.
Bien que le Panneau de configuration soit toujours pertinent pour certaines de ses fonctions de base, un passage complet à l'application Paramètres est inévitable.
Cependant, de nombreux utilisateurs ne sont pas habitués à l'interface modifiée de Windows 11 et préfèrent la méthode précédente. Par exemple, ouvrez le panneau de configuration Windows 11 en vue classique.
Ainsi, pendant que vous êtes encore en train de vous adapter à l'interface de Windows 11, cet article vous guidera sur la façon de passer au Panneau de configuration classique dans Windows 11.
Quoi de neuf dans le panneau de configuration de Windows 11 ?
Voici quelques changements dans l'application que vous devez connaître :
- Vous pouvez désormais modifier les paramètres de la carte réseau via l'application Paramètres de Windows 11. Suivez simplement le chemin Réseau et Internet > Paramètres réseau avancés et activez ou désactivez les connexions réseau à partir de cette page.
- Vous pouvez désormais modifier les paramètres sonores via Système > Son dans l'application Paramètres au lieu d'accéder à la fenêtre Son via le Panneau de configuration. Ici, vous pouvez modifier les paramètres sonores, tels que le réglage du volume, tester les niveaux d'entrée et de sortie, accéder au mixeur, etc.
- Disposition des paramètres de stockage avancés qui vous aide à libérer de l'espace sur le disque dur en effaçant tous les fichiers redondants, en gérant les volumes de disque, et bien plus encore.
- Vérifiez la batterie et la consommation d'énergie avec des graphiques qui fournissent des informations détaillées.
Cela dit, le Panneau de configuration de Windows est toujours essentiel pour modifier les paramètres avancés tels que les paramètres du pare-feu, les paramètres d'alimentation, la désinstallation de programmes ou de mises à jour, etc.
Comment passer à l'affichage classique du Panneau de configuration dans Windows 11 ?
1. Changez la vue en petites icônes
- Pour ouvrir Run Command, appuyez simultanément sur les touches Win+R.
- Entrez le contrôle dans la barre de recherche et cliquez sur pour ouvrir EntrerPanneau de configuration.

- Dans la fenêtre du Panneau de configuration, accédez au champ Afficher en tant que situé dans le coin supérieur droit.
- Sélectionnez la petite icône dans la liste déroulante à côté.
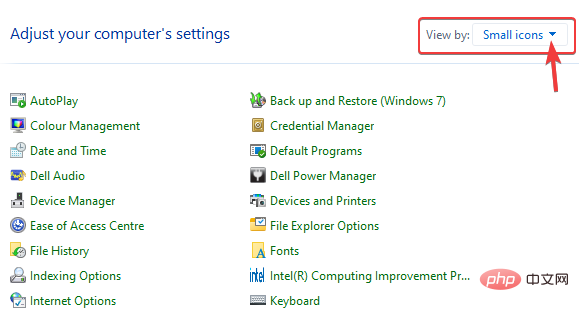
Cela modifiera votre panneau de configuration Windows 11 en vue classique.

Remarques Pour revenir à la vue normale du Panneau de configuration de Windows 11, accédez à Afficher comme dans le coin supérieur droit et réglez-le sur Catégories ou Grandes icônes.
2. Épinglez le Panneau de configuration sur Démarrer ou sur la barre des tâches
- Accédez à Démarrer et tapez Panneau de configuration dans la barre de recherche Windows.

- Sous Meilleure correspondance, faites un clic droit sur le Panneau de configuration et sélectionnez Épingler pour démarrer.
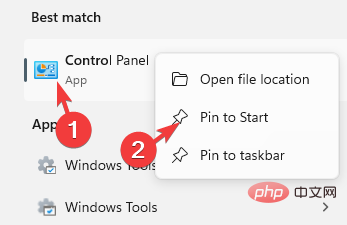
- Cela épinglera l'application Panneau de configuration au menu "Démarrer".
- Vous pouvez également rechercher Panneau de configuration dans la recherche Windows, cliquez avec le bouton droit sur l'application et sélectionnez Épingler à la barre des tâches.
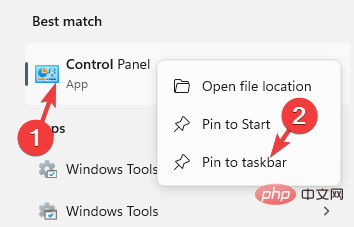
- Cela épinglera l'application à la Barre des tâches.
Cela vous garantira également un accès rapide au panneau de contrôle.

Notes Pour désépingler une application, recherchez à nouveau Panneau de configuration dans la barre de recherche Windows, cliquez dessus avec le bouton droit et sélectionnez Détacher du démarrage ou Détacher de la barre des tâches.
3. Créez un raccourci sur le bureau pour le Panneau de configuration
- Cliquez sur Démarrer et tapez Panneau de configuration dans la barre de recherche Windows.

- Cliquez sur le panneau de configuration sous Meilleur match pour ouvrir l'application.
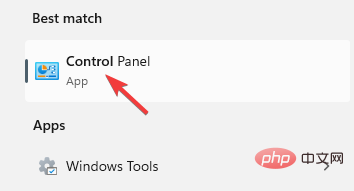
- Maintenant, accédez à la petite icône du Panneau de configuration à gauche de la barre d'adresse, puis appuyez dessus et faites-la glisser sur votre bureau.
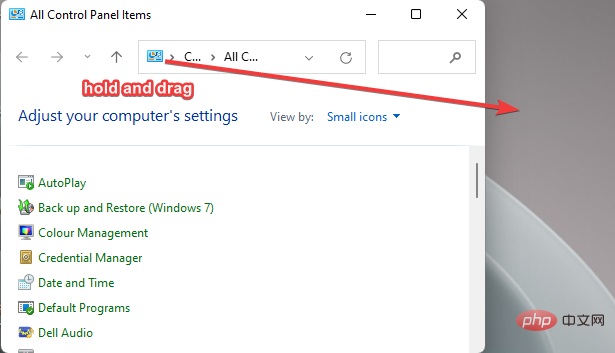
Cela créera instantanément un raccourci sur le bureau vers l'application Panneau de configuration. Lorsque vous double-cliquez pour ouvrir l’application, elle s’ouvrira automatiquement dans la vue classique du Panneau de configuration de Windows 11.
Quels sont les points clés ?
Sous Windows 11, vous pouvez toujours ouvrir le Panneau de configuration comme dans Windows 10 :
- Allez dans la recherche Windows, tapez Contrôle et sélectionnez Panneau de configuration parmi les meilleurs résultats correspondants.

- Appuyez sur la touche de raccourci Win+R pour ouvrir la console d'exécution. Tapez Control ou Control.exe Enter dans la barre de recherche et cliquez.

Vous pouvez également ouvrir le Panneau de configuration via l'invite de commande (administrateur). C'est tout :
- Cliquez avec le bouton droit sur Démarrer et sélectionnez Exécuter pour ouvrir la console Exécuter.
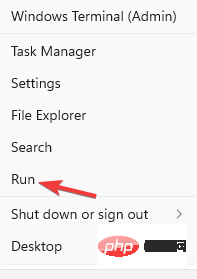
- Dans le champ de recherche, tapez cmd et appuyez simultanément sur les touches Ctrl+ Shift+Entrée pour lancer l'invite de commande en mode administrateur.
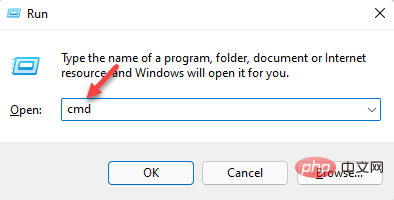
- Maintenant, exécutez la commande suivante dans une invite de commande élevée Contrôle et appuyez sur .Entrée
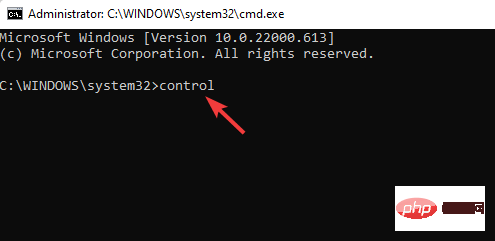
- Cela ouvrira l'application Panneau de configuration.
Après avoir ouvert le panneau de configuration, passez à la vue classique comme décrit ci-dessus.
Bien que le nouveau panneau de configuration et la nouvelle présentation puissent être un peu écrasants pour les nouveaux utilisateurs, une fois que vous vous serez habitué au modèle, cela devrait être aussi simple que sous Windows 10.
Ce qui précède est le contenu détaillé de. pour plus d'informations, suivez d'autres articles connexes sur le site Web de PHP en chinois!

