Maison >Problème commun >Comment capturer des captures d'écran sous Windows 10 et 11
Comment capturer des captures d'écran sous Windows 10 et 11
- PHPzavant
- 2023-04-19 22:19:051928parcourir
La capture d'écran sur les appareils Windows 10 ou 11 est une pratique courante et peut être utilisée à diverses fins, notamment l'enregistrement de bogues logiciels, la création de didacticiels ou le partage d'informations avec d'autres. Il existe plusieurs façons de capturer des captures d'écran sur votre appareil Windows, chacune avec son propre ensemble de fonctionnalités et de capacités.
Dans cet article, nous examinerons différentes façons de capturer des captures d'écran sous Windows, notamment en utilisant l'outil de capture intégré et la barre de jeu, en appuyant sur la touche PrtSc et en utilisant des applications de capture d'écran tierces. À la fin de cet article, vous comprendrez mieux comment capturer des captures d'écran de haute qualité rapidement et efficacement.
Utiliser l'outil de capture
- Pour capturer des captures d'écran sous Windows, utilisez l'application Snipping Tool.
- Accédez à Snipping Tool en accédant au menu Démarrer et en recherchant dans la barre de recherche.
- L'outil de capture propose une variété de méthodes de capture d'écran parmi lesquelles choisir, notamment des captures d'écran rectangulaires, des captures d'écran de forme libre, des captures d'écran de fenêtre et des captures d'écran en plein écran.
- Ces options sont situées au-dessus de la superposition de l'outil de capture.
- Choisissez la méthode qui correspond le mieux à vos besoins.
- Utilisez votre curseur pour sélectionner la zone que vous souhaitez capturer.
- Après avoir placé le curseur sur la zone souhaitée, relâchez le curseur pour capturer l'instantané.
Snipping Tool fait de la capture d'écran de haute qualité un processus simple et efficace.
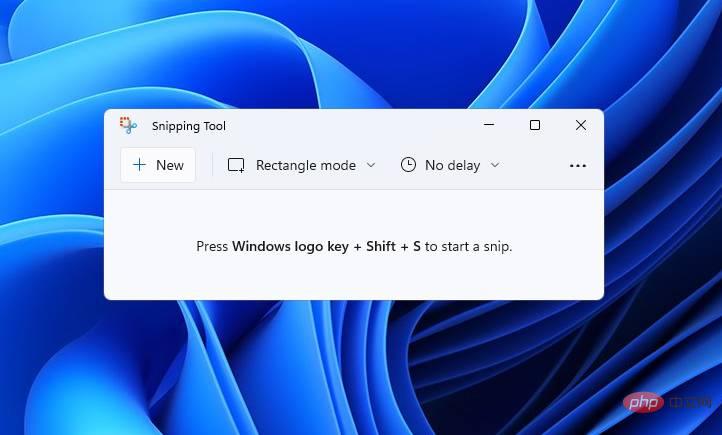
Utilisation de la touche PrtSc
- Pour prendre une capture d'écran sur votre ordinateur, utilisez la touche PrtSc (Impression d'écran).
- La touche PrtSc est généralement située sur la rangée supérieure du clavier, à proximité des touches de fonction.
- Pour capturer une capture d'écran à l'aide de la touche PrtSc, maintenez simplement la touche enfoncée.
- Cela capturera une capture d'écran de tout l'écran et l'enregistrera dans le presse-papiers.
- À partir de là, vous pouvez coller la capture d'écran dans un éditeur d'images ou un document de votre choix.
L'utilisation de la touche PrtSc est un moyen pratique de capturer des captures d'écran rapidement et efficacement. En utilisant cette méthode, vous pouvez facilement capturer et partager des informations et des visuels avec d’autres.
Utiliser la Game Bar
- Pour accéder à la Game Bar, appuyez sur la combinaison de touches Win + G de votre clavier.
- Accédez à la zone de capture située dans le coin supérieur gauche de l'écran.
- Capturez une capture d'écran de votre écran actuel à l'aide de l'option Prendre une capture d'écran.
- Utilisez le bouton Enregistrer pour capturer une vidéo de votre écran ou prendre une capture d'écran d'une fenêtre spécifique.
Utiliser Game Bar pour capturer des captures d'écran et des vidéos est un moyen utile et simple. Cette méthode est particulièrement utile pour ceux qui ont besoin de capturer des images ou des séquences vidéo pour des présentations, des didacticiels ou à des fins professionnelles. Les fonctionnalités intégrées de Game Bar facilitent la capture rapide et facile de visuels de haute qualité.
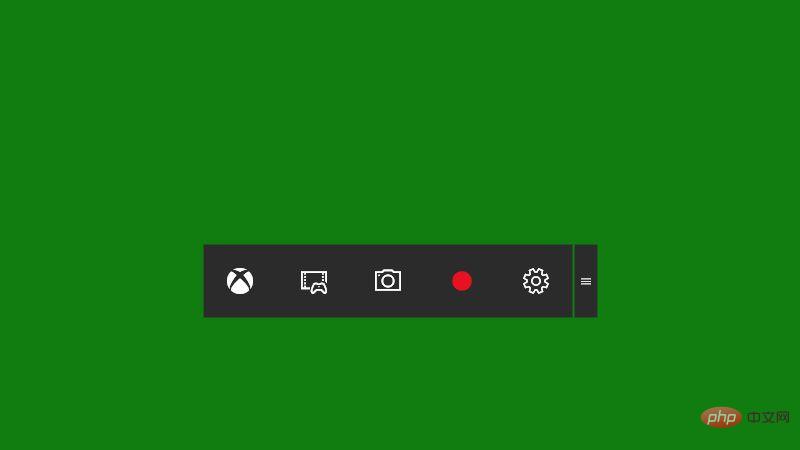
Recherchez des solutions tierces sur Internet
Si vous recherchez une application de capture d'écran plus riche en fonctionnalités, vous pouvez envisager d'en rechercher une sur Internet. Il existe différentes applications de capture d'écran disponibles, chacune avec ses propres caractéristiques et fonctionnalités.
Pour trouver une application de capture d'écran adaptée à vos besoins, vous pouvez effectuer une simple recherche sur Internet à l'aide de votre moteur de recherche préféré. Vous pouvez utiliser des mots clés tels que « application de capture d'écran », « logiciel de capture d'écran » ou « outil d'enregistrement d'écran » pour trouver des résultats pertinents.
Une fois que vous avez une liste d'applications de capture d'écran potentielles, vous pouvez comparer leurs fonctionnalités, leurs prix, les avis des utilisateurs et leurs notes pour déterminer celle qui vous convient le mieux. Certaines options populaires incluent Snagit, Greenshot, Lightshot et ShareX, entre autres.
En utilisant une application de capture d'écran dédiée, vous avez un meilleur contrôle sur vos captures d'écran, y compris la possibilité de les annoter, de les modifier et de les enregistrer dans une variété de formats. Ceci est particulièrement utile pour les professionnels qui ont besoin de captures d'écran de haute qualité pour leur travail ou leurs projets personnels.
Capture d'écran simplifiée
Il existe plusieurs façons de capturer des captures d'écran sur les appareils Windows 10 et 11, notamment en utilisant l'outil de capture intégré ou la barre de jeu, en appuyant sur la touche PrtSc ou en utilisant une application de capture d'écran tierce. Chaque méthode possède son propre ensemble unique de fonctionnalités et de capacités qui vous permettent de capturer des visuels de haute qualité rapidement et facilement. En choisissant la méthode la mieux adaptée à vos besoins, vous pouvez rationaliser votre flux de travail et augmenter votre productivité en capturant et en partageant des informations et des visuels avec d'autres.
Ce qui précède est le contenu détaillé de. pour plus d'informations, suivez d'autres articles connexes sur le site Web de PHP en chinois!

