Maison >Problème commun >Correction : cette application ne peut pas être ouverte, erreur lors de l'ouverture de l'outil de capture
Correction : cette application ne peut pas être ouverte, erreur lors de l'ouverture de l'outil de capture
- 王林avant
- 2023-04-19 19:49:182892parcourir
Chaque fois qu'une nouvelle mise à jour d'une application arrive, des bugs sont inévitables. Les choses n'étaient pas différentes lorsque Windows a remplacé son classique Snipping Tool par le tout nouveau Snip and Sketch. Nous avons maintenant un Snipping Tool qui nous frustre tous un peu avec ses bugs. D'un autre côté, il s'agit d'une excellente mise à niveau de l'application classique Snipping Tool, et la correction des bugs mineurs en vaut la peine.
Dans cet article, nous nous concentrons sur un message d'erreur majeur de l'outil de capture, Cette application ne peut pas être ouverte, que les utilisateurs reçoivent lorsqu'ils essaient de cliquer sur le bouton Nouveau de l'outil de capture. Même si cela peut vous décevoir un peu, vous serez peut-être surpris d'apprendre que ce problème peut être résolu facilement.
Dans cet article, nous expliquons toutes les solutions possibles que vous pouvez essayer pour résoudre ce problème. Essayez-les un par un et nous sommes sûrs que vous ne repartirez pas avec un visage triste.
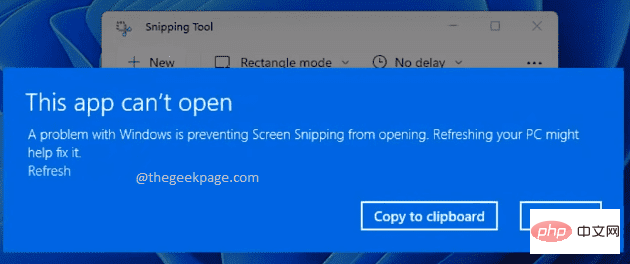
Solution 1 : Désactivez temporairement l'heure automatique et réglez-la manuellement
Étape 1 : Appuyez simultanément sur les touches WIN + I pour lancer la fenêtre Paramètres.
Dans le volet gauche , cliquez sur la vignette Heure et langue. Dans le volet droit , cliquez sur la vignette Date et heure.
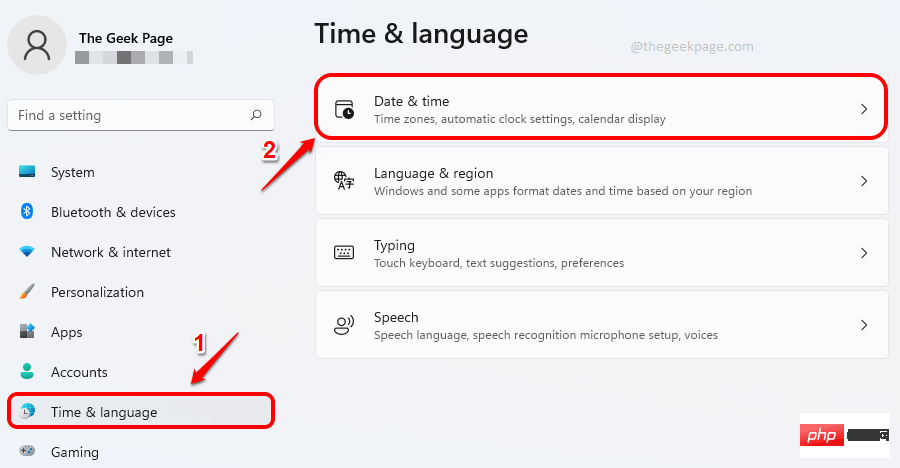
Étape : Maintenant, dans la fenêtre des paramètres Date et heure, désactivez le bouton bascule Option Automatiquement Régler l'heure.
Ensuite, cliquez sur le bouton nommé Modifier qui correspond à l'option Définir manuellement la date et l'heure .
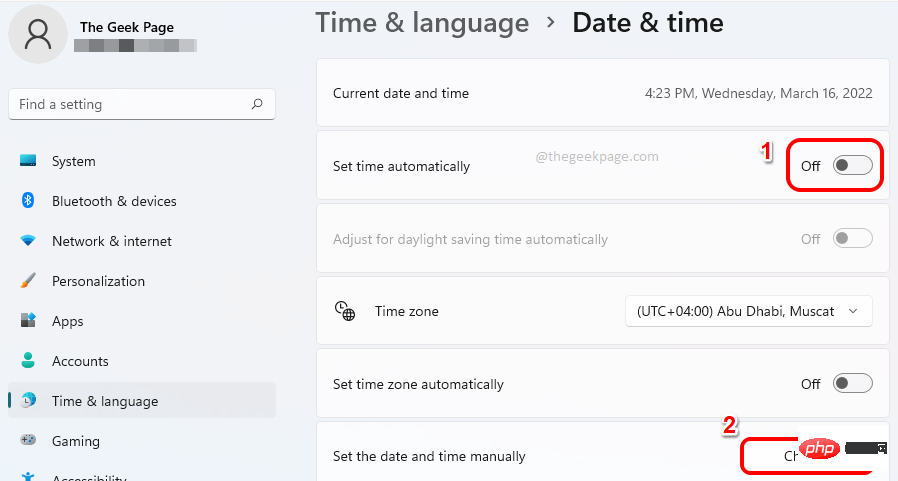
Étape 3 : Dans la fenêtre Modifier la date et l'heure, définissez la Date sur le 31 octobre 2021 et cliquez sur le bouton Modifier.
REMARQUE : D'une manière ou d'une autre, la dernière date d'octobre permet de contourner ce problème.
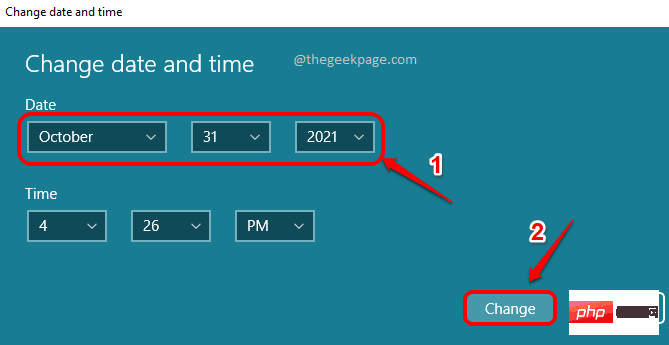
Voilà. Essayez de redémarrer Snipping Tool une fois et cliquez sur le bouton Nouveau. Ce problème devrait probablement être résolu.
Une fois le problème résolu, vous pouvez revenir à la fenêtre Paramètres de date et d'heure et activer le bouton bascule on pour régler l'heure automatiquement. Cela définira instantanément l’heure de votre système en fonction de votre fuseau horaire géographique.
Même si suivre cette solution ne résout pas votre problème, vous devez quand même régler le bouton bascule On sur Régler automatiquement l'heure.
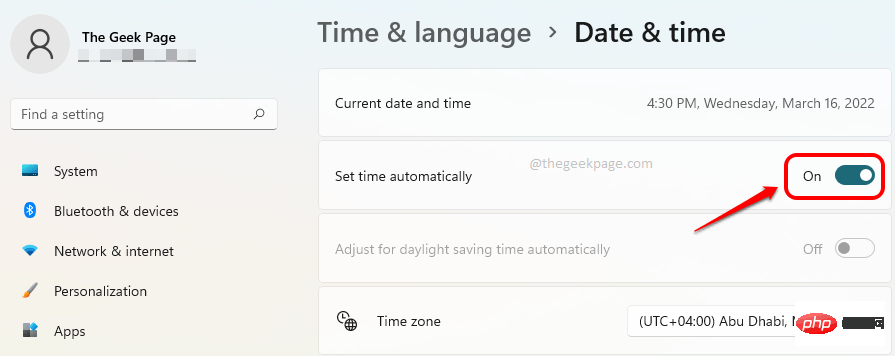
Les solutions ci-dessus fonctionnent pour la plupart des utilisateurs. Si cela ne fonctionne pas pour vous, vous pouvez essayer les autres solutions répertoriées ci-dessous.
Solution 2 : Obtenez les dernières mises à jour Windows
Obtenir les dernières mises à jour Windows est la meilleure solution pour la plupart des problèmes Windows. Veuillez suivre les étapes ci-dessous pour mettre à jour votre Windows vers la dernière version.
Étape 1 : Appuyez simultanément sur les touches Win + I pour lancer la fenêtre Paramètres.
Dans le volet gauche , cliquez sur la vignette Windows Update.
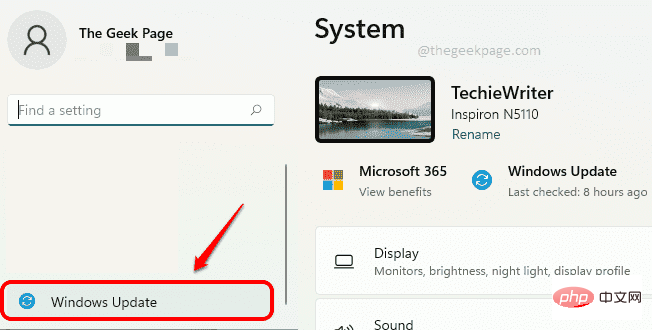
Étape 2 : Dans le volet de droite , vous pouvez maintenant voir les paramètres de Windows Update.
Cliquez sur le bouton nommé Vérifier les mises à jour pour rechercher les dernières mises à jour disponibles.
Après avoir trouvé et téléchargé les mises à jour, installez-les.
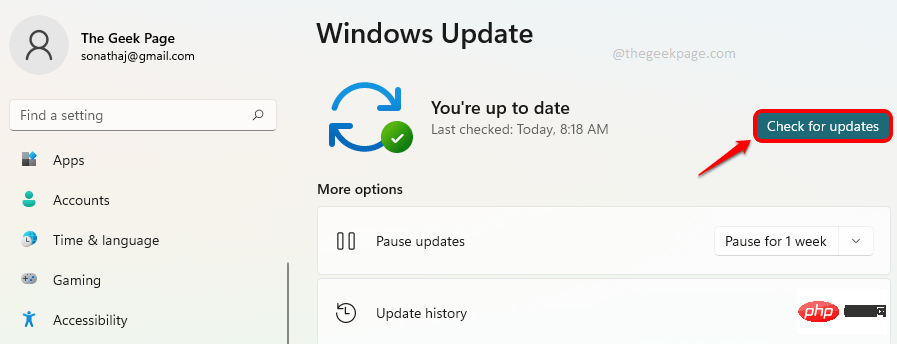
Voilà. Veuillez essayer de redémarrervotre ordinateur après la mise à jour, essayez de lancer l'outil de capture et cliquez sur le bouton "Nouveau" pour vérifier si le problème est résolu. Si le problème n'est toujours pas résolu, essayez la solution suivante.
Solution 3 : Désinstallez la mise à jour de sécurité KB5006674
Parfois, le problème peut être causé par une mise à jour de sécurité Microsoft nommée KB5006674. Pour certains utilisateurs, la désinstallation de cette mise à jour résout le problème.
Étape 1 : Cliquez sur l'icône Rechercher dans la barre des tâches.
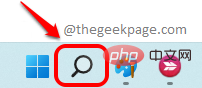
Étape : Entrez Contrôle Panneau et cliquez sur Panneau de configurationApplications dans la section Meilleure correspondance.
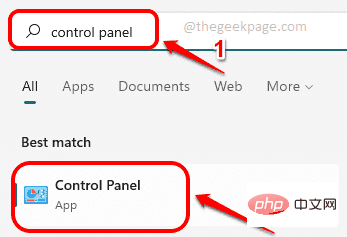
Étape 3 : Dans la fenêtre des paramètres « Panneau de configuration », cliquez sur le bouton « Désinstaller Programme » sous la catégorie « Programmes ».
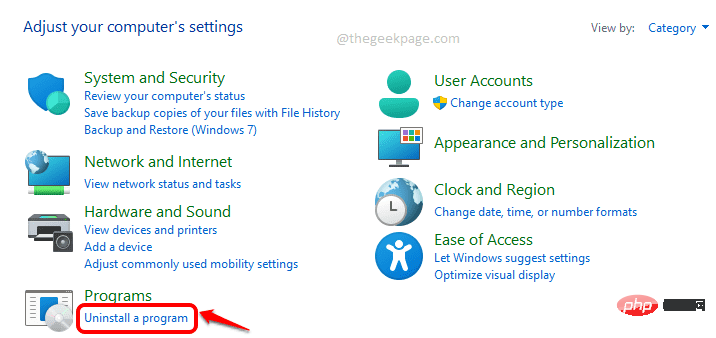
Étape 4 : Dans la fenêtre suivante, dans le volet gauche , cliquez sur le lien Afficher les mises à jour installées.
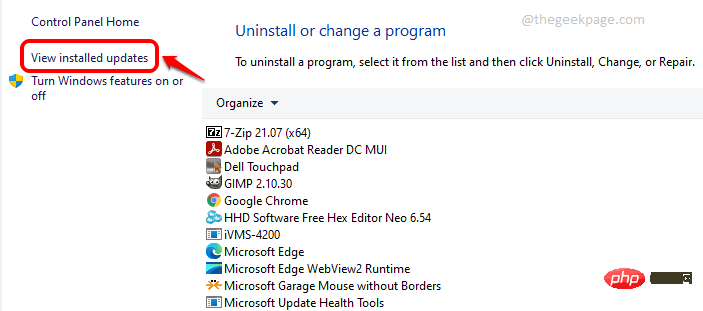
Étape 5 : Dans la fenêtre Désinstaller les mises à jour, recherchez la mise à jour avec l'ID KB5006674. Si vous le trouvez, faites un clic droit dessus et cliquez sur le bouton "Désinstaller".
S'il n'est pas trouvé, vous pouvez passer à la solution suivante.
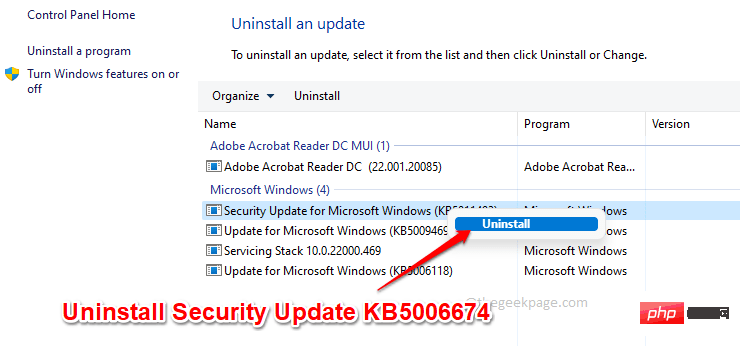
Après avoir désinstallé la mise à jour, rouvrez l'outil de capture et vérifiez si le problème disparaît.
Solution 4 : Ouvrir l'historique du Presse-papiers
Étape 1 : Appuyez simultanément sur les touches Win et I pour ouvrir la fenêtre Paramètres.
Dans le volet gauche , cliquez sur l'onglet "Système", dans le volet droit , faites défiler vers le bas et cliquez sur l'onglet "Clipboard".
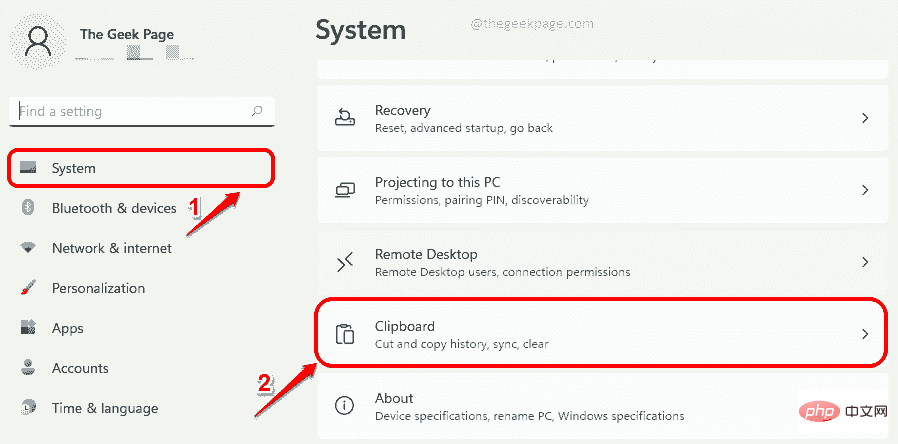
Étape : Maintenant, dans la fenêtre ClipboardParamètres, activez le bouton bascule correspondant à l'option Historique du Presse-papiers. Cette fonctionnalité vous permet d'avoir plusieurs éléments dans le presse-papiers et vous permet d'afficher l'historique du presse-papiers et d'y coller des éléments. Pour afficher l'historique de votre presse-papiers, vous devez appuyer simultanément sur les touches Win + V.
Ensuite, appuyez sur le bouton Effacer correspondant à l'option Effacer Données du presse-papiers.
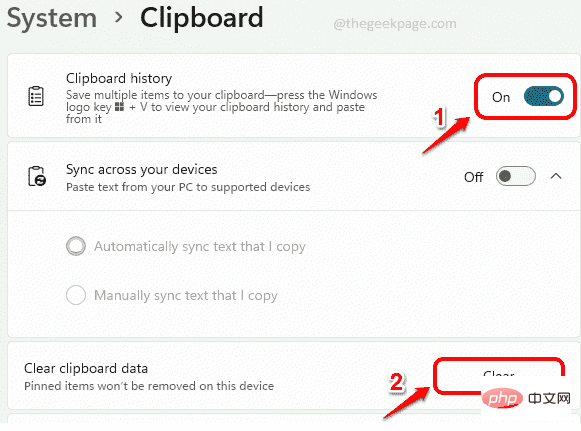
Solution 5 : Activez les autorisations de l'application en arrière-plan pour l'outil de capture
Étape 1 : Cliquez avec le bouton droit sur l'icône WindowsDémarrer Menu et cliquez sur ParamètresOptions.
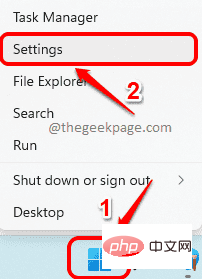
Étape : Maintenant, dans le volet gauche , cliquez sur la vignette « Applications » puis dans le volet droit , cliquez sur l'onglet « Applications et fonctionnalités » » .

Étape 3 : Cliquez maintenant sur l'icône 3 points verticaux liée à Outil de capture sous la section Applications, puis cliquez sur Options avancées.

Étape 4 : Maintenant, dans la section "Autorisations de l'application en arrière-plan", assurez-vous que le menu déroulant de l'option "Laisser cette application s'exécuter en arrière-plan" est défini sur "Optimisation de l'alimentation (Recommandé) » ou « Toujours ».
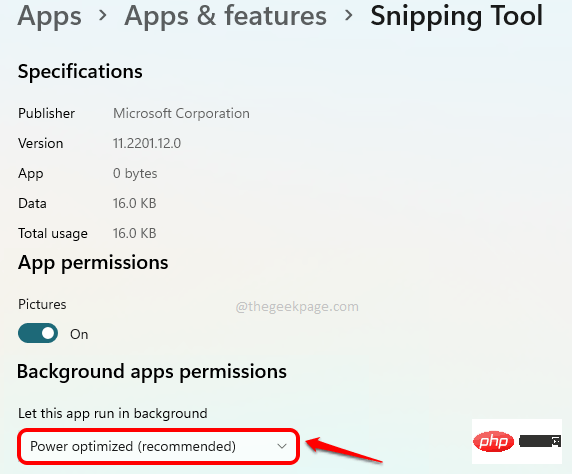
Solution 6 : Réparer l'outil de capture
Dans cette solution, nous essaierons de réparer votre outil de capture pour réparer tout dommage.
Étape 1 : Appuyez simultanément sur les touches Win et I pour afficher la fenêtre Paramètres.
Dans le volet gauche , cliquez sur la vignette Applications, puis dans le volet droit , cliquez sur la vignette Applications et fonctionnalités.

Étape : Dans le volet de droite , faites défiler jusqu'en vers le bas et recherchez Snipping Tool.
Cliquez sur l'icône3 points verticaux qui lui est associée puis cliquez sur Options avancées.

Étape 3 : Maintenant faites défiler vers le bas pour trouver la section intitulée Terminer. Dans la section Terminer, cliquez d'abord sur le bouton Résiliation.
Ensuite, section réinitialiser, cliquez sur le bouton nomméRéparer pour réparer l'application.
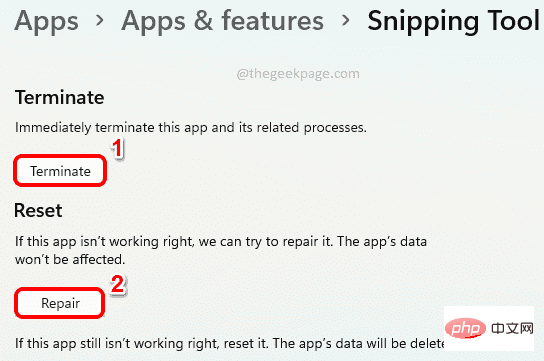
Étape 1 : Tout comme la méthode précédente, ouvrez d'abord l'application Paramètres et appuyez simultanément sur les touches Win + I.
Maintenant, dans le volet gauche , cliquez sur Applications puis dans le volet droite , cliquez sur l'onglet Applications et fonctionnalités.

Étape 2 : Faites défiler vers le bas pour trouver Snipping Tool sous la section "Applications".
Cliquez sur l'icône 3 points verticaux puis cliquez sur Options avancées.

Étape 3 : Cliquez sur le bouton "Résiliation" sous la section "Résiliation", puis cliquez sur le bouton "Réinitialiser" sous la section "Réinitialiser".
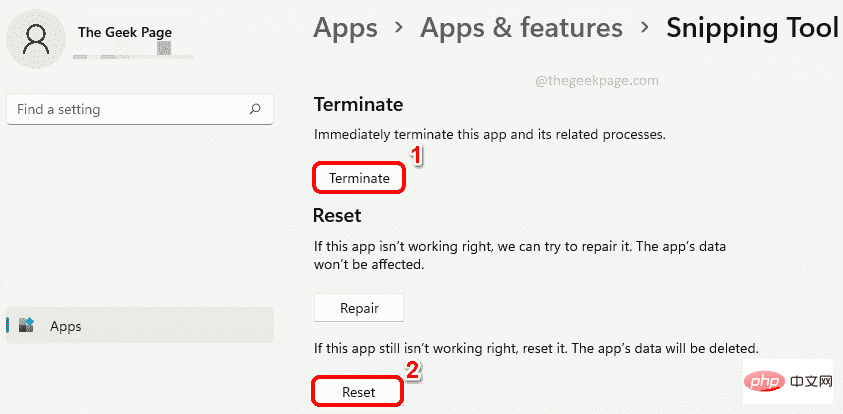
Voilà. Votre application Snipping Tool va maintenant être réinitialisée. Essayez de le lancezet vérifiez si le problème disparaît.
Solution 8 : Désinstaller et réinstaller l'outil de capture de PowerShell
Si vous rencontrez toujours des problèmes après avoir essayé toutes les solutions répertoriées ci-dessus, essayons de désinstaller et de réinstaller l'application une fois.
Étape 1 : Cliquez sur l'icône Rechercher dans la barre des tâches.
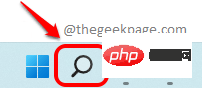
Étape : Dans la barre Recherche , tapez PowerShell et cliquez sur l'option Exécuter en tant qu'administrateur Exécuter pour lancer PowerShell avec les privilèges d'administrateur.
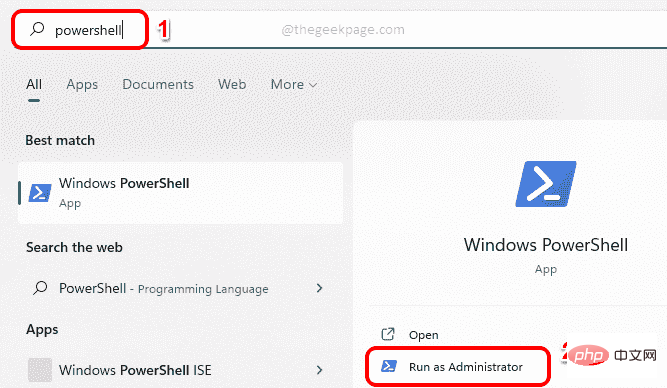
Étape 3 : Ensuite, copiez et collez la commande suivante dans la fenêtre PowerShell et appuyez sur la touche Entrée pour désinstaller le package Snipping Tool de votre ordinateur.
Get-AppxPackage *Microsoft.ScreenSketch* -AllUsers | 删除-AppxPackage
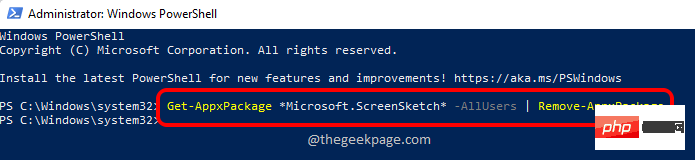
Étape 4 : Enfin, exécutez la commande suivante pour réinstaller le Snipping Tool.
Get-AppxPackage -allusers Microsoft.ScreenSketch | Foreach {Add-AppxPackage -DisableDevelopmentMode -Register "$($_.InstallLocation)\AppXManifest.xml"}

Ce qui précède est le contenu détaillé de. pour plus d'informations, suivez d'autres articles connexes sur le site Web de PHP en chinois!

