Maison >Problème commun >Commandes pour installer BalenaEtcher sur Windows 11
Commandes pour installer BalenaEtcher sur Windows 11
- WBOYWBOYWBOYWBOYWBOYWBOYWBOYWBOYWBOYWBOYWBOYWBOYWBavant
- 2023-04-19 17:46:063027parcourir
Étapes pour installer BalenaEtcher sur Windows 11
Ici, nous allons montrer le moyen rapide d'installer BalenaEtcher sur Windows 11 sans visiter son site officiel.
1. Ouvrez le terminal de commande (en tant qu'administrateur)
cliquez avec le bouton droit sur le bouton "Démarrer" et sélectionnez "Terminal" (Administrateur). Cela ouvrira un terminal Windows avec des droits d'administrateur pour installer le logiciel et effectuer d'autres tâches importantes en tant que superutilisateur.
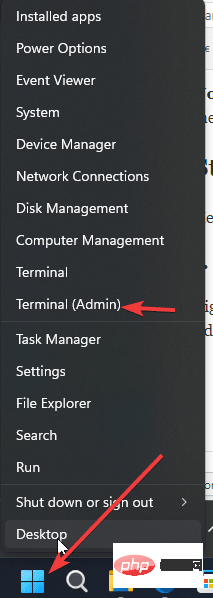
2. Installez BalenaEtcher sur Windows 11
Maintenant, sur votre terminal Windows, exécutez simplement la commande given à l'aide de Winget, le gestionnaire de packages Windows par défaut. Pour l'utiliser, nous n'avons pas besoin de visiter le site officiel du logiciel pour les télécharger et les installer. Tout se passe automatiquement à l'aide d'une commande.
winget 安装 balenaEtcher
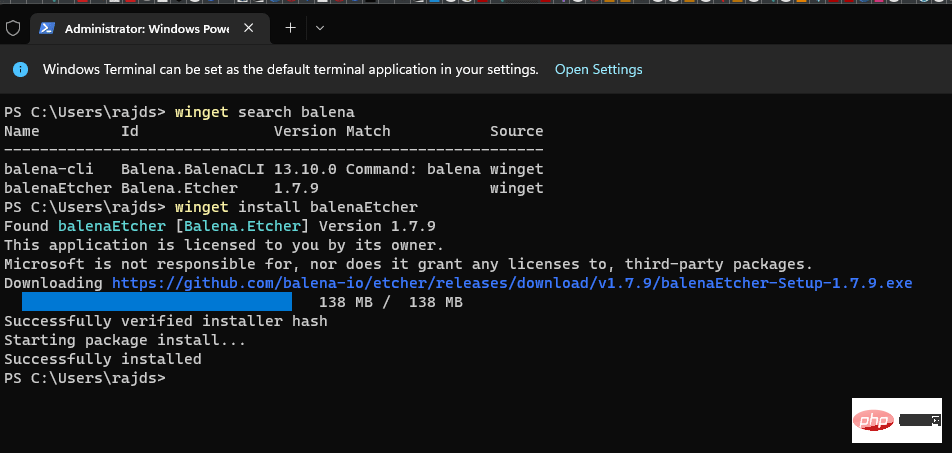
3. Exécutez le logiciel
Une fois l'installation terminée, les utilisateurs peuvent exécuter Etcher USB Maker comme n'importe quel autre outil. Accédez au champ de recherche et tapez - balenaEtcher lorsque son icône apparaît, cliquez dessus pour exécuter la même chose.
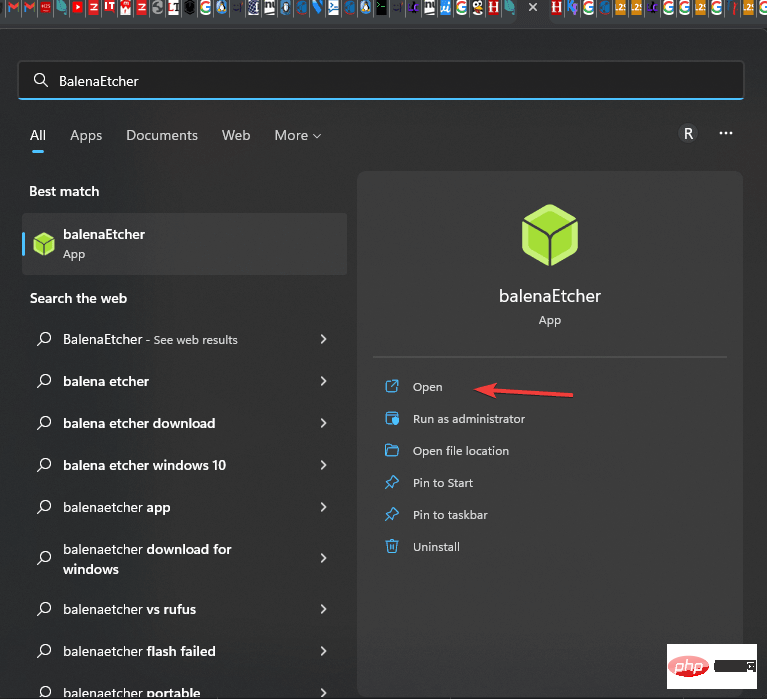
4. Utilisez BalenaEtcher pour créer une clé USB amorçable
Étape 1 : Insérez le disque U
Une fois l'installation terminée, insérez le disque U pour créer un disque de démarrage du disque U, comme indiqué à l'étape précédente. , à partir du menu contextuel du bureau ou démarrer Le menu ouvre Etcher.
Étape 2 : Sélectionnez une image bootable pour Etcher
Cliquez simplement sur « Flash à partir d'un fichier » et sélectionnez l'image utilisée pour créer une clé USB bootable. BalenaEtcher prend en charge plusieurs formats d'image tels que ISO, BIN, DMG, IMG, ETCH, etc. Il y a de rares chances que vous ayez une image dans un format que BalenaEtcher ne prend pas en charge.
Étape 3 : Sélectionnez la clé USB connectée sur BalenaEtcher
Ensuite, sélectionnez la clé USB que vous souhaitez rendre bootable. Cliquez sur le bouton "Sélectionner Destination" et sélectionnez la clé USB connectée que vous souhaitez rendre bootable.
Sélectionnez simplement le périphérique de stockage USB souhaité et cliquez sur "Sélectionner" .
Étape 4 : Paillettes ! Créez une clé USB amorçable
Enfin, cliquez sur "Flash!" pour créer une clé USB amorçable en utilisant les paramètres par défaut.
Une fois le processus démarré, le flashage prendra un certain temps en fonction de la taille de l'image de démarrage et de la vitesse prise en charge par la clé USB.
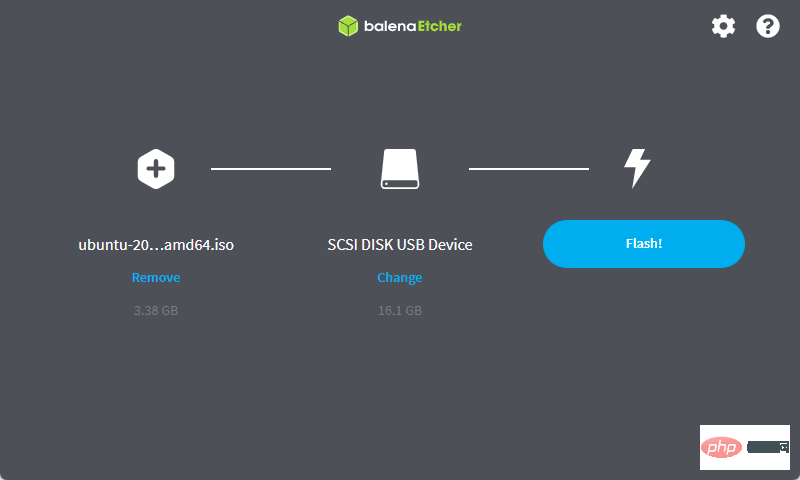
Étape 5 : Flash terminé, éjecter le lecteur
Lorsque vous recevez le message « Flash terminé ! », vous pouvez quitter Etcher ou commencer à flasher une autre clé USB.
Ce qui précède est le contenu détaillé de. pour plus d'informations, suivez d'autres articles connexes sur le site Web de PHP en chinois!

