Maison >Problème commun >Comment réparer un appareil qui n'a pas été migré sous Windows 10 ?
Comment réparer un appareil qui n'a pas été migré sous Windows 10 ?
- WBOYWBOYWBOYWBOYWBOYWBOYWBOYWBOYWBOYWBOYWBOYWBOYWBavant
- 2023-04-19 17:07:139325parcourir
Lors de la mise à jour de Windows, vous pouvez rencontrer le message d'erreur courant Appareil non migré en raison d'une correspondance partielle ou ambiguë . Avant d'explorer les solutions pour corriger cette erreur, vous devez savoir « Qu'est-ce que la migration de périphérique sous Windows » et quelles sont les raisons pour lesquelles « Le périphérique ne migre pas sous Windows 10 » ? Continuez à lire !
Aperçu de l'erreur « Appareil non migré »
La non-migration en raison d'une correspondance partielle ou peu claire est une erreur courante lors de la mise à jour des versions de Windows. De nombreux utilisateurs Windows reçoivent un message « Périphérique non migré » lors de la mise à niveau vers la dernière mise à jour.
Lors des mises à jour Windows, les pilotes ne sont pas migrés correctement pour diverses raisons. Évidemment, quelque chose peut mal se passer au cours de ce processus, empêchant le périphérique de fonctionner correctement et provoquant une erreur de périphérique non migré.
Comme vous le savez, chaque pilote de périphérique doit être migré vers la dernière version de Windows si vous souhaitez qu'il fonctionne correctement sur votre ordinateur après la mise à jour. Les problèmes les plus courants à l'origine de cette erreur lors de la mise à jour de Windows sont l'incompatibilité des pilotes et la corruption des fichiers.
Il existe d'autres erreurs liées à une panne de pilote ou à une incompatibilité de pilote, comme Driver Power State Fault Windows 10.
Pourquoi est-ce que j'obtiens l'erreur « Impossible de migrer l'appareil » ?
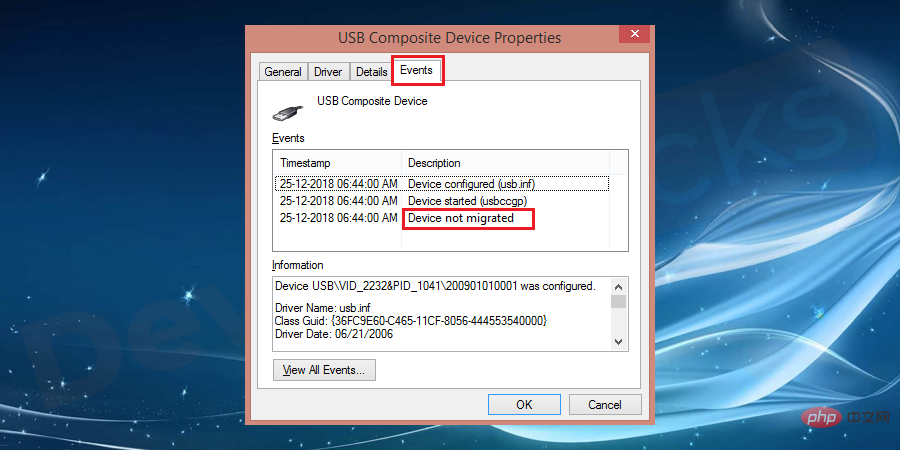
- Vous utilisez une ancienne version de Windows puis mise à jour avec Windows 10, ou vous avez installé Windows 10 en supprimant l'ancienne version.
- Vous avez 2 systèmes d'exploitation installés sur le même appareil.
- Certains pilotes de périphériques installés sont incompatibles avec votre système d'exploitation
- Certains fichiers système importants sont corrompus et doivent être réparés ou réinstallés.
- Les pilotes de périphériques ne sont pas pris en charge dans les dernières versions des systèmes d'exploitation (c'est-à-dire Windows 10).
- La fonctionnalité PnP (Plug and Play) n'est pas compatible avec votre dernière version de Windows 10.
Comment vérifier le message d'erreur « L'appareil ne peut pas être migré » ?
L'erreur n'apparaîtra pas sur votre écran. Au lieu de cela, vous devez rechercher manuellement les problèmes qui n’ont pas été migrés. Veuillez suivre les étapes ci-dessous pour vérifier si votre appareil connecté fonctionne correctement.
- Passez le curseur de votre souris sur Poste de travail, faites un clic droit dessus et cliquez sur Gérer répertorié dans le menu déroulant.
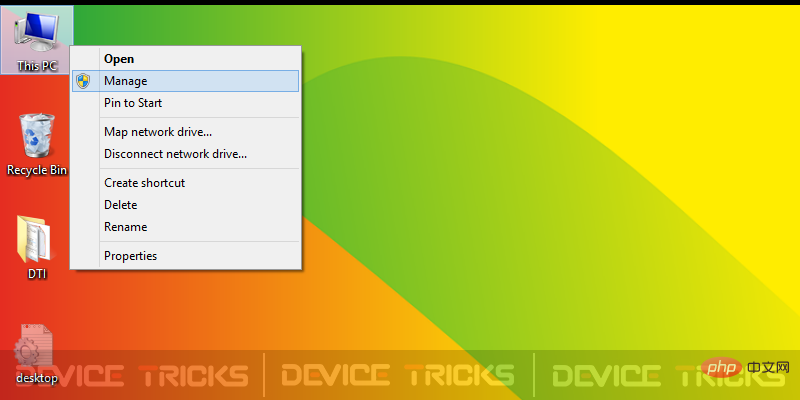
- Cliquez maintenant sur "Gestionnaire de périphériques". Là, vous pouvez voir une liste de tous les pilotes de périphériques requis.
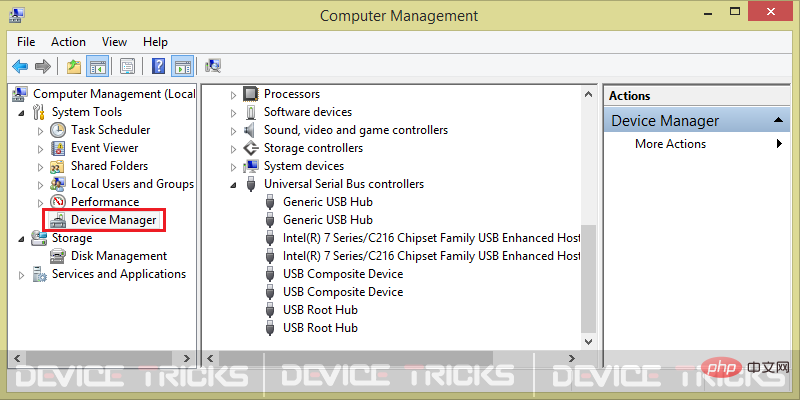
Remarque : vous pouvez appuyer sur les touches Win+R, puis taper devmgmt.msc et appuyer sur Entrée pour ouvrir directement la fenêtre du Gestionnaire de périphériques.
- Sélectionnez maintenant le pilote qui ne fonctionne pas correctement.
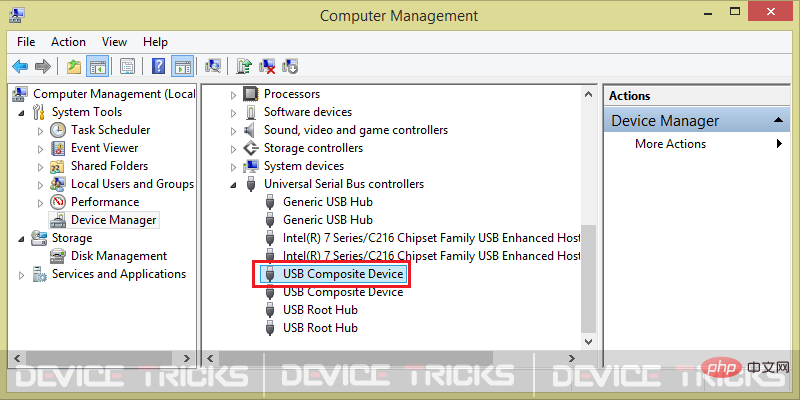
- Après cela, faites un clic droit sur celui sélectionné et cliquez sur Propriétés.
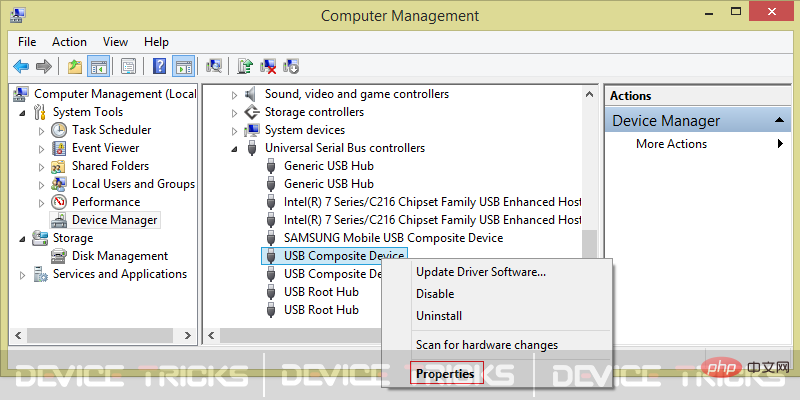
- Cliquez maintenant sur l'onglet événements et vous pourrez alors voir le message "Appareil non migré" dans la case ci-dessous.
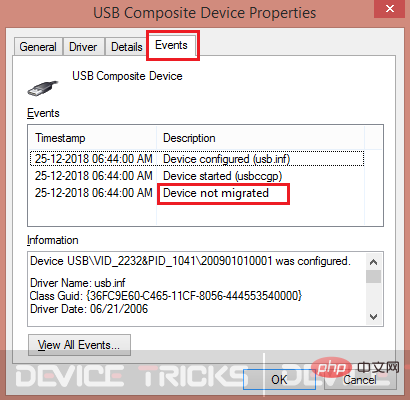
Correction de « Périphérique non migré en raison d'une erreur de correspondance partielle ou peu claire » sur Windows 10
Erreur « Périphérique non migré » également connue sous le nom d'erreur « Périphérique non migré en raison d'une correspondance partielle ou peu claire » ou « Appareil non migré sous Windows 10". Ici, nous partagerons les solutions les plus simples pour résoudre les problèmes de migration d’appareils. Suivez donc les étapes ci-dessous pour résoudre les problèmes de migration.
Essayez différents ports pour connecter votre périphérique USB
En raison d'une certaine humidité et d'une mauvaise utilisation du port USB, il peut ne pas fonctionner correctement et par conséquent "Non migré en raison d'une correspondance partielle ou peu claire" s'affichera sur Windows 10 ou " Erreur de migration de périphérique".

Dans ce cas, vous pouvez vous connecter et essayer d'utiliser d'autres ports disponibles sur votre système. Pour déterminer si votre port USB fonctionne correctement, vous pouvez vérifier en branchant une autre clé USB ou un autre périphérique USB fonctionnel.
Si cela fonctionne bien, alors le problème existe sur votre appareil actuel et vous devez rechercher d'autres solutions indiquées ci-dessous.
Mises à jour automatiques des pilotes provoquant des problèmes
- Cliquez avec le bouton droit sur l'icône de l'ordinateur indiquée sur le bureau et sélectionnez "Gérer".
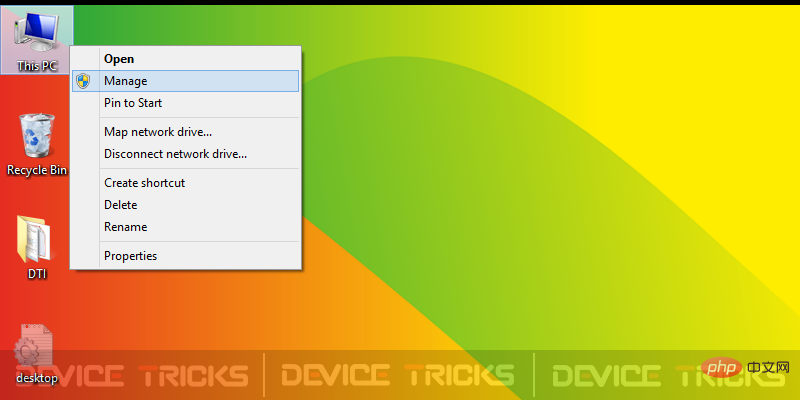
- Cliquez maintenant sur "Gestionnaire de périphériques" pour voir la liste des pilotes installés sur votre système. Vous pouvez même utiliser les touches de raccourci pour ouvrir directement la fenêtre du Gestionnaire de périphériques en appuyant sur les touches Win+X+M.
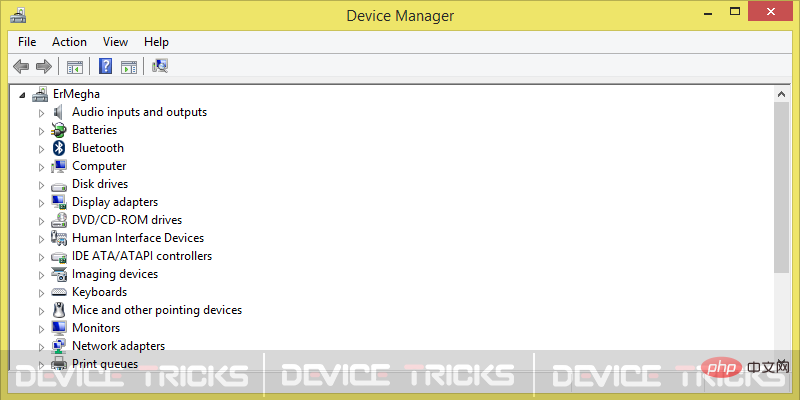
- Maintenant, faites un clic droit sur le pilote concerné et cliquez sur « Mettre à jour le logiciel du pilote ».
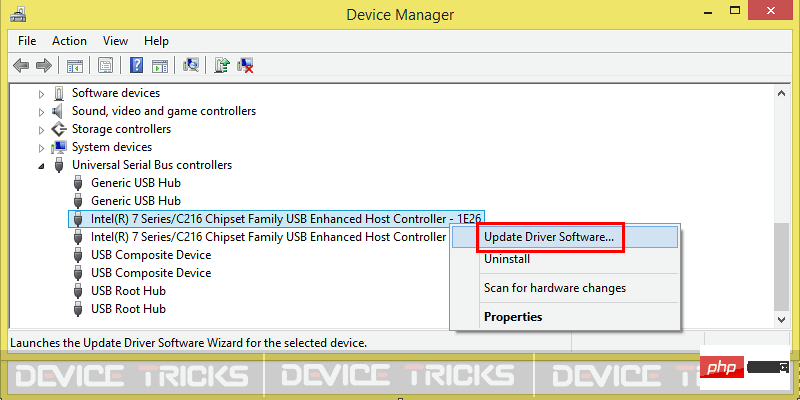
- Dans la fenêtre suivante, sélectionnez l'option « Rechercher automatiquement le logiciel pilote mis à jour ». Assurez-vous que vous disposez d'une connexion Internet active sur votre système. L'appareil se mettra automatiquement à jour en obtenant les mises à jour des pilotes à partir de son stockage cloud.
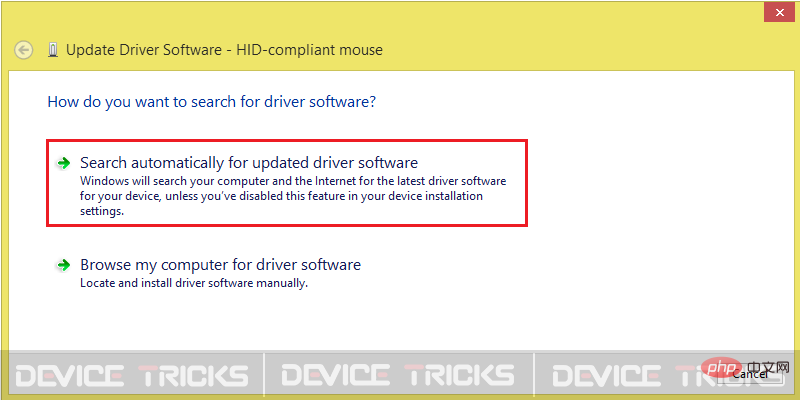
Mettez à jour le pilote de votre chipset manuellement
Parfois, si le pilote de votre chipset n'est pas mis à jour, il vous incite à effectuer des tâches normalement. Les pilotes de chipset obsolètes sont l'une des raisons pour lesquelles l'erreur « Le périphérique ne peut pas être migré » s'affiche.
Alors, suivez les étapes pour mettre à jour les pilotes afin de supprimer l'erreur « Non migré en raison d'une correspondance partielle ou peu claire » de Windows 10.
- Appuyez respectivement sur Win+X et R pour ouvrir le Gestionnaire de périphériques.
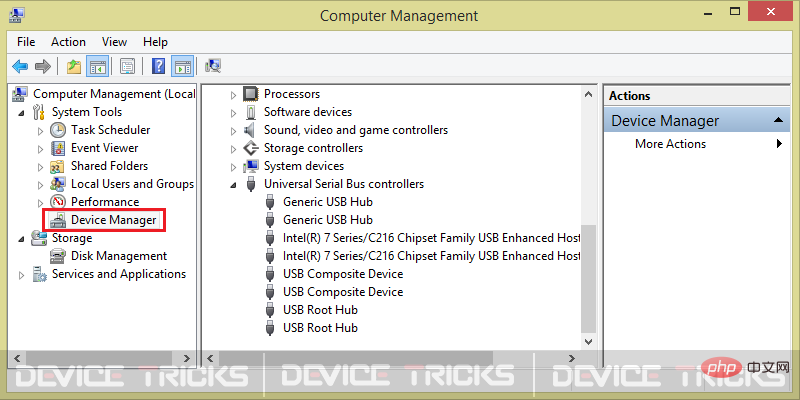
- Sélectionnez l'appareil qui vous pose problème, faites un clic droit dessus et appuyez sur "Mettre à jour le logiciel du pilote".
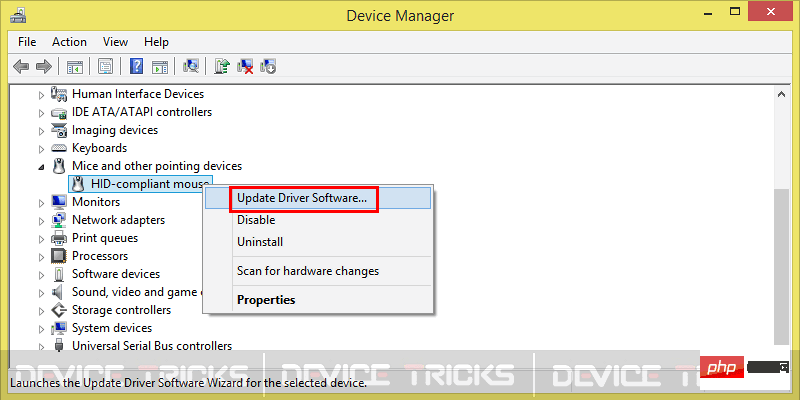
- Une fenêtre pop-up s'ouvrira avec deux options. Sélectionnez le deuxième, qui est "Parcourir mon ordinateur pour trouver un logiciel pilote". Il vous permettra de naviguer jusqu'à l'emplacement où le fichier exécutable de ce pilote spécifique est enregistré.
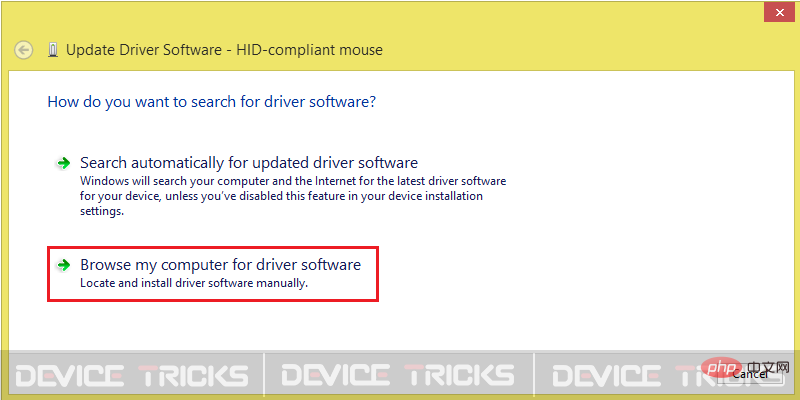
- Sélectionnez maintenant l'emplacement du fichier .exe en cliquant sur le bouton "Parcourir" et cochez "Inclure les sous-dossiers". Il obtiendra automatiquement le fichier exécutable du pilote à partir de là. Vous devez maintenant cliquer sur le bouton Suivant et vous détendre. Le pilote de votre chipset sera mis à jour dans quelques minutes.
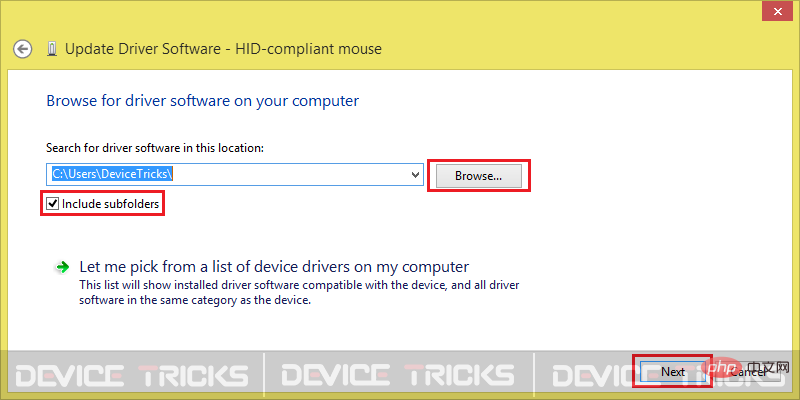
Désactivez et activez les pilotes associés
- Appuyez sur les touches Win+X & R pour ouvrir le Gestionnaire de périphériques .
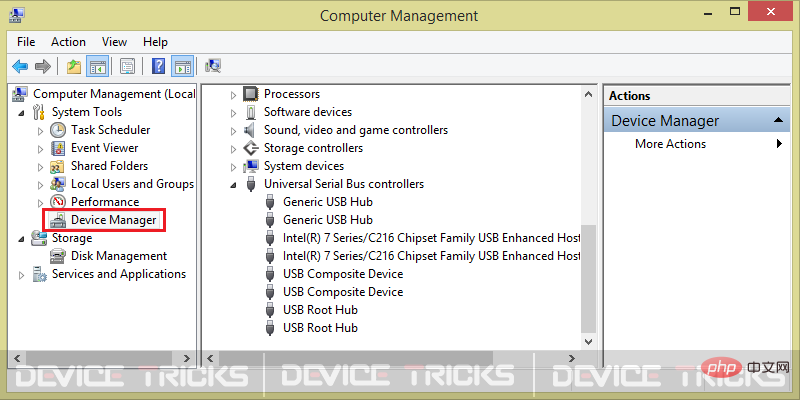
- Sélectionnez le pilote concerné et faites un clic droit pour le désactiver.
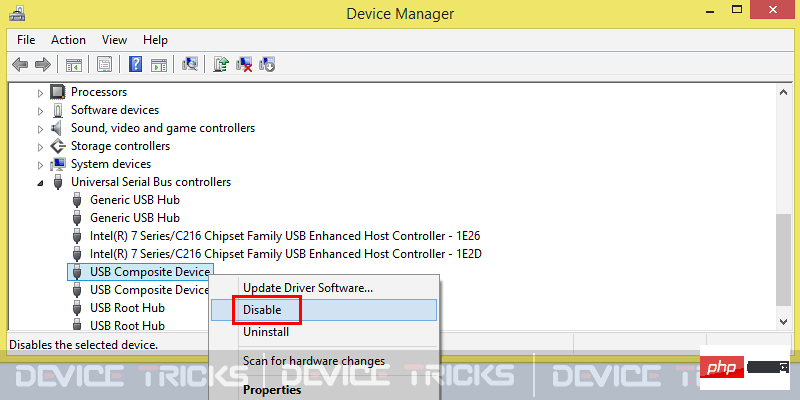
- Un message d'avertissement apparaîtra. Cliquez sur Oui maintenant. Sur un instantané d'un graphique, le pilote sélectionné sera désactivé.
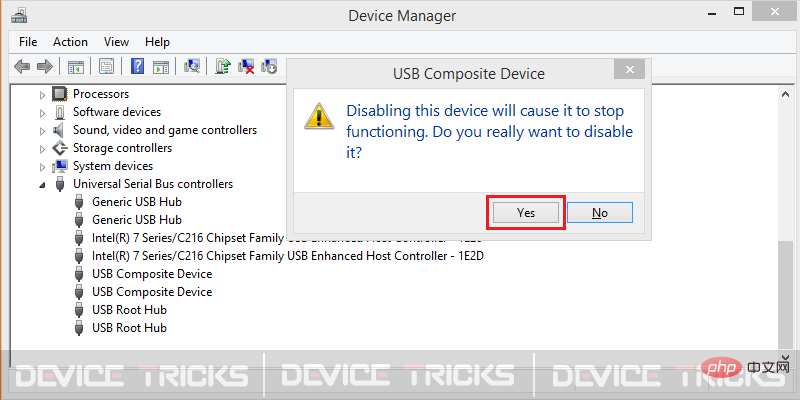
- Pour réactiver le pilote, vous devez suivre un processus similaire à celui mentionné ci-dessus. Faites un clic droit sur le pilote désactivé et cliquez sur Activer.
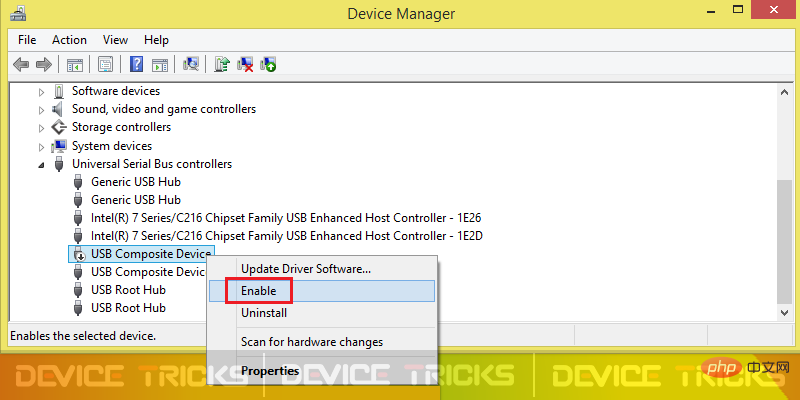
- Il sera activé immédiatement et cela fonctionnera ensuite sans problème.
Utiliser le mode de compatibilité Installer les pilotes
Si les solutions ci-dessus ne fonctionnent pas pour vous, vous pouvez suivre les étapes ci-dessous pour résoudre le problème des appareils non migrés installés sur Windows 10 à l'aide du mode de compatibilité.
- Téléchargez les pilotes mis à jour à l'origine de l'erreur sur le site officiel de la marque qui a fabriqué votre ordinateur de bureau ou portable.
- Ouvrez l'emplacement où vous avez enregistré le fichier .exe téléchargé.
- Cliquez avec le bouton droit sur le fichier .exe et cliquez sur Propriétés.
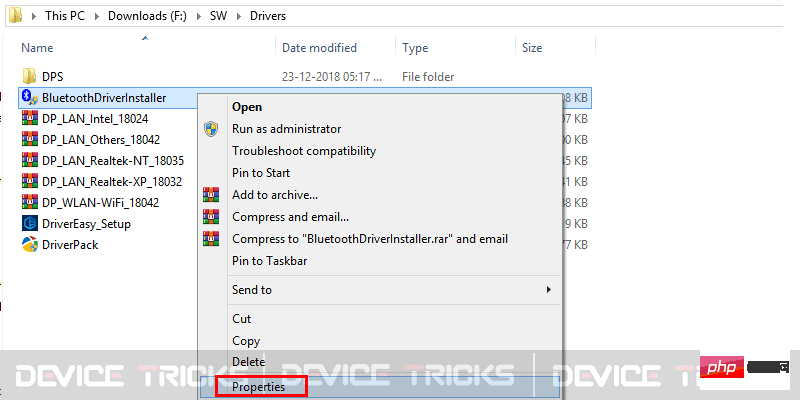
- Allez maintenant dans l'onglet Compatibilité et cochez la case indiquée à l'extérieur Exécutez ce programme en mode compatibilité :
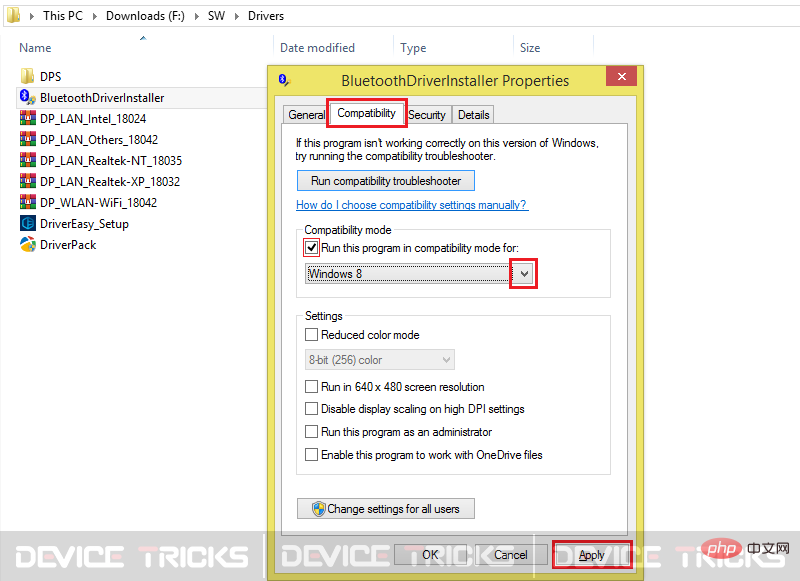
- Après cela, sélectionnez Windows 10 en cliquant sur l'icône déroulante et cliquez ensuite sur Appliquer et appuyez sur OK pour enregistrer les modifications. C'est tout.
Vérifiez les fichiers système corrompus à l'aide de cmd
En raison de toute corruption de fichier système, vous pouvez rencontrer une erreur de périphérique non migré sous Windows 10. Vous pouvez rechercher les fichiers système corrompus ou endommagés à l'aide de cmd ou d'une invite de commande en suivant les étapes ci-dessous.
- Allez dans le menu Démarrer et recherchez "Exécuter" et cliquez dessus. Vous pouvez également ouvrir la fenêtre Exécuter la commande directement en appuyant simultanément sur les touches Win+R.
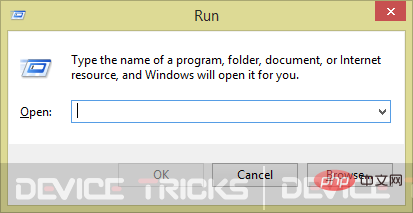
- Tapez maintenant cmd dans la case et appuyez sur Entrée pour ouvrir la fenêtre d'invite de commande.
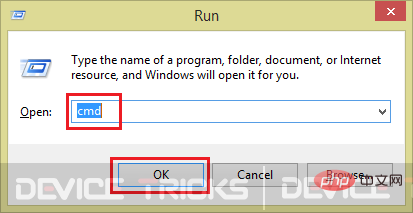
- Maintenant, dans la fenêtre cmd, entrez la commande « sfc/scannow ». Ici, SFC signifie System File Checker. Maintenant, le système commencera à analyser, puis réparera automatiquement les fichiers corrompus.
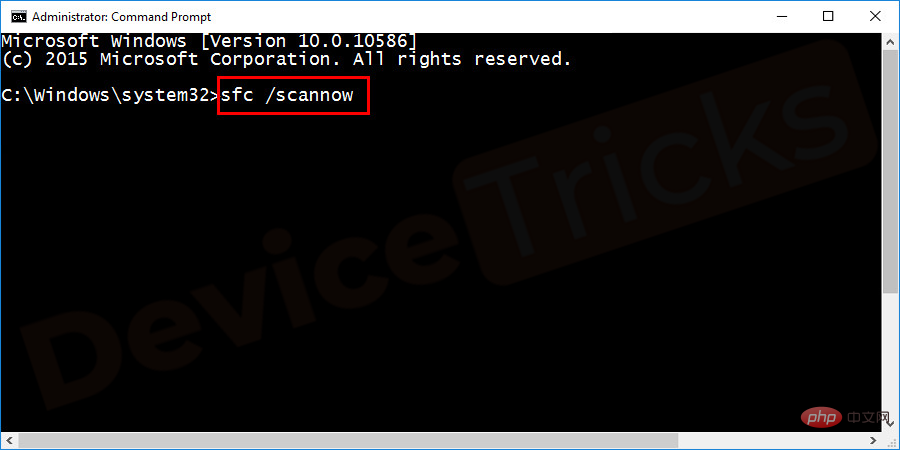
Réinstallez le pilote spécifique
Si vous êtes confronté à cette erreur, c'est le moyen le plus courant et le plus simple de résoudre ce problème. Réinstallez simplement le pilote à l’origine du problème et l’erreur sera probablement résolue. Pour réinstaller le pilote, procédez comme suit :
- Cliquez avec le bouton droit sur le bouton Démarrer pour sélectionner Gestionnaire de périphériques.
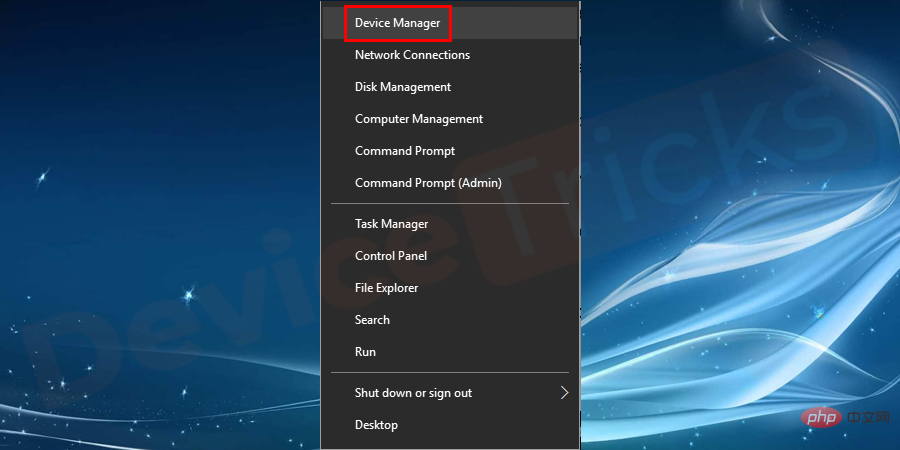
- Recherchez le pilote de périphérique spécifique, faites un clic droit dessus et sélectionnez DésinstallerPériphérique.
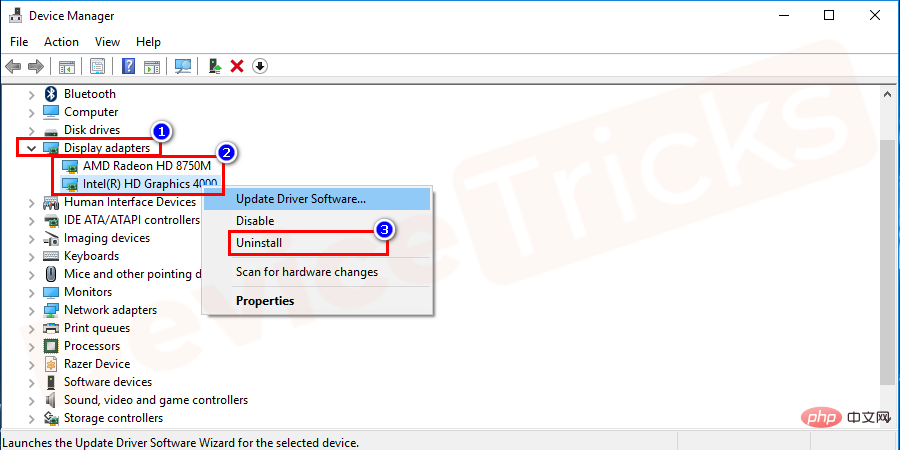
- Cliquez sur OK pour appliquer et redémarrer le système.
- Après le redémarrage du système, Windows téléchargera et installera automatiquement la dernière version du pilote. Ou vous pouvez télécharger et installer la dernière version d'un pilote spécifique à partir du site officiel du pilote.
Réinitialiser les paramètres du BIOS
Parfois, le problème « Périphérique non migré sous Windows » se produit en raison de paramètres BIOS incorrects. Vous pouvez réinitialiser le BIOS (Basic Input Output System) et rebrancher l'appareil. Après avoir réinitialisé et mis à jour la version du BIOS, il fonctionnera correctement.
Pour accéder aux paramètres, vous devez allumer votre système et appuyer rapidement sur le bouton F4 (les touches de fonction peuvent varier en fonction du modèle de votre système). Une fois que vous entrez dans la fenêtre du BIOS, vous devez rechercher l’option de réinitialisation, puis suivre le processus ultérieur qui y est indiqué.
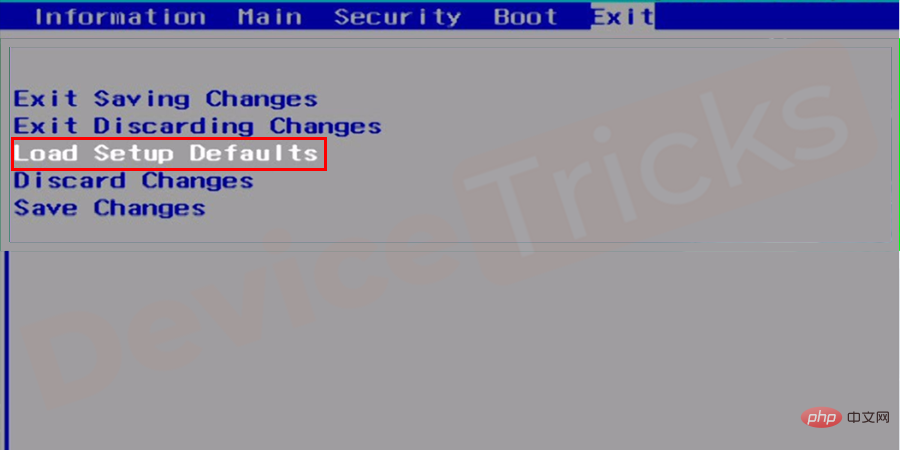
Il existe plusieurs marques sur le marché qui fabriquent des ordinateurs portables et des ordinateurs. Malheureusement, il est difficile de décrire les étapes de chaque modèle. Il est donc préférable de poser des questions sur la réinitialisation du BIOS auprès du service client associé à la marque de votre système ou de commenter votre modèle ci-dessous. Nos experts Windows vous apporteront la solution adaptée.
Utiliser la fonction de réinitialisation du système d'exploitation
Si votre problème n'est toujours pas résolu, vous pouvez essayer cette solution pour résoudre le problème de non-migration de l'appareil. Dans cette solution, nous vous guiderons à travers les étapes pour réinitialiser votre système et en faire un appareil avec un nouveau système d'exploitation installé qui fonctionnera correctement avec les paramètres par défaut. Veuillez noter que cela n'affectera pas vos documents et fichiers personnels, mais cela supprimera les logiciels supplémentaires que vous avez installés.
- Appuyez sur la touche Win et recherchez Récupération. Une fenêtre s'ouvrira avec trois options. Vous devez cliquer sur Get Started ci-dessous la première option, c'est-à-dire « Actualisez votre PC sans affecter vos fichiers ».
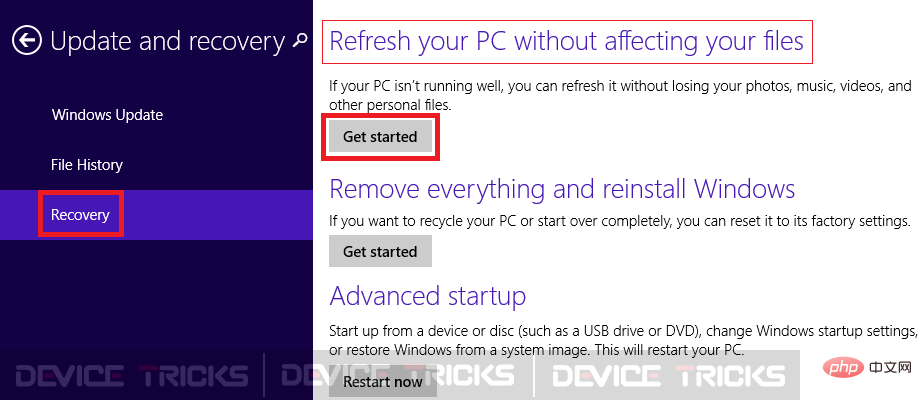
- Terminez le processus supplémentaire requis par Windows et votre système sera réinitialisé et commencera à fonctionner sans aucun problème.
Ce qui précède est le contenu détaillé de. pour plus d'informations, suivez d'autres articles connexes sur le site Web de PHP en chinois!

