Maison >Problème commun >Comment vérifier la température du processeur sous Windows 11
Comment vérifier la température du processeur sous Windows 11
- WBOYWBOYWBOYWBOYWBOYWBOYWBOYWBOYWBOYWBOYWBOYWBOYWBavant
- 2023-04-19 13:55:034000parcourir
Quelle est la température normale du processeur et quand dois-je m'en inquiéter ?
Il n'y a pas de réponse spécifique à cette question, cela dépend de nombreux facteurs, tels que la configuration du système, s'il est overclocké, etc.
Idéalement, la température normale du processeur devrait être comprise entre 30°C et 55°C. Si vous travaillez sur des applications gourmandes en ressources, les températures du CPU peuvent approcher les 65°C. Cependant, cela ne devrait pas non plus arriver trop souvent.
Toute température supérieure à 90°C peut être dangereuse pour les composants et nuire aux performances de votre PC. Dans ce cas, si l'ordinateur ne s'éteint pas automatiquement, éteignez-le et laissez le système refroidir.
Nettoyez également toute poussière qui aurait pu se déposer dans ou autour du processeur et retirez tout ce qui bloque la circulation de l'air. De plus, vous pouvez contrôler manuellement le ventilateur de votre ordinateur pour abaisser la température à des niveaux normaux.
Comment vérifier la température du processeur sous Windows 11 ?
1. Accès au BIOS
L'interface du BIOS de votre ordinateur peut varier, mais les étapes répertoriées ici vous fourniront une compréhension de base du processus. De plus, vous pouvez consulter le site Web du fabricant pour connaître les étapes exactes.- Appuyez sur Alt+F4 et sélectionnez Redémarrer dans le menu déroulant de la zone Fermer les fenêtres.
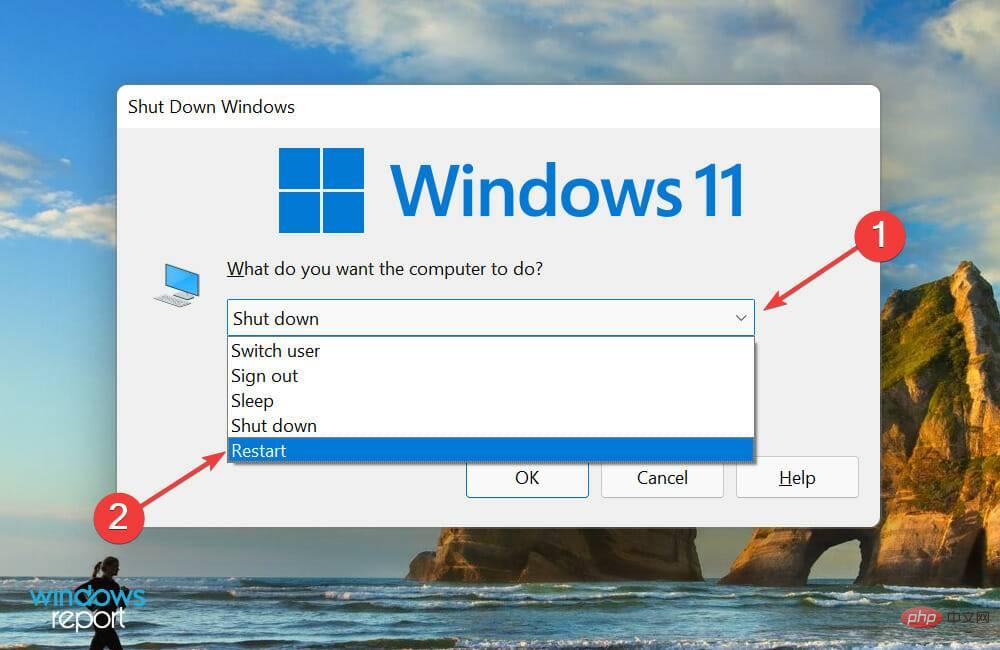
- Ensuite, cliquez sur OK pour redémarrer votre ordinateur.
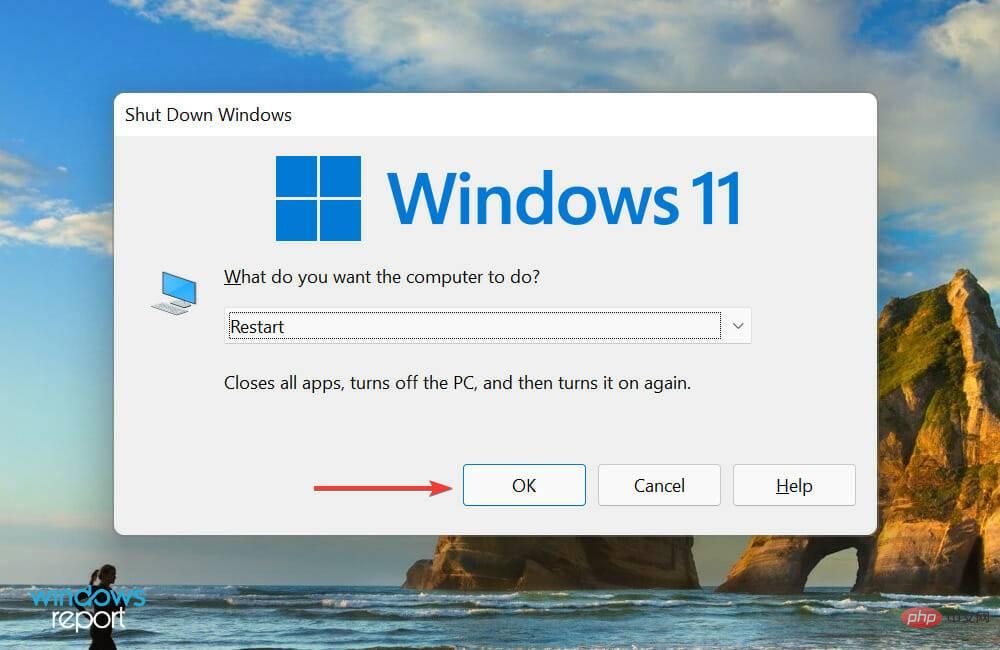
- Une fois l'écran allumé, appuyez sur la touche F12 ou Del pour accéder au système BIOS. Le nom du fabricant apparaît généralement sur cet écran. Pour être prudent, cliquez plusieurs fois sur la touche correspondante car le système d'exploitation démarre très rapidement dans les systèmes new age.
- Dans le BIOS, recherchez un onglet nommé CPU ou Performance Monitor, la température du CPU devrait y être répertoriée.
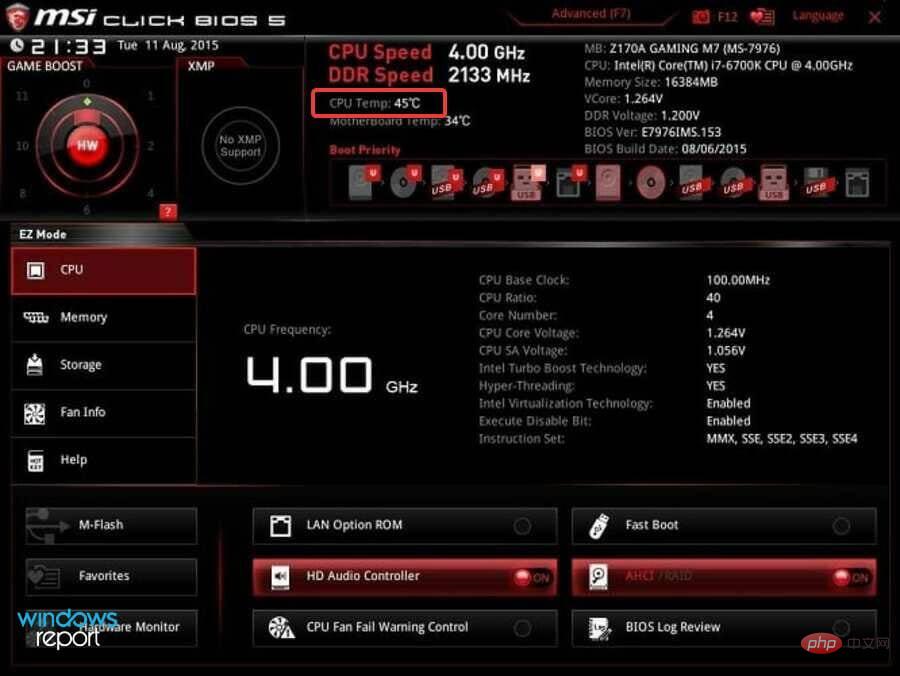
Pour ceux d'entre vous qui se demandent comment vérifier la température du processeur sous Windows 11 sans logiciel, le BIOS est la réponse. Sur la plupart des ordinateurs, vous pouvez vérifier de cette façon.
Il convient également à ceux qui évitent de s'appuyer sur des applications tierces pour des fonctions qui n'en nécessitent pas.
Cependant, si cela ne fonctionne pas ou ne fournit pas toutes les informations requises, il existe également de nombreuses applications tierces, dont deux sont répertoriées dans la section suivante.
2. Utilisez une application pour vérifier la température du processeur
Core Temp est un outil tiers fiable et efficace, mais nous ne pouvons pas garantir la même chose pour les annonces répertoriées sur son site Web. Nous vous recommandons donc de garder une distance de sécurité ou de le faire à vos propres risques.- Allez sur le site officiel de Core Temp et cliquez sur l'option « Télécharger ».
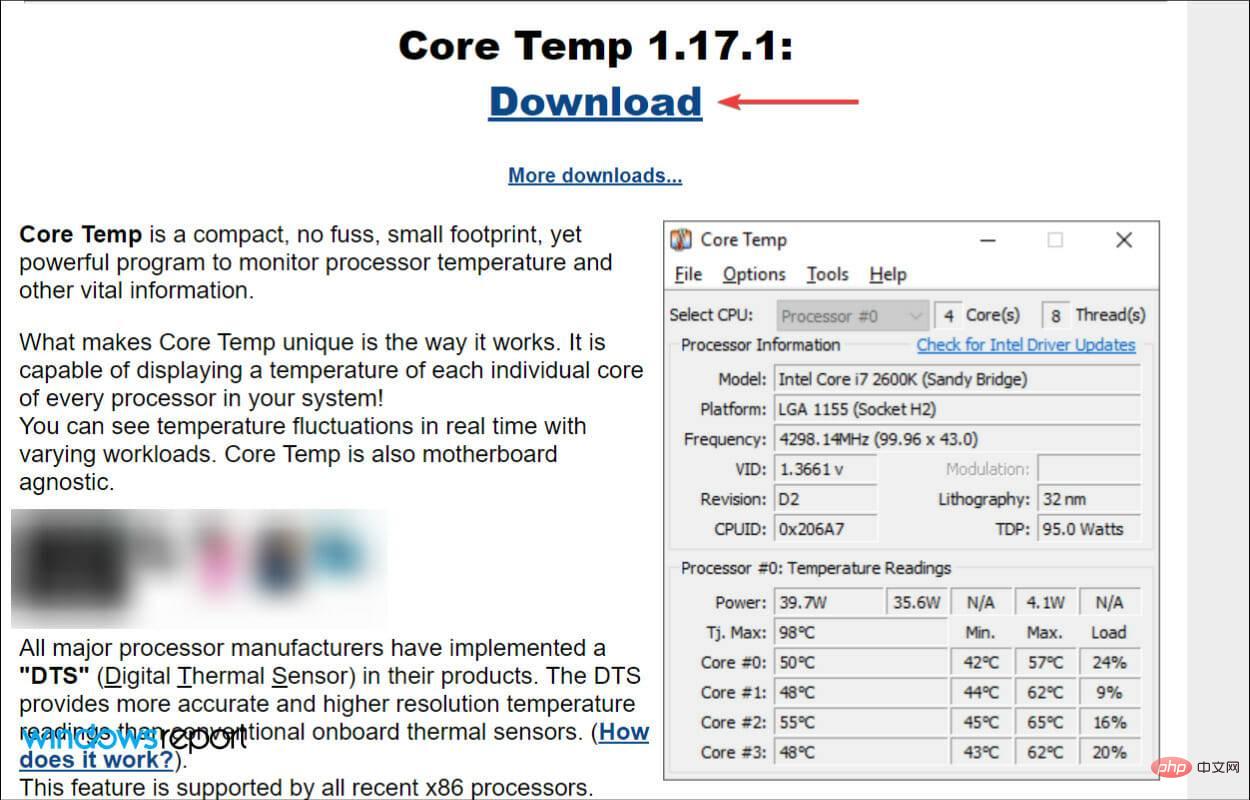
- Double-cliquez sur le fichier téléchargé et sélectionnez Oui dans l'invite UAC (User Account Control) qui apparaît.
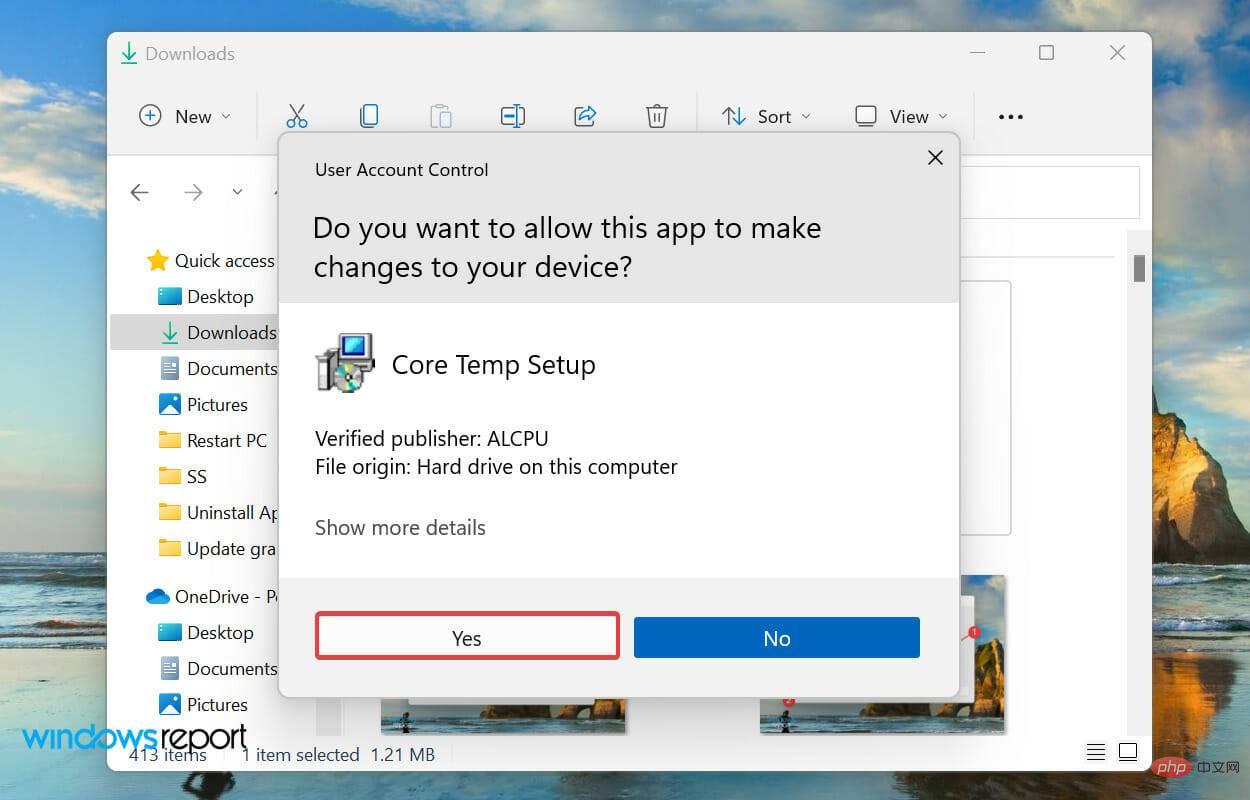
- Une fois l'installation démarrée, cliquez sur Suivant et suivez les instructions à l'écran pour terminer le processus d'installation.
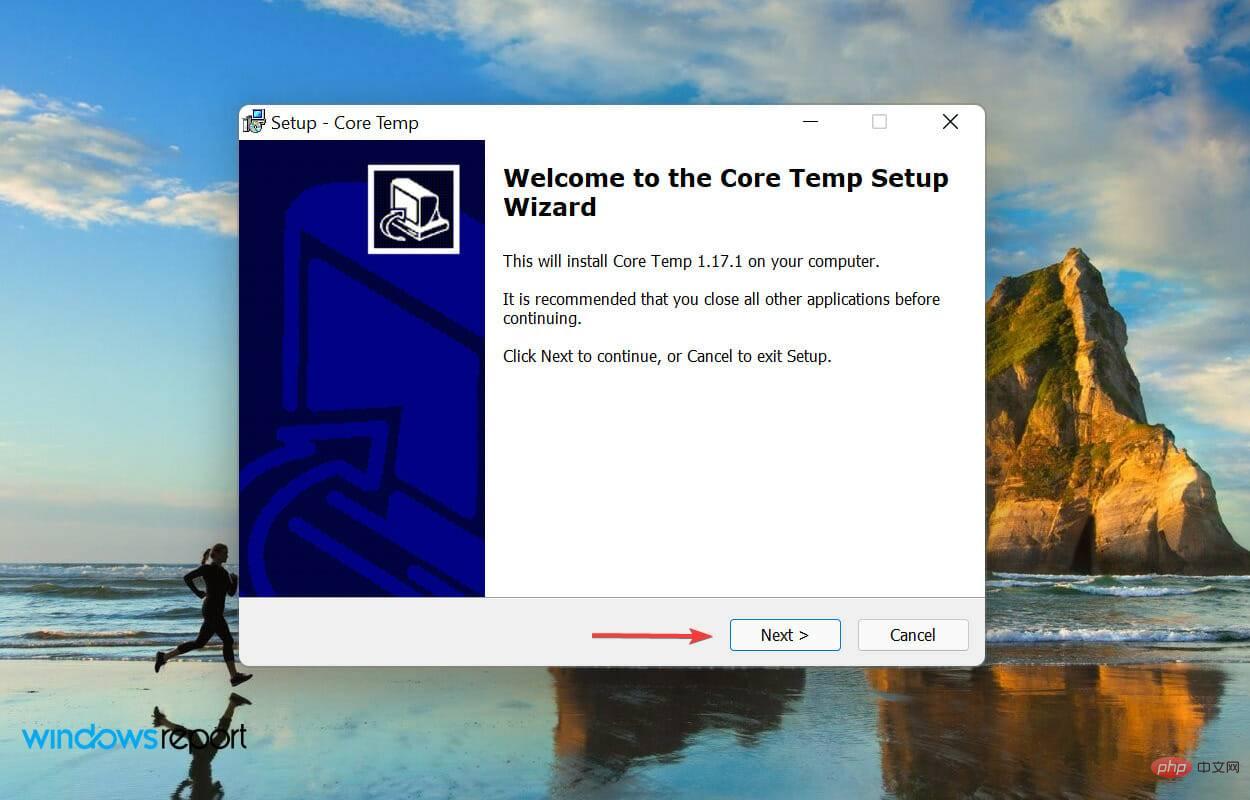
- Après l'installation, lancez l'application Core Temp et vous pouvez maintenant vérifier la température du processeur depuis le panneau principal.
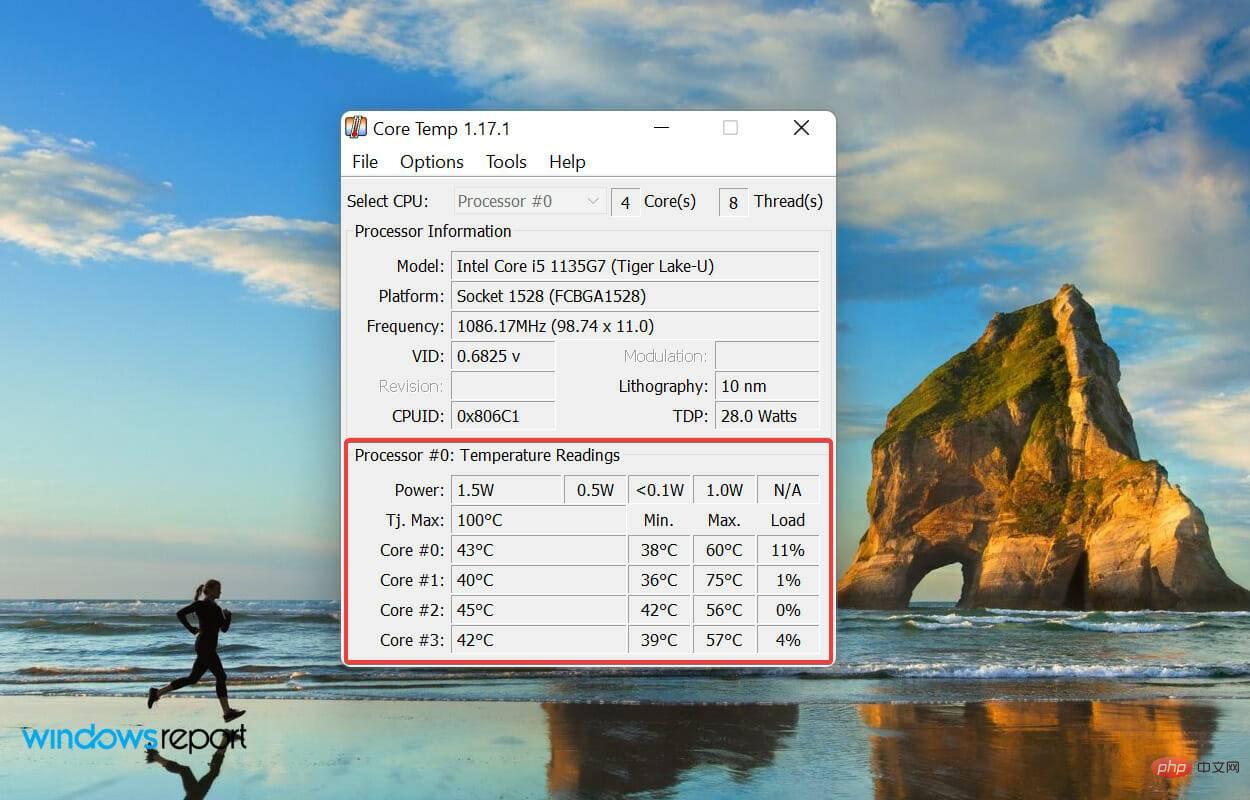
Comme son nom l'indique, l'application Core Temp est conçue pour vérifier et afficher la température du processeur sous Windows 11. Il est très efficace et possède une interface simple et innovante.
En plus de vérifier la température, vous pouvez également activer la protection contre la surchauffe pour protéger votre système en cas d'augmentation soudaine de la température.
3. Pour utiliser la solution Performer tout compris
- Visitez le site officiel de Speccy et cliquez sur le bouton « Télécharger » sous la colonne « Gratuit ».
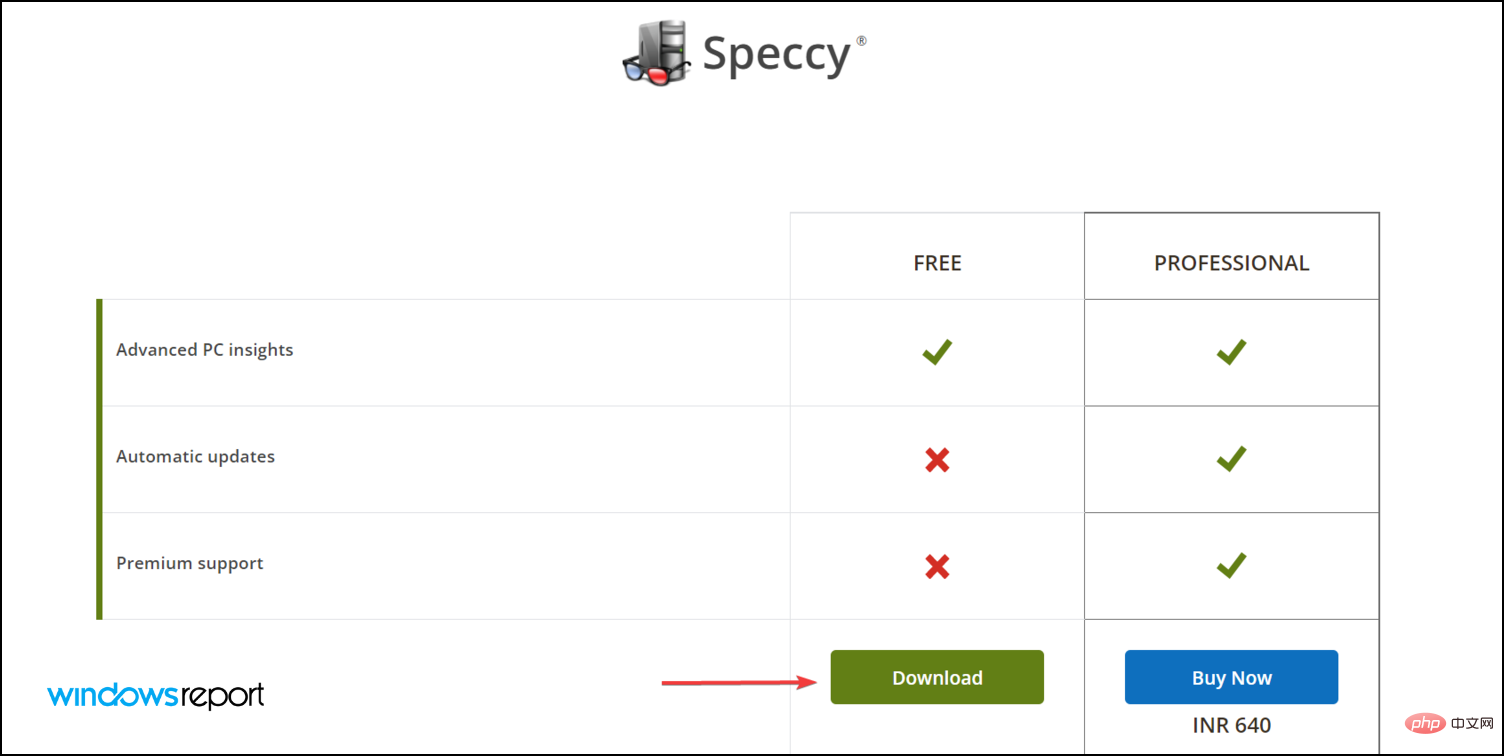
- Ensuite, double-cliquez sur les paramètres téléchargés et cliquez sur Oui dans l'invite UAC (User Account Control) qui apparaît.
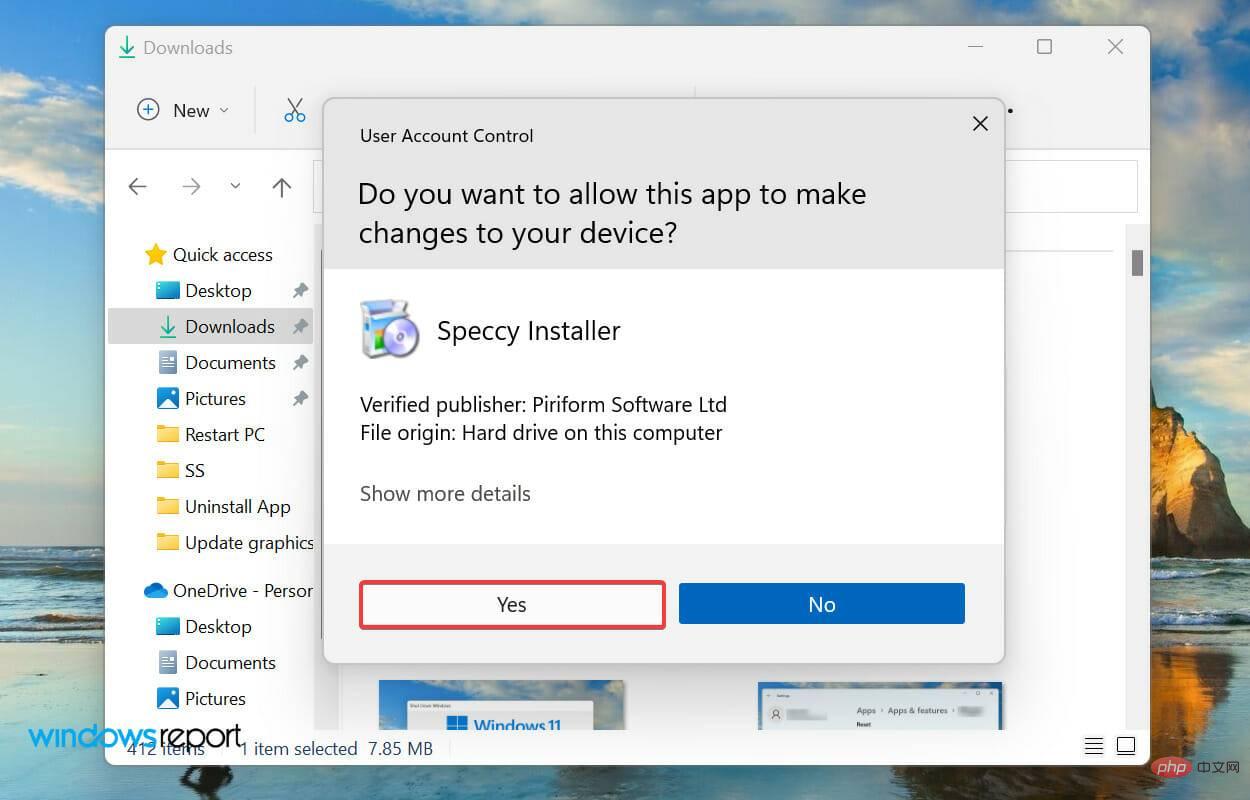
- Cliquez sur Installer dans les paramètres.
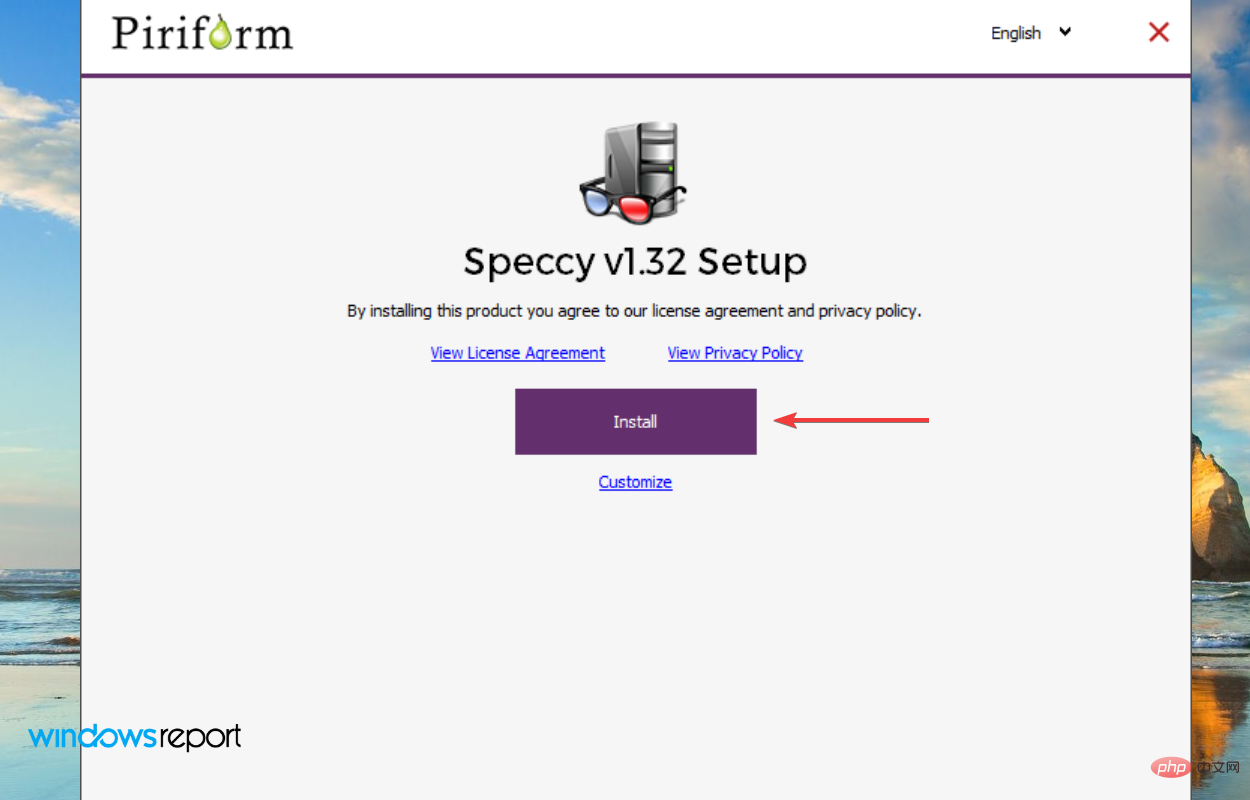
- Une fois le processus d'installation terminé, cliquez sur Exécuter Speccy.
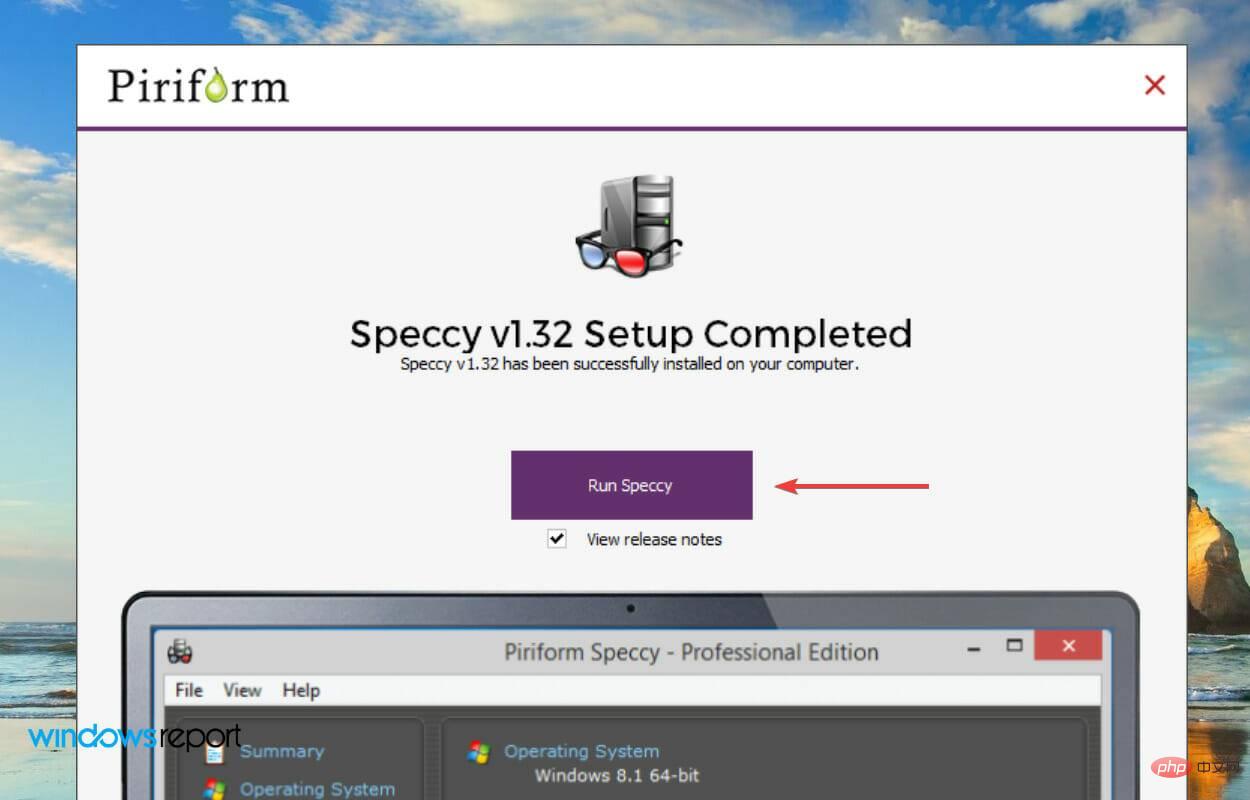
- Vous pouvez maintenant vérifier la température du processeur répertoriée sur l'écran d'accueil de l'application.
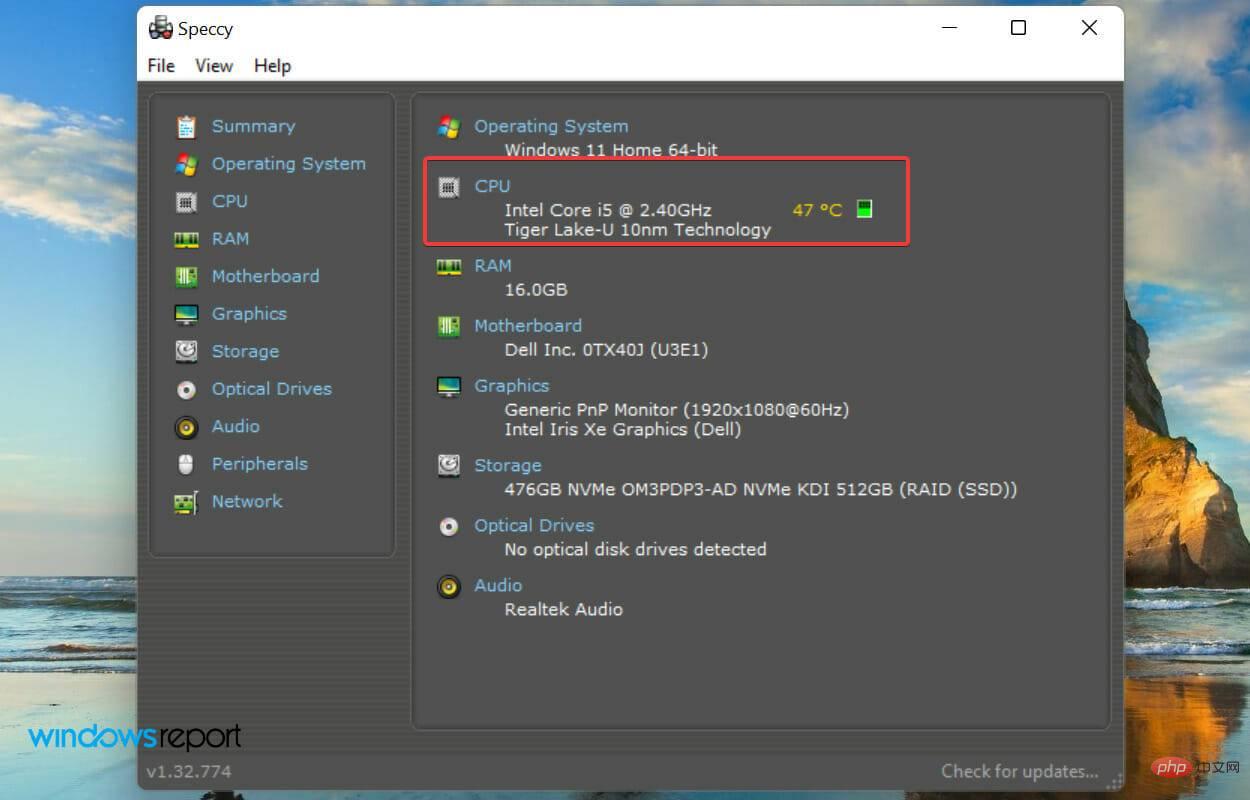
- Vous pouvez également accéder à l'onglet CPU à gauche pour obtenir des informations détaillées sur les performances et les températures.
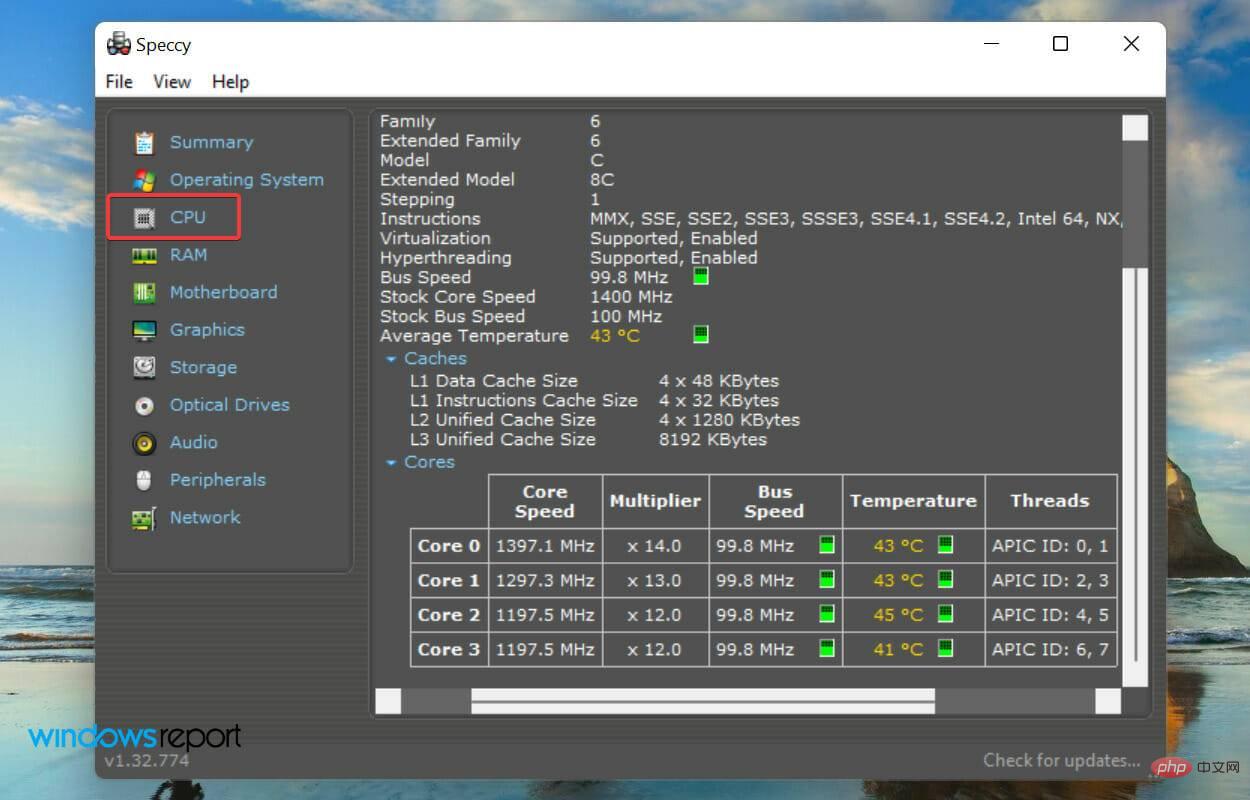
L'application Speccy fournit un résumé des performances du système ainsi que des températures. Il y a plusieurs onglets sur la gauche, chaque onglet répertoriant les informations pertinentes.
Speccy est un outil polyvalent, et si vous recherchez un outil qui fait plus que simplement vérifier la température de votre processeur sous Windows 11, vous l'avez trouvé.
Quels sont les meilleurs outils logiciels de surveillance de la température du processeur ?
Comme avant, alors que certains d'entre eux vérifieront uniquement la température du processeur, d'autres feront beaucoup plus et vous donneront un résumé complet de chaque aspect.
Que faire si la température du processeur est élevée ?
Si vous travaillez beaucoup sur votre système et que de nombreux processus s'exécutent en arrière-plan, il n'est pas rare que la température de votre processeur atteigne environ 50°C à 60°C.
Cependant, si vous remarquez que la température oscille constamment dans cette plage, cela indique simplement un problème de composant ou de logiciel.
Dans ce cas, vous devez vérifier si le ventilateur du processeur fonctionne correctement et si le flux d'air est fluide. De plus, vous pouvez utiliser de la pâte thermique pour contrôler la température.

Ce qui précède est le contenu détaillé de. pour plus d'informations, suivez d'autres articles connexes sur le site Web de PHP en chinois!

