Maison >Problème commun >Comment résoudre le problème d'échec de l'extraction d'image ISO de Rufus
Comment résoudre le problème d'échec de l'extraction d'image ISO de Rufus
- PHPzavant
- 2023-04-19 13:04:035547parcourir
Rufus est le meilleur du secteur en matière de création de clés USB amorçables. Insérez simplement votre clé USB, recherchez le fichier ISO et cliquez sur l'option « Démarrer » pour démarrer le processus d'extraction ISO, et c'est tout ! Mais parfois, pendant que Rufus extrait des fichiers ISO, il peut tomber sur le message d'erreur « Erreur : l'extraction de l'image ISO a échoué ». Vous devez fermer le message d'erreur et réessayer l'ensemble du processus.
Correction 1 – Vérifiez le périphérique USB et le fichier ISO
Veuillez vérifier à nouveau le fichier ISO et le périphérique USB avant de réessayer le processus.
1. Assurez-vous que le périphérique USB est correctement connecté à votre système. Vous pouvez brancher le lecteur en utilisant le port situé à l'arrière du boîtier.
2. Le fichier ISO est peut-être corrompu. Vous ne pouvez pas effectuer une vérification d'intégrité sur un fichier ISO directement, essayez de monter le fichier à partir de l'Explorateur de fichiers et testez si vous pouvez afficher les fichiers qu'il contient.
De cette façon, vérifiez si cela fonctionne.
Fix 2 – Créer un nouvel ISO
Si le fichier ISO existant est corrompu pour une raison quelconque, vous pouvez utiliser un extracteur pour extraire le fichier, puis recréer un nouvel ISO pour l'utiliser dans Rufus.
Étape 1 – Extraire le fichier ISO
Vous pouvez facilement extraire des fichiers ISO à l'aide de WINRAR.
1. Ouvrez l'Explorateur de fichiers et accédez au fichier ISO.
2. Faites simplement un clic droit sur le fichier ISO et cliquez sur "Afficher plus d'options".
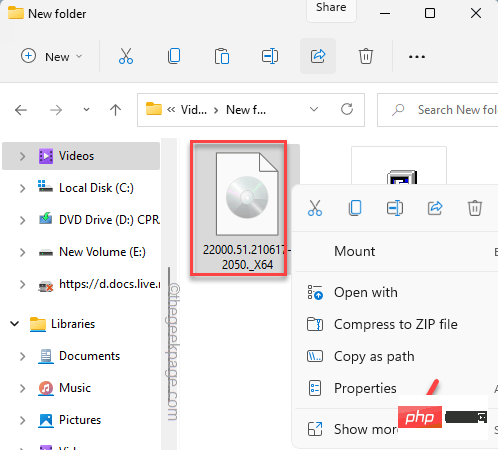
3. Cliquez ensuite sur "Extraire ici" pour extraire tous les fichiers de ce dossier.
De plus, vous pouvez extraire le contenu du fichier ISO dans un dossier de votre choix. Dans ce cas, vous devez sélectionner "Extraire les fichiers...".
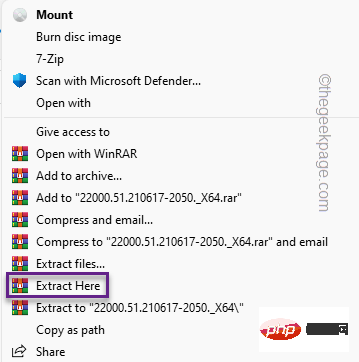
4. Après avoir décompressé le fichier, recherchez le fichier nommé "Autorun" dans la liste des fichiers décompressés.
5. Sélectionnez le fichier et supprimez-le du système.

Après avoir terminé tout cela, fermez l'explorateur de fichiers.
Étape 2 – Téléchargez et installez ISO Creator
Vous pouvez désormais facilement créer un nouvel ISO à l'aide des fichiers extraits à l'aide de Free ISO Creator.
1. Tout d’abord, téléchargez le fichier d’installation de Freeisocreator.
Après avoir téléchargé le fichier zip, fermez le navigateur.
2. Maintenant, il suffit de décompresser le fichier « freeisocreator_setup » sur votre système.
3. Maintenant, exécutez le fichier d'installation sur votre système pour installer l'application.
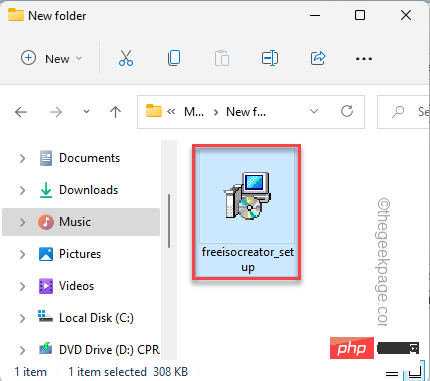
4. Sur la page d'installation, cliquez sur "Suivant" pour continuer.

5. Cliquez plusieurs fois sur "Suivant", puis cliquez enfin sur "Installer".
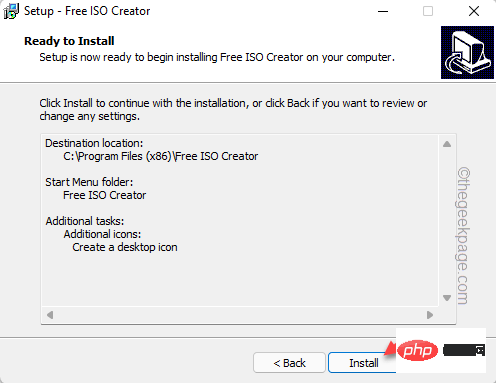
6. Le processus d'installation devrait être terminé en quelques secondes. Une fois terminé, cliquez sur "Terminé".

Étape 3 – Utiliser ISO Creator
Vous pouvez créer rapidement des ISO avec l'outil gratuit ISO Creator.
1. Appuyez sur la touche Windows et cliquez sur "Free ISO Creator" pour y accéder.
Sinon, vous pouvez également double-cliquer sur l'icône de l'application sur le bureau.

2. Maintenant, cliquez sur "Parcourir" et vous pourrez accéder au dossier contenant le fichier ISO extrait.
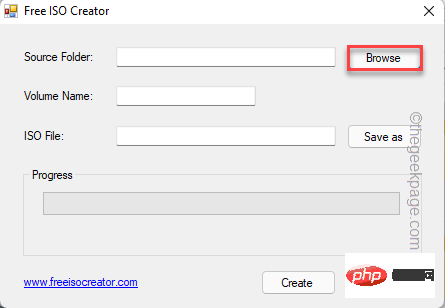
3. Accédez au fichier ISO et sélectionnez le dossier contenant le contenu ISO.
4. Ensuite, cliquez sur "OK".

5. Après avoir sélectionné le dossier, cliquez sur "Enregistrer sous".
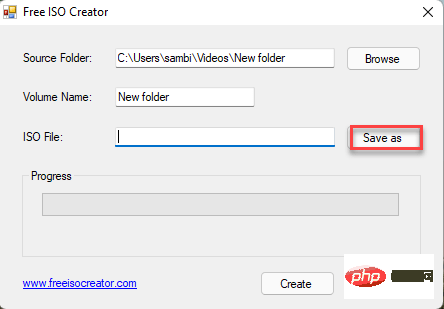
6. Maintenant, sélectionnez l'emplacement où vous souhaitez stocker le fichier ISO.
7. Donnez au fichier ISO un nom approprié et cliquez sur "Enregistrer".
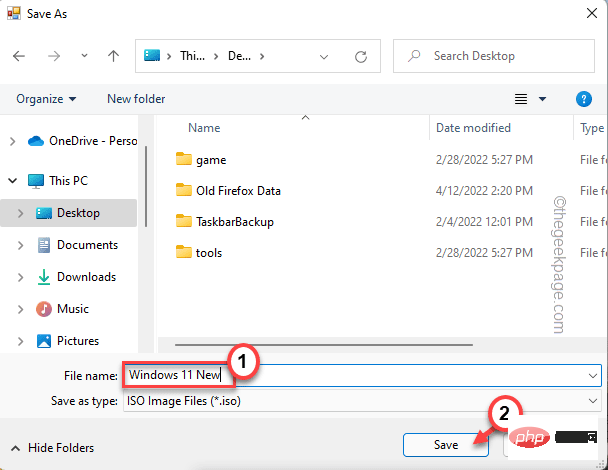
8. Après avoir terminé tout cela, cliquez sur "Créer" pour commencer à créer le fichier ISO.
Ce processus peut prendre un certain temps. Il faut donc être patient.
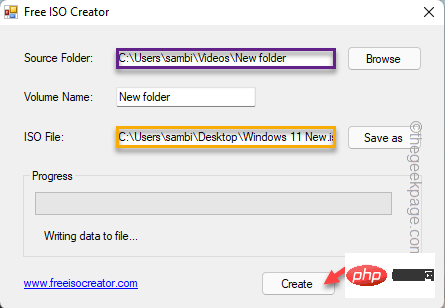
9. Après avoir créé le fichier ISO, cliquez sur "Fermer".
Étape 4 – Utilisation de cet ISO
Vous pouvez maintenant utiliser Rufus pour créer un lecteur amorçable.
1. Activez Rufus.
2. Sélectionnez le périphérique USB dans le menu déroulant du périphérique (s'il n'est pas automatiquement sélectionné).
3. Ensuite, cliquez sur "Sélectionner".

4. Sélectionnez simplement le fichier ISO que vous venez de créer et cliquez sur "Ouvrir".
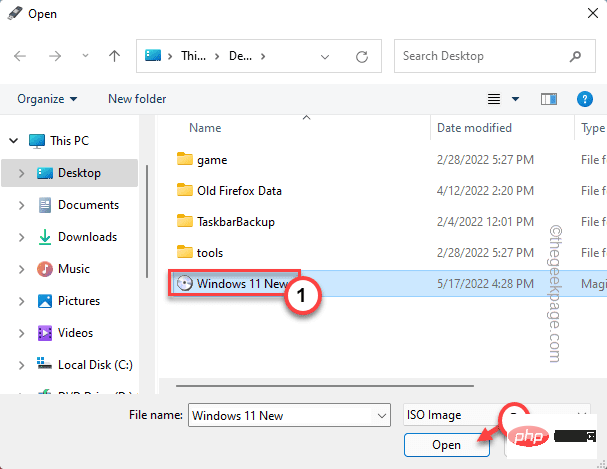
5. Une fois que vous avez sélectionné le fichier ISO, vous pouvez également modifier divers paramètres dans la section "Options de format".
6. Après cela, cliquez sur "Démarrer".
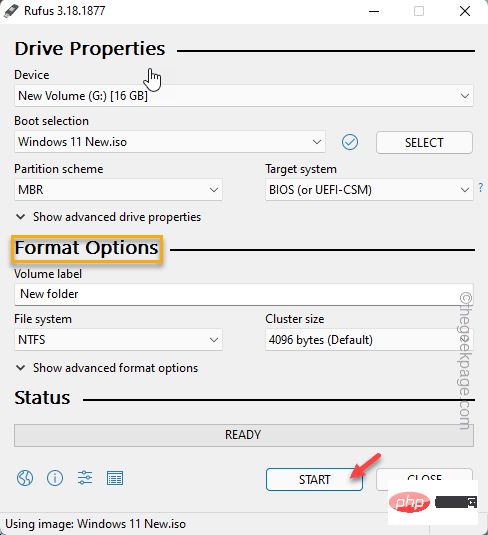
Ça y est ! De cette façon, vous pouvez créer une clé USB amorçable sans aucun problème.
Ce qui précède est le contenu détaillé de. pour plus d'informations, suivez d'autres articles connexes sur le site Web de PHP en chinois!

