Maison >Problème commun >Comment utiliser l'historique du presse-papiers sur Windows 11
Comment utiliser l'historique du presse-papiers sur Windows 11
- 王林avant
- 2023-04-19 12:13:022396parcourir
Utilisation de l'historique du Presse-papiers sous Windows 11
Vous pouvez toujours utiliser clic droit > Copier et clic droit > Coller ou utiliser Ctrl + C Copier et utiliser Ctrl + V pour coller un élément à la fois. Cependant, vous souhaitez accéder à l'historique des éléments enregistrés dans le presse-papiers.
Remarque : L'historique du Presse-papiers prend uniquement en charge la copie d'images à partir d'applications sélectionnées (telles que les navigateurs ou les outils de capture). Comme d'habitude, vous pouvez copier et coller des images, mais elles ne seront pas enregistrées dans l'interface utilisateur de l'historique du presse-papiers.
Pour utiliser l'historique du Presse-papiers, procédez comme suit :
- Lancez un document, un site Web ou une application pour coller le texte copié.
- Maintenant, utilisez le raccourci clavier Touche Windows + V pour afficher le panneau emoji qui s'ouvre sur l'onglet Historique du Presse-papiers .
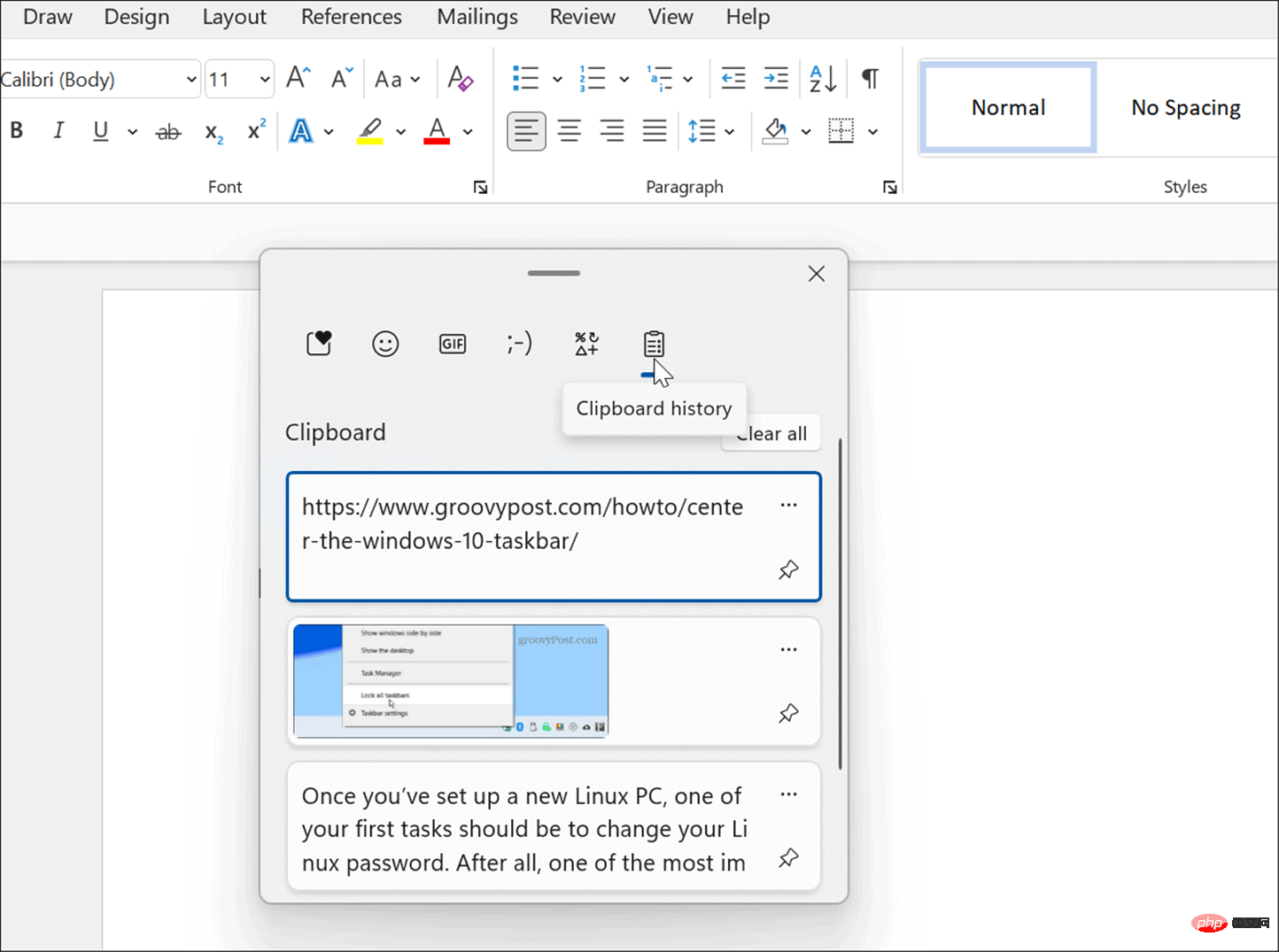
- Sélectionnez l'élément que vous souhaitez coller dans le menu de l'historique du presse-papiers et il sera collé dans le document.
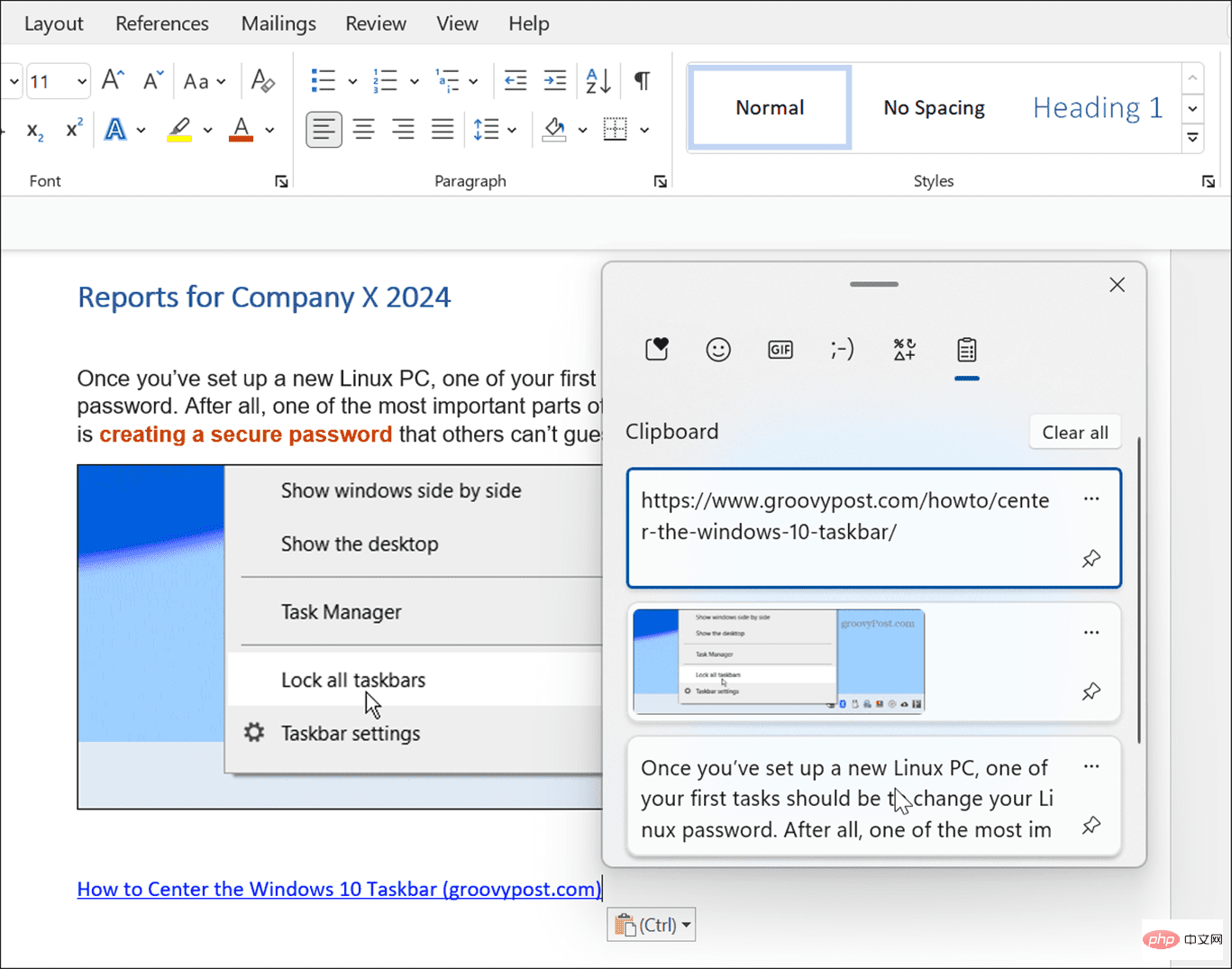
- Pour coller du texte sans mise en forme source, cliquez sur le menu Voir plus (trois points) et sélectionnez l'option Coller en tant que texte .
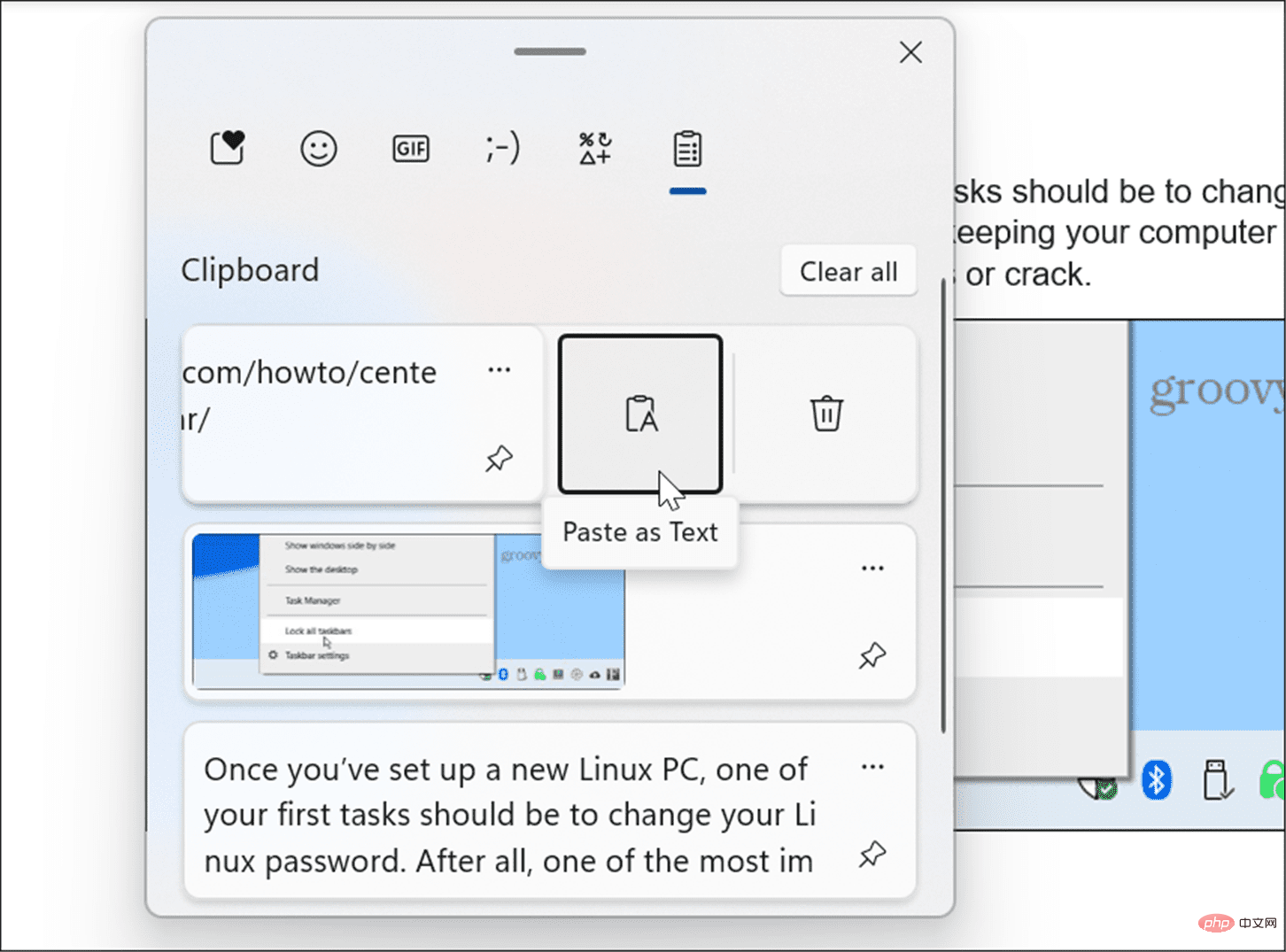
- Pour supprimer un élément de l'historique de votre presse-papiers, cliquez sur le menu Voir plus (trois points) et sélectionnez le bouton Supprimer.
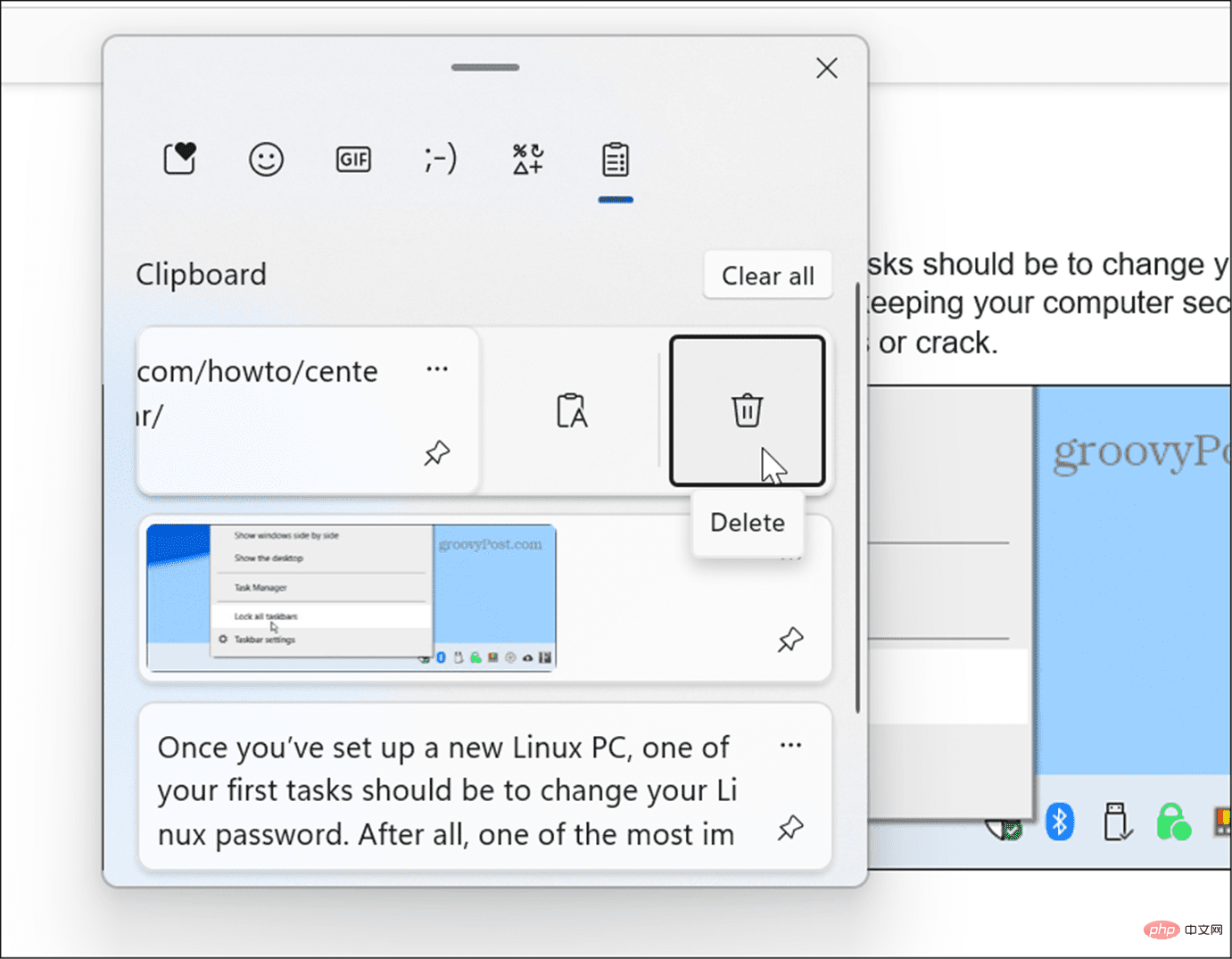
- Si vous utilisez fréquemment du texte ou des images spécifiques, vous pouvez épingler l'élément dans votre presse-papiers. Ouvrez l'historique du Presse-papiers à l'aide de la touche Windows + V et cliquez sur l'icône Épingler un élément.
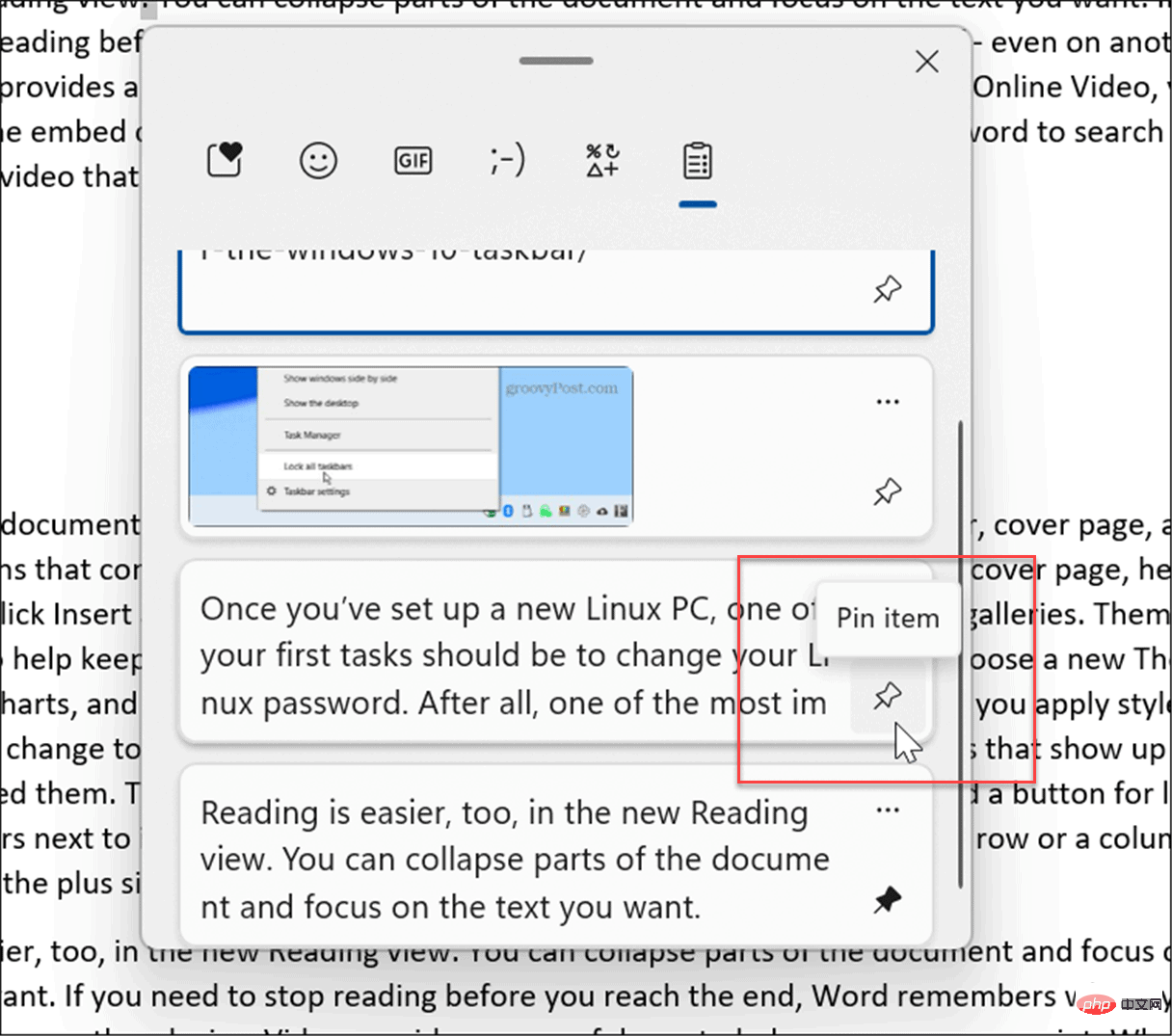
Effacer l'historique du presse-papiers
Lorsque vous utilisez la fonction d'historique du presse-papiers, celui-ci peut devenir plein après un certain temps et vous devrez peut-être l'effacer.
Vous pouvez tout supprimer (sauf les éléments épinglés) en procédant comme suit :
- Cliquez sur le bouton Démarrer ou appuyez sur la touche Windows et cliquez sur Paramètres
- Lorsque les paramètres s'ouvrent, cliquez sur Système > Presse-papiers .

- Ensuite, cliquez sur le bouton Effacer de l'option Effacer l'historique du Presse-papiers .
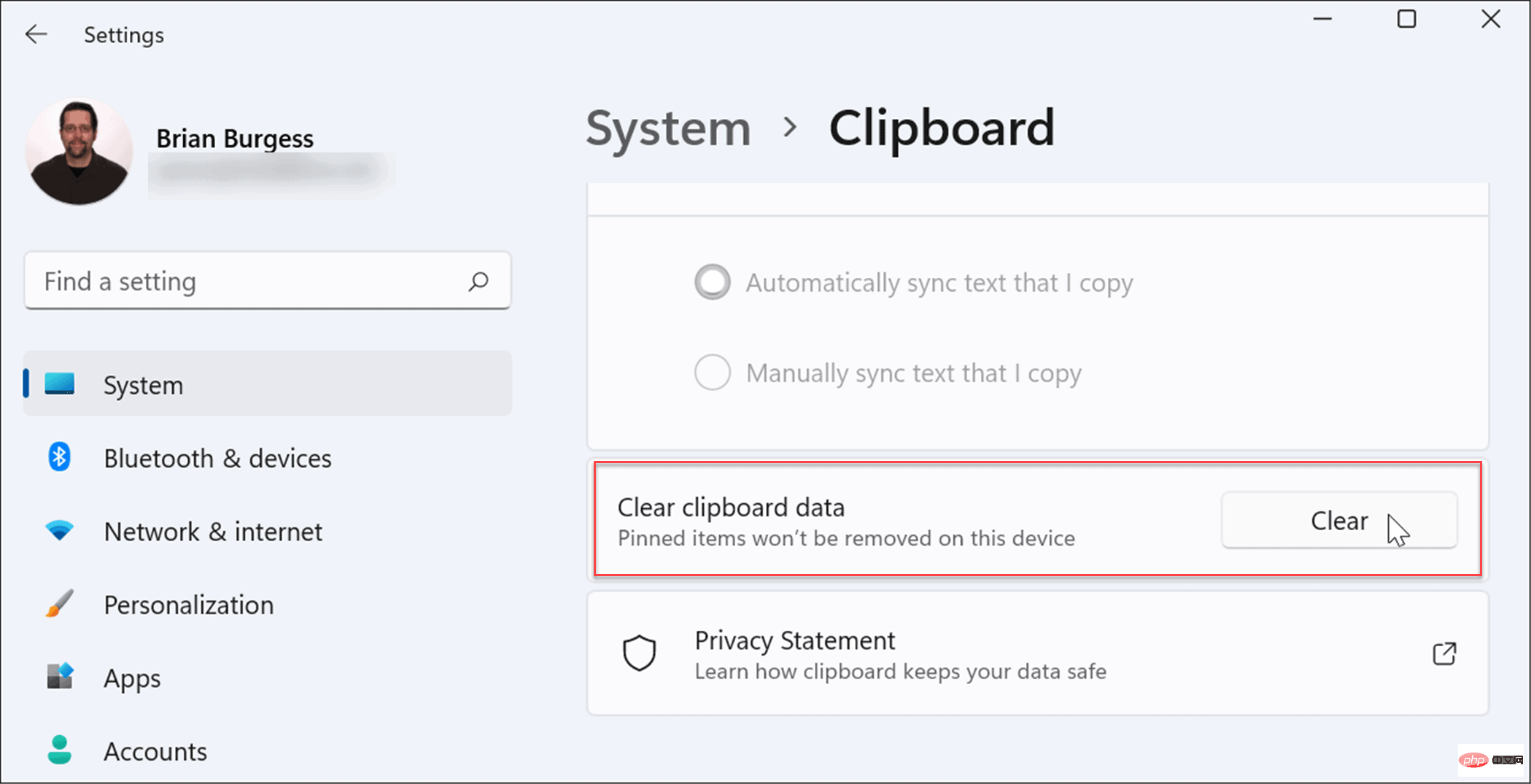
- Tout, à l'exception des éléments épinglés, sera supprimé de l'historique de votre presse-papiers. Pour effacer les éléments épinglés, vous devez les désépingler et sélectionner l'option Supprimer .
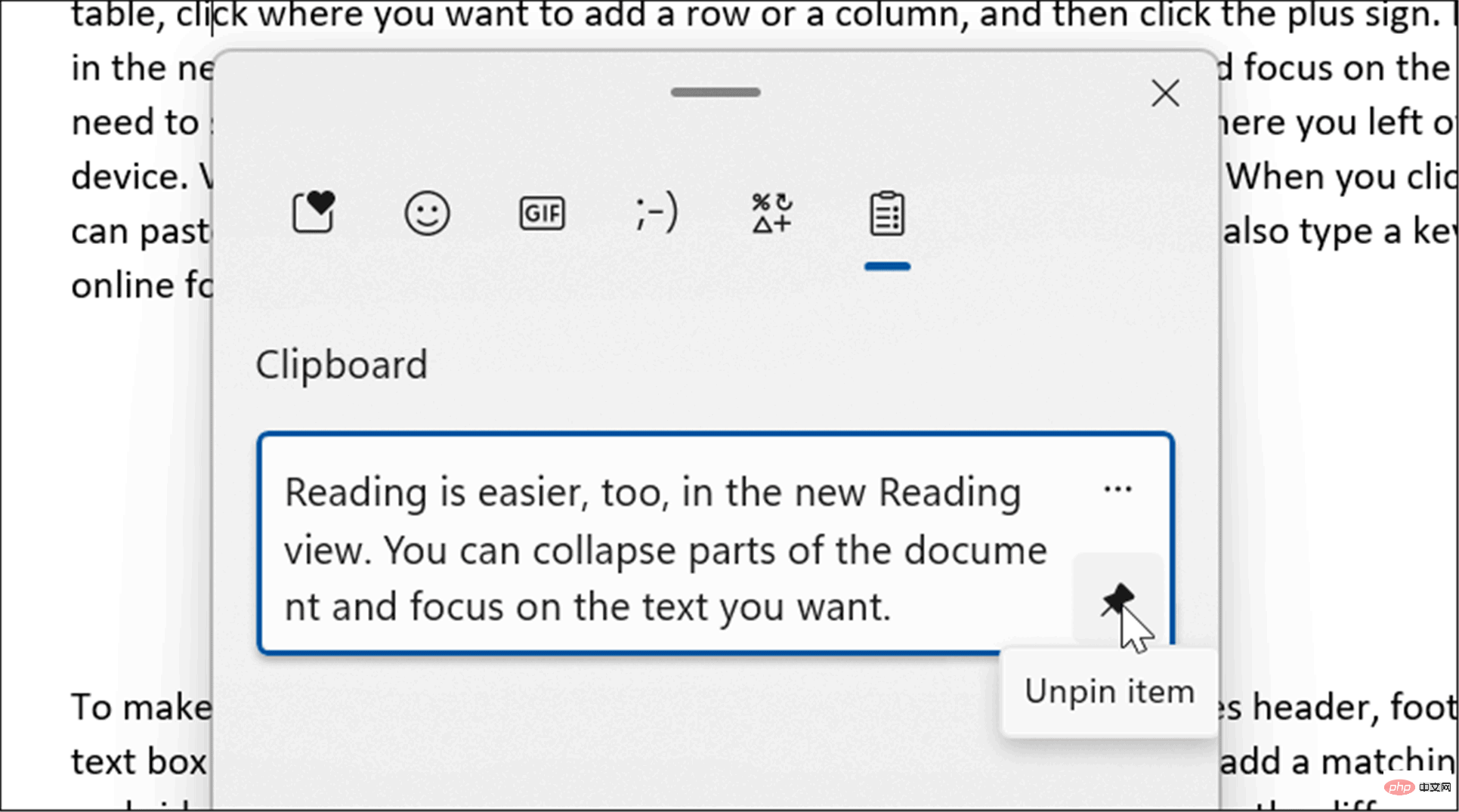
Synchroniser l'historique du Presse-papiers sur Windows 11
Windows 11 vous permet de synchroniser l'historique de votre presse-papiers avec votre compte Microsoft avec d'autres PC auxquels vous êtes connecté.
Pour activer l'historique du presse-papiers entre les appareils, procédez comme suit :
- Cliquez sur le bouton Démarrer ou appuyez sur la touche Windows et ouvrez Paramètres.
- Lorsque les paramètres s'ouvrent, accédez à Système > Presse-papiers.

- Ensuite, activez l'option Synchro sur tous les appareils.
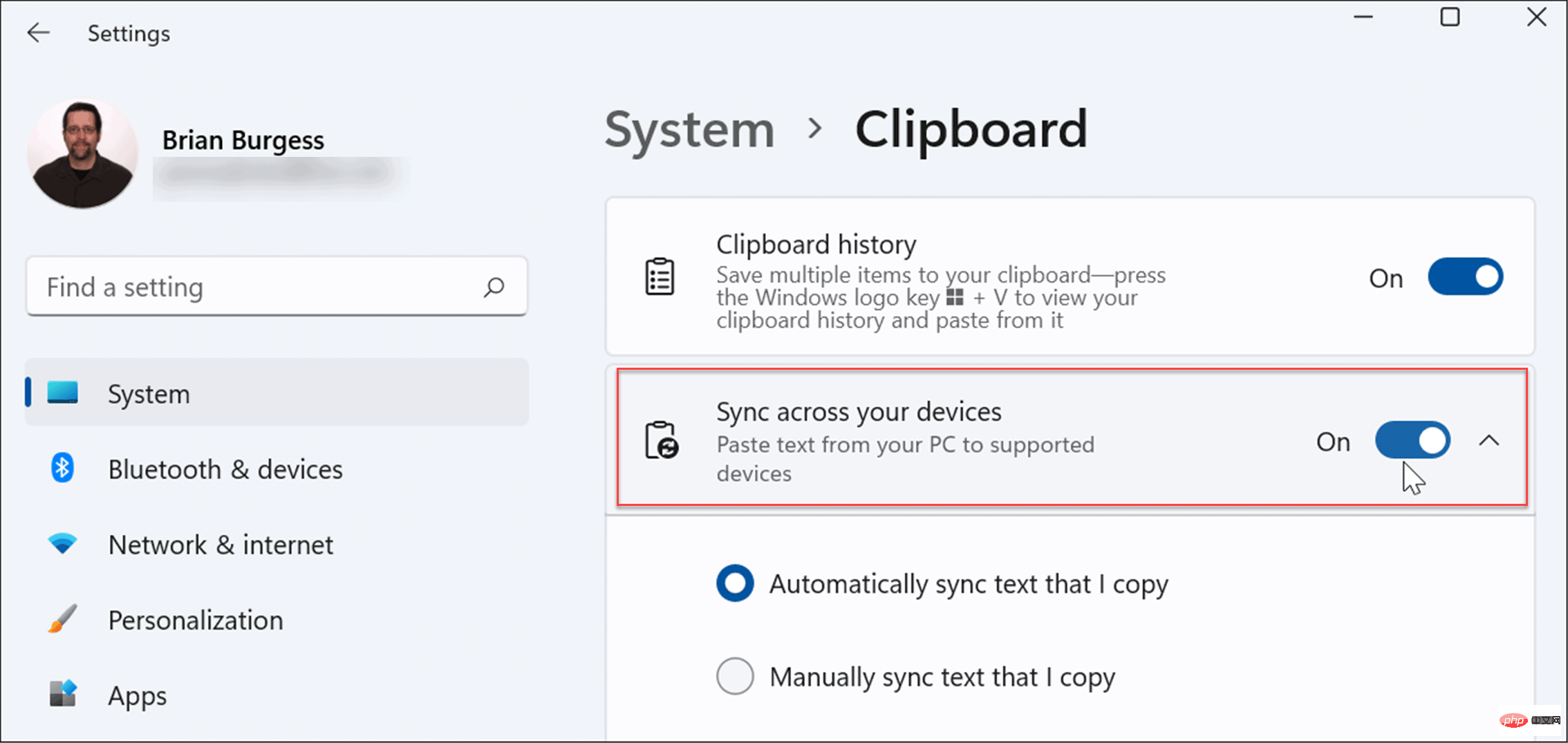
Vous disposez de deux options de synchronisation, notamment :
- Synchroniser automatiquement le texte que je copie : synchronisez l'historique de votre presse-papiers avec le cloud pour une utilisation sur des PC liés au même accès au compte Microsoft.
- Ne synchronisez jamais automatiquement mes textes copiés : Si vous sélectionnez cette option, vous devrez sélectionner manuellement ce qui est disponible sur les PC.
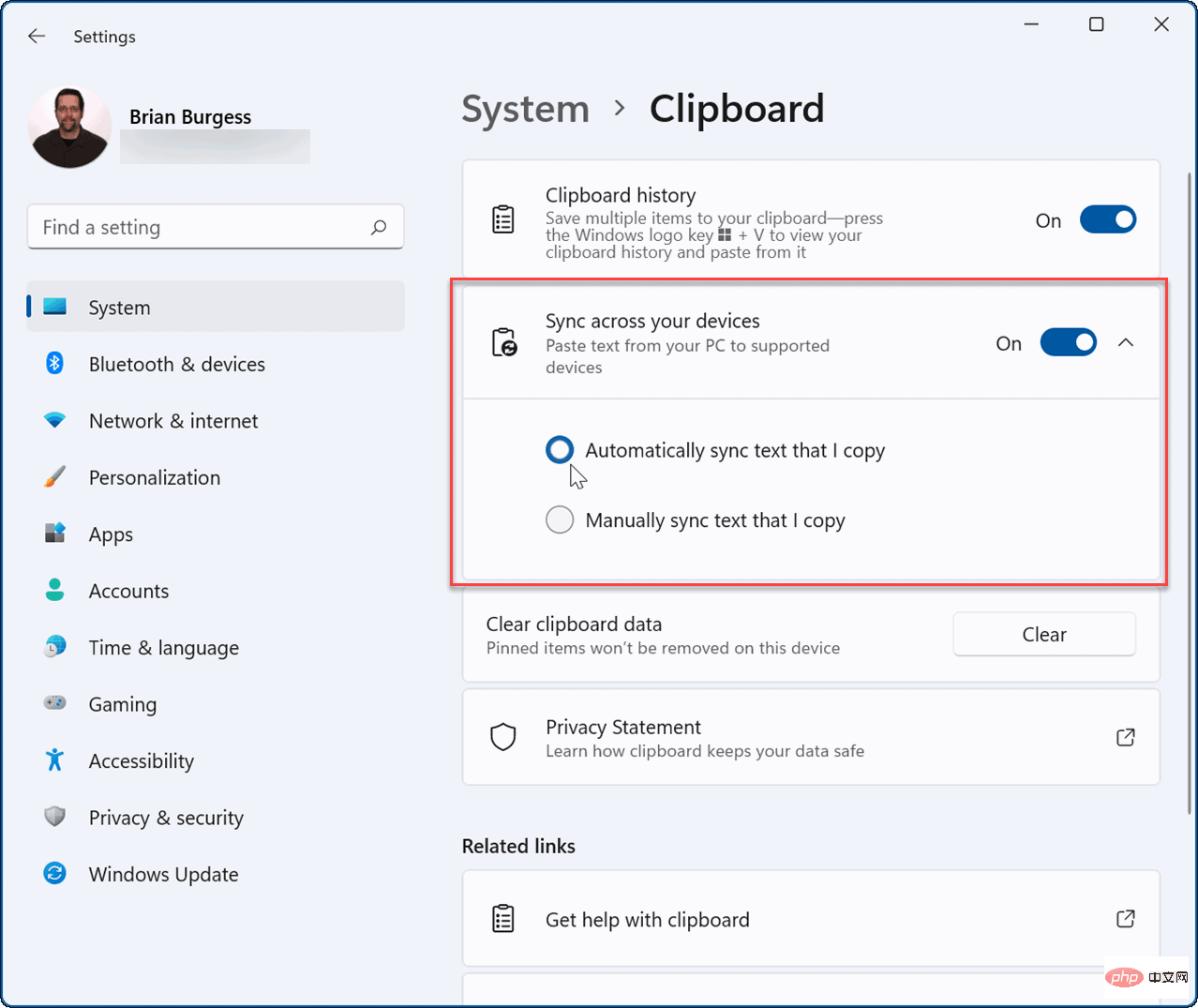
Lorsque la synchronisation est activée, les éléments stockés dans l'historique de votre presse-papiers seront disponibles sur d'autres appareils. Cela inclut Windows 10, vous pouvez donc synchroniser l'historique de votre presse-papiers entre les systèmes Windows 10 et 11.
Activer les fonctionnalités de Windows 11
Si vous utilisez l'historique du Presse-papiers sous Windows 11, d'autres fonctionnalités peuvent vous intéresser.
Par exemple, Windows 11 vous permet d'installer des applications Android et même d'exécuter Linux en parallèle. Si vous souhaitez tester votre application mais ne voulez pas vous soucier de l'activation de la virtualisation et de la création d'une machine virtuelle, consultez l'option Windows Sandbox.
Cependant, Windows 11 propose de nouvelles fonctionnalités que les utilisateurs n'apprécieront peut-être pas, comme le menu Démarrer centré. La bonne nouvelle est que vous pouvez déplacer Démarrer vers la gauche, ce qui est l'une des premières choses que font de nombreux nouveaux utilisateurs. D'autres choses que vous n'aimerez peut-être pas sont les widgets de la barre des tâches, mais vous pouvez les supprimer si vous le souhaitez.
Ce qui précède est le contenu détaillé de. pour plus d'informations, suivez d'autres articles connexes sur le site Web de PHP en chinois!

