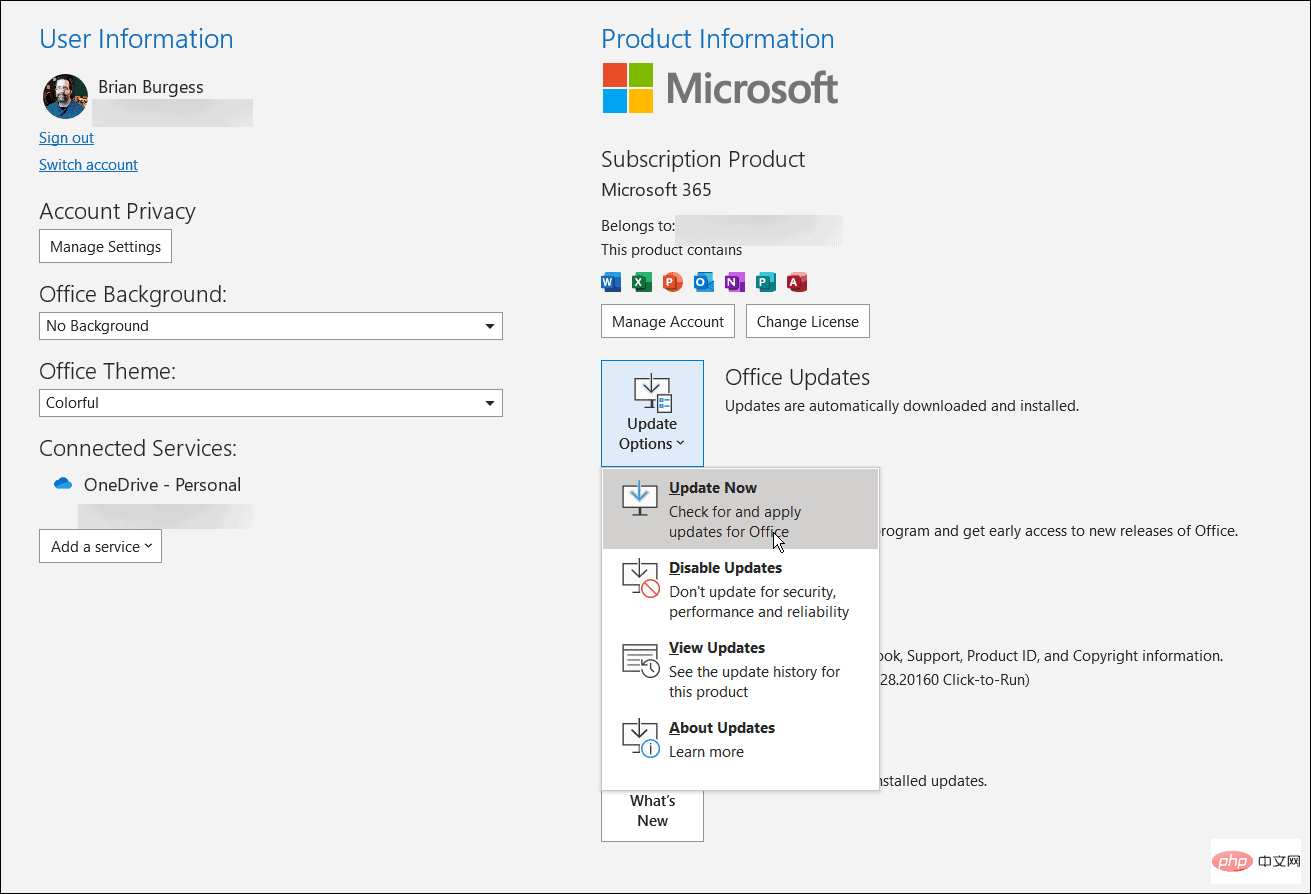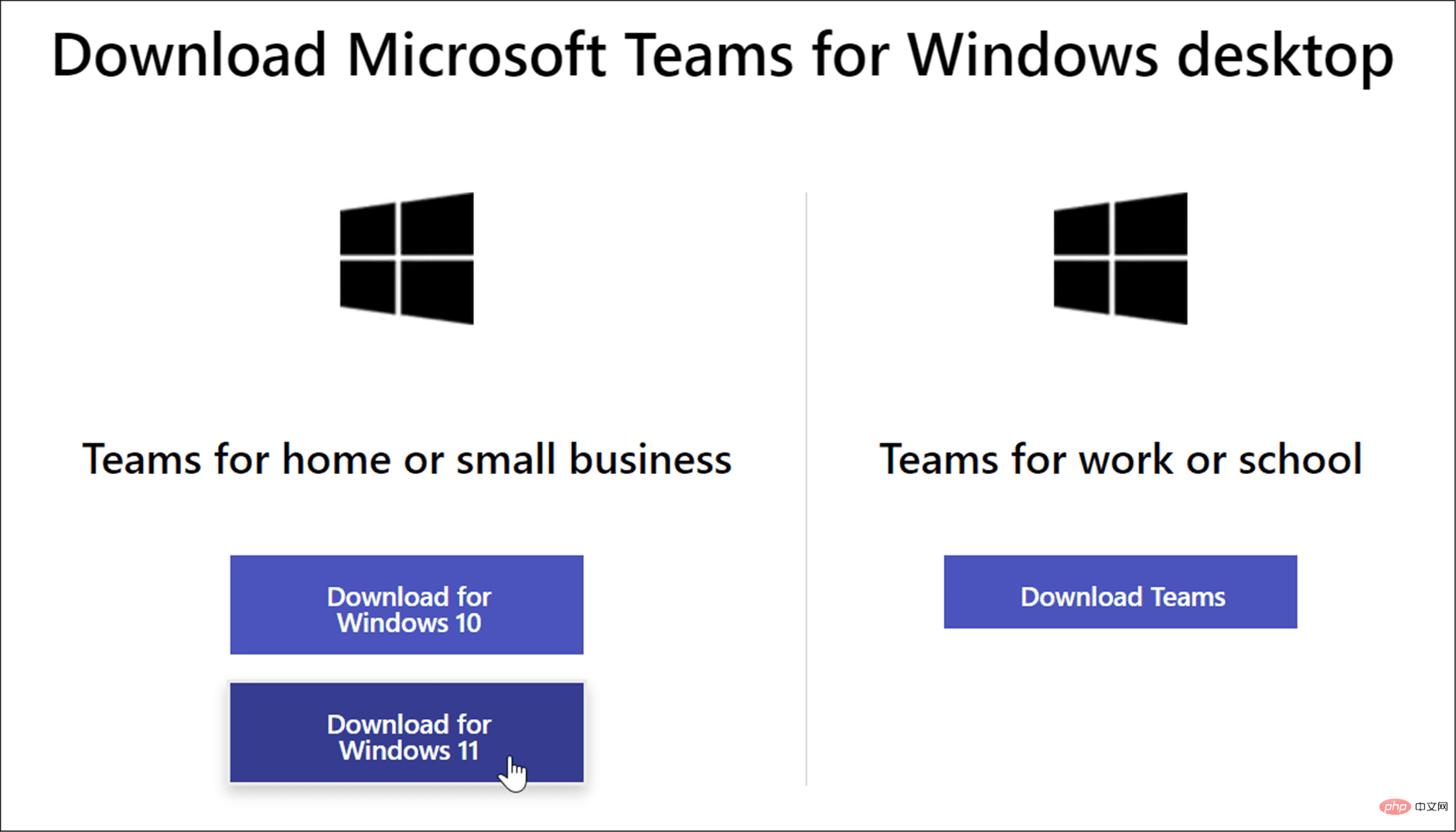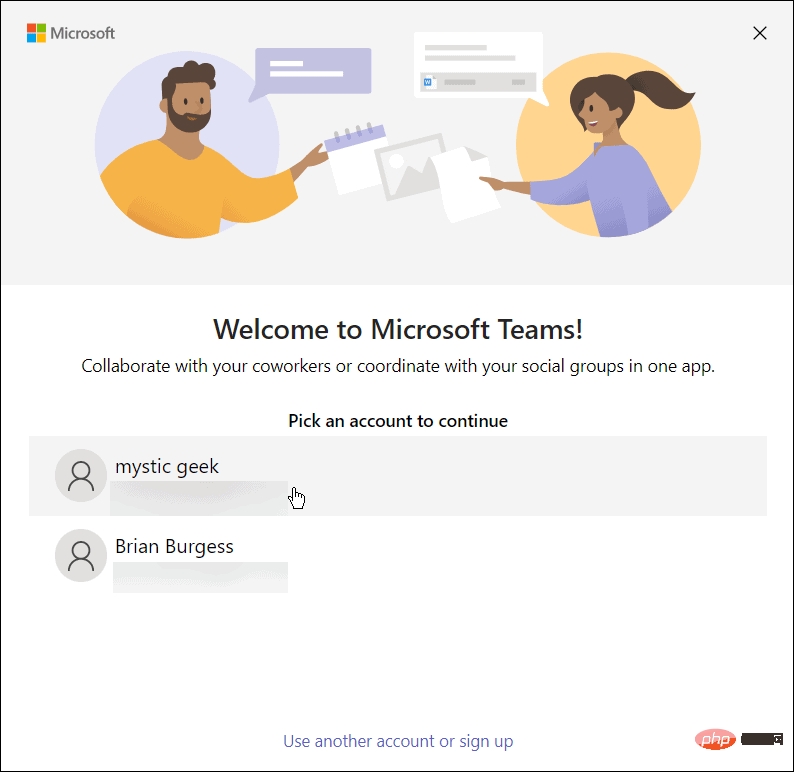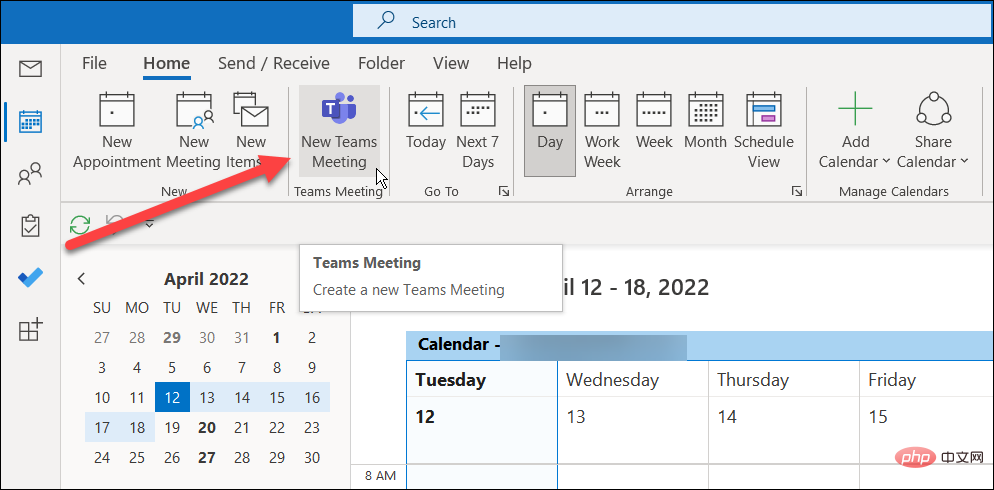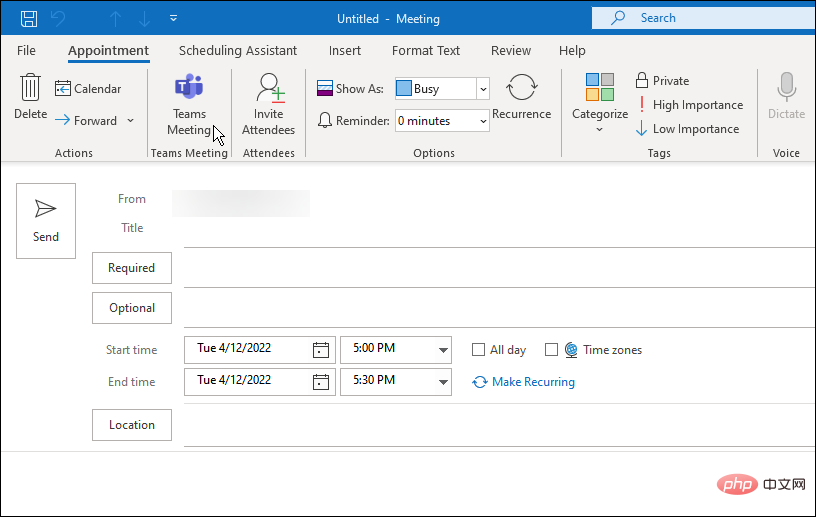Maison >Problème commun >Comment ajouter Microsoft Teams à Outlook
Comment ajouter Microsoft Teams à Outlook
- WBOYWBOYWBOYWBOYWBOYWBOYWBOYWBOYWBOYWBOYWBOYWBOYWBavant
- 2023-04-19 09:58:023133parcourir
Comment ajouter Microsoft Teams à Outlook
Ajouter des équipes à Outlook devrait être facile. Tout ce que vous avez à faire est d'installer l'application de bureau Microsoft Teams et de l'utiliser avec Outlook, qui devrait déjà être installé sur votre PC.
Microsoft Teams fonctionne avec Outlook sur Windows, Mac, Web et appareils mobiles. À partir de 2013, il fonctionnera avec Outlook, y compris Microsoft 365.
Pour installer Microsoft Teams sur Windows, suivez les étapes suivantes :
- Assurez-vous d'abord d'installer Microsoft Outlook et de mettre à jour le logiciel. Vous pouvez mettre à jour Outlook en ouvrant Outlook et en accédant à Fichier > Compte Office.
- Cliquez sur le menu déroulant Options de mise à jour et cliquez sur Mettre à jour maintenant. Si une mise à jour est disponible, attendez la fin de l'installation. Vous devrez peut-être fermer Outlook pendant la mise à jour.

- Ensuite, fermez Outlook pendant que l'application de bureau Teams est installée - vous pouvez télécharger Microsoft Teams directement depuis Microsoft.

- Installez Teams à l’aide du fichier d’installation – l’installation est facile.
- Lorsque vous arrivez à la section de sélection d'un compte, assurez-vous qu'il est identique à votre compte Outlook principal. Sinon, vous devrez changer de compte et répéter le processus.

- Une fois l'installation de Teams terminée, rouvrez Outlook et sélectionnez la vue Calendrier et vous verrez Microsoft Teams dans le ruban.

- Maintenant que vous avez Teams sur le ruban, cliquez simplement dessus et vous pourrez démarrer votre première réunion.

Vous ne parvenez pas à ajouter une équipe à Outlook ?
Si le processus d'ajout de Teams à Outlook ne fonctionne pas, essayez ce qui suit :
- Confirmez que vous utilisez le même compte Microsoft pour Outlook et Microsoft Teams. Les deux comptes doivent être identiques. Par exemple, si vous utilisez votre compte professionnel dans Teams, déconnectez-vous de votre messagerie personnelle dans Outlook.
- Après avoir vérifié que les deux comptes sont identiques, quittez correctement Outlook et Teams - cela devrait apparaître ensuite.
- Si cela ne fonctionne pas, redémarrez votre PC et réessayez.
Utilisation de Microsoft Teams
En suivant les étapes ci-dessus, vous devriez avoir réussi à ajouter Microsoft Teams à Outlook. Vous pouvez commencer à planifier des réunions et utiliser d'autres fonctionnalités de Microsoft Teams. N'oubliez pas que le bouton de réunion Teams apparaît uniquement lorsque vous utilisez la vue Calendrier d'Outlook.
D'autres fonctionnalités Teams qui pourraient vous intéresser incluent la capture et la lecture d'enregistrements Teams ou l'apprentissage de la création de salles de sous-commission. Vous pouvez également créer une équipe dans Microsoft Teams à l’aide d’un modèle et partager votre écran dans Teams.
Ce qui précède est le contenu détaillé de. pour plus d'informations, suivez d'autres articles connexes sur le site Web de PHP en chinois!
Articles Liés
Voir plus- Les établissements de formation PHP enseignent plusieurs frameworks
- Quels sont les établissements de formation d'ingénieur logiciel PHP ?
- Microsoft lance un nouveau système d'exploitation léger vérifié Windows 11, et il pourrait ne pas fonctionner pour vous
- Vous apprendre où désactiver le pare-feu Win7
- Fichier image Win7 Adresse de téléchargement du système du site Web officiel de Microsoft