Maison >Problème commun >Comment installer Open Shell pour restaurer le menu Démarrer classique sur Windows 11
Comment installer Open Shell pour restaurer le menu Démarrer classique sur Windows 11
- WBOYavant
- 2023-04-18 22:10:014277parcourir
Open Shell est un utilitaire logiciel gratuit qui peut être utilisé pour personnaliser le menu Démarrer de Windows 11 pour qu'il ressemble à un menu de style classique ou à un menu de style Windows 7. Le menu Démarrer des versions précédentes de Windows offrait aux utilisateurs un moyen simple de parcourir le contenu de leur système.
Fondamentalement, Open Shell est un remplacement de Classic Shell qui fournit différents éléments d'interface utilisateur qui permettent d'obtenir les fonctionnalités de cette dernière version à partir des versions précédentes de Windows. Une fois le développement de Classic Shell terminé en 2017, il a été maintenu et développé par des bénévoles de GitHub sous le nom d'Open Shell. Il est compatible avec Windows 11 et peut être utilisé pour personnaliser l'interface utilisateur en fonction de vos besoins.
Si vous souhaitez revenir au menu Démarrer classique sur votre PC Windows 11, vous êtes au bon endroit. Dans cet article, nous fournissons les étapes détaillées pour télécharger et installer Open Shell sur Windows 11.
Étape 1 – Téléchargez Open Shell pour Windows 11
Étape 1. Cliquez ici pour accéder à la page GitHub d'Open Shell.
Étape 2. Recherchez les versions étiquetées Dernière version.
La dernière version est 4.4.170.
Étape 3. Faites défiler jusqu'à la section « Actifs » au bas de cette version.
Étape 4. Cliquez sur OpenShellSetup_4_4_170.exe pour le télécharger.
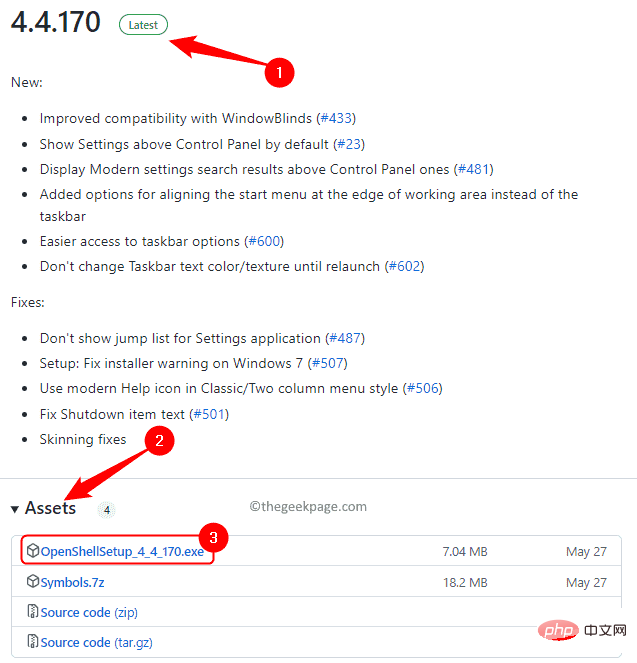
Étape 5. Vous serez invité à choisir un emplacement sur votre PC pour enregistrer le fichier téléchargé.
Étape 6. Sélectionnez un dossier et cliquez sur Enregistrer.
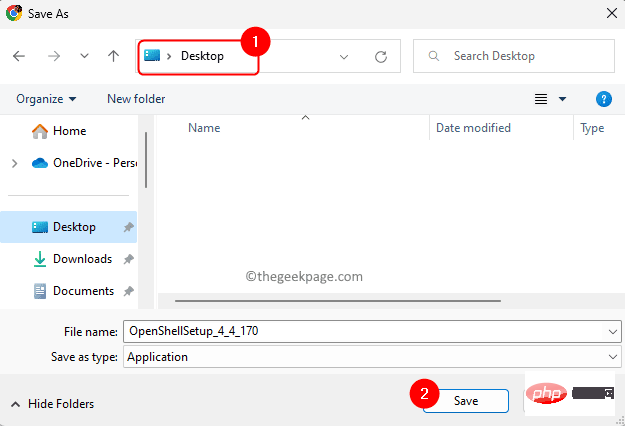
Étape 2 – Installer Open Shell Windows 11
Étape 1. Accédez au dossier contenant le fichier exe téléchargé.
Étape 2. Double-cliquez sur ce fichier pour démarrer le processus d'installation.
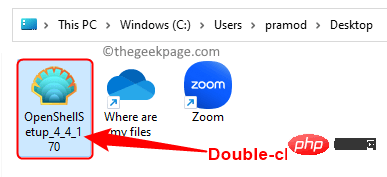
Étape 3. Sur l'écran de bienvenue principal, cliquez sur Suivant .
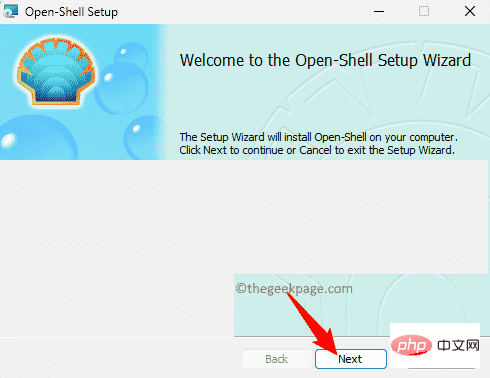
Étape 4. Dans l'écran Contrat de licence utilisateur final, cochez la case à côté de « J'accepte les termes du contrat de licence ».
Ensuite, cliquez sur Suivant.
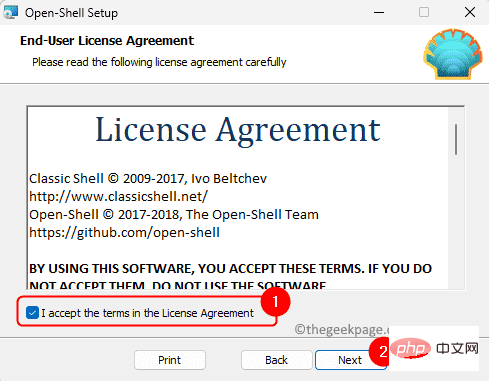
Étape 5. Dans l'écran Personnaliser les paramètres, vous pouvez modifier la façon dont les fonctionnalités sont installées sur votre ordinateur.
Vous pouvez également modifier l'emplacement où le programme est installé à l'aide du bouton "Parcourir".
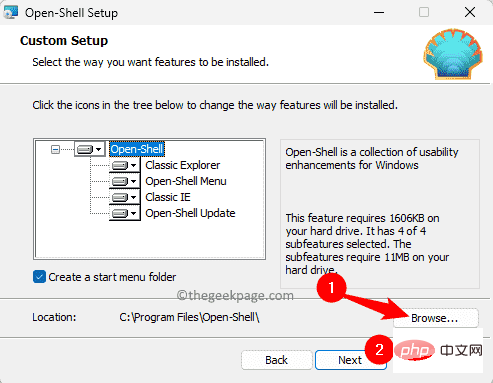
Étape 6. Enfin, cliquez sur Installer.
Lorsque UAC vous demande des autorisations, cliquez sur "Oui".
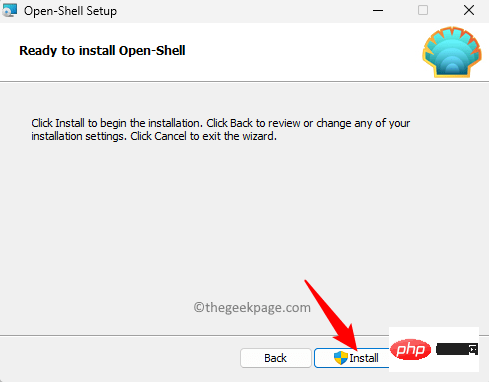
Étape 7. Installation Après avoir ouvert le shell, cliquez sur Terminer.
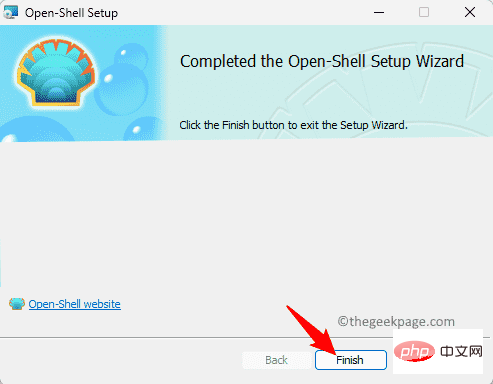
Étape 3 – Personnaliser le menu Démarrer de Windows 11
Étape 1. Cliquez sur la touche Windows et tapez open shell dans le champ de recherche.
Dans les résultats de recherche, cliquez sur "Paramètres du menu Open-Shell" pour personnaliser le menu Démarrer.
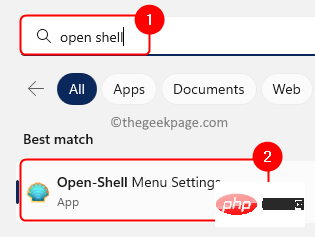
Étape 2. Accédez à l'onglet Styles du menu Démarrer.
Vous pouvez modifier le style du menu Démarrer en choisissant le style "Classique" ou le "Classique à deux colonnes" ou le style "Windows 7".
Étape 3. Si vous souhaitez remplacer le bouton Démarrer, cochez la case à côté du bouton « Remplacer le démarrage » en bas.
Ensuite, sélectionnez le style"Aero" ou "Classic" ou "Custom".
Étape 4. Enfin, cliquez surOK pour appliquer les paramètres.
Vous verrez maintenant le menu Démarrer à l’extrémité gauche de la barre des tâches.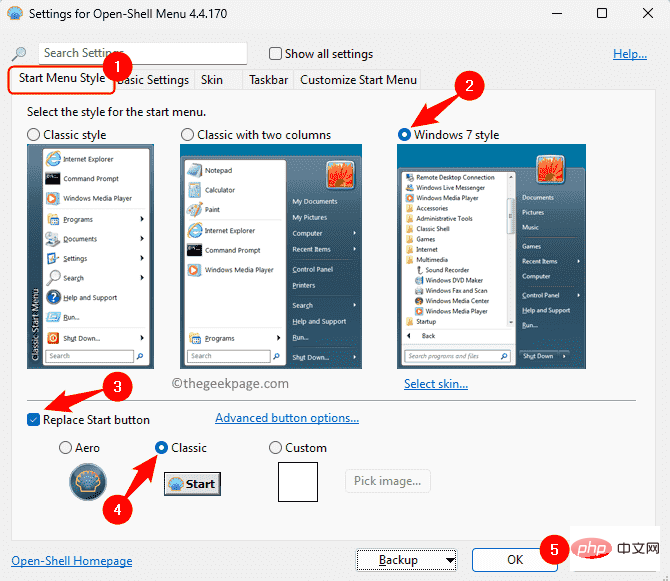
"Paramètres de base" pour personnaliser les fonctions des touches et de la souris.
Ceci contient des options permettant de modifier le comportement du menu Démarrer pour le clic gauche, Maj+clic, la touche Windows, etc. Vous pouvez choisir l’une des options répertoriées selon votre choix.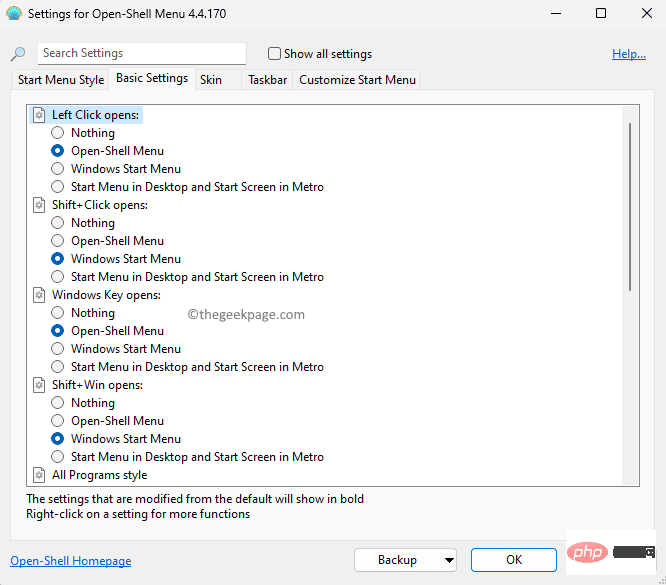
"Skins", vous pouvez modifier l'apparence de votre menu Démarrer.
Pour ce faire, sélectionnez n'importe quel skin dans la liste déroulante. Une fois que vous avez sélectionné une apparence, vous pouvez utiliser différentes options pour personnaliser davantage l'apparence de votre menu Démarrer. Vous pouvez cocher ou décocher l'option permettant de modifier vos paramètres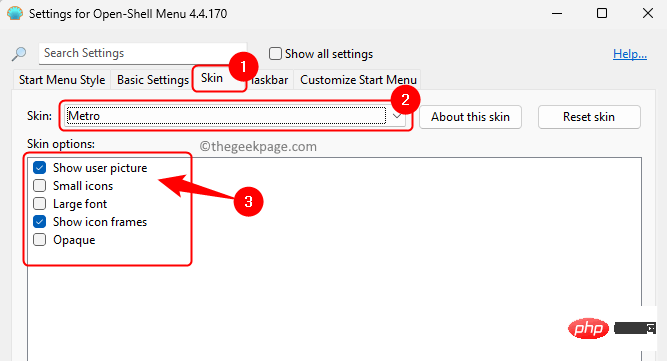
Étape 7. En utilisant Open Shell, vous pouvez également modifier l'apparence de votre barre des tâches.
Accédez à l'onglet Barre des tâches.
Ici, cochez la case à côté de Personnaliser la barre des tâches
Il existe différentes options pour modifier l'apparence de la barre des tâches, l'opacité de la barre des tâches, la couleur de la barre des tâches, la couleur du texte de la barre des tâches, etc.
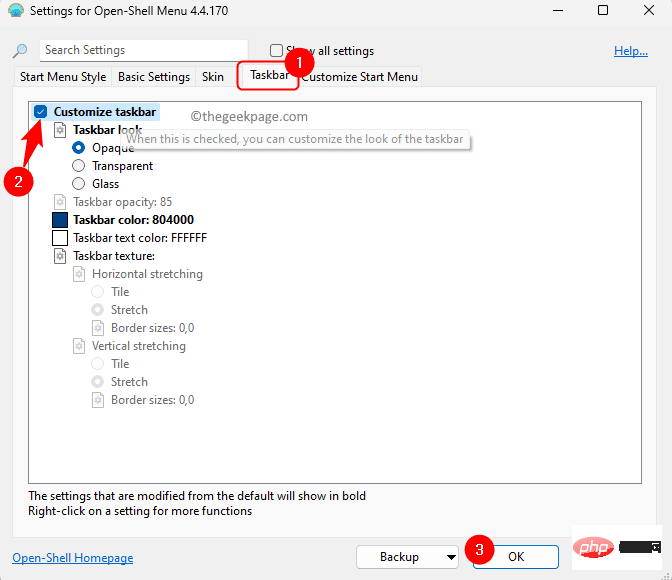
Étape 8. L'onglet Personnaliser le menu Démarrer vous permet de personnaliser davantage les éléments du menu Démarrer , comme l'ajout ou la suppression d'éléments, la modification d'éléments de menu et la création de sous-menus.
Vous pouvez cliquer sur l'icône d'un élément de menu spécifique pour modifier davantage ses paramètres.
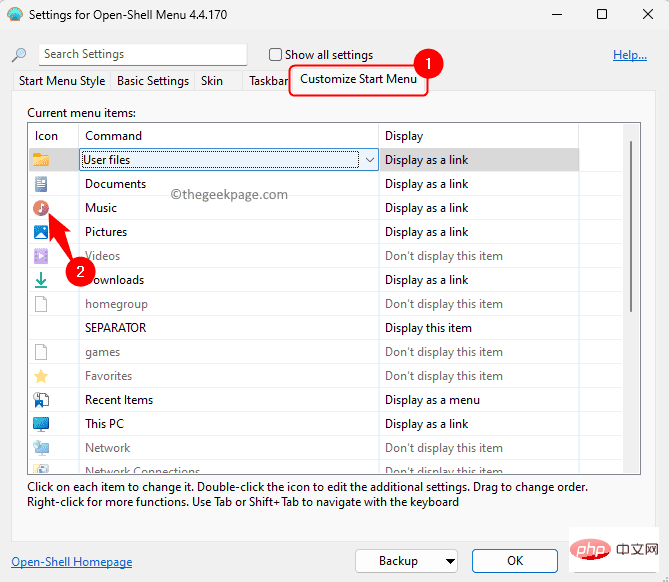
éléments de menu, des étiquettes, des astuces et des icônes. Il fournit également des options pour trier les éléments de sous-menu, suivre les éléments récemment utilisés, masquer les extensions, etc.
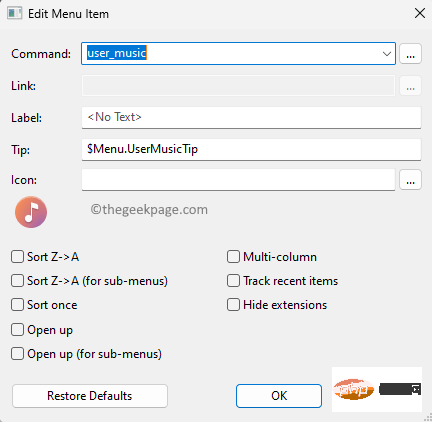
"Ne pas afficher ceci " dans la colonne Afficher, cela signifie qu'il n'apparaîtra pas dans le menu Démarrer. Pour le rendre visible, utilisez la liste déroulante dans la colonne "Afficher " et sélectionnez "Afficher en tant que Lien".
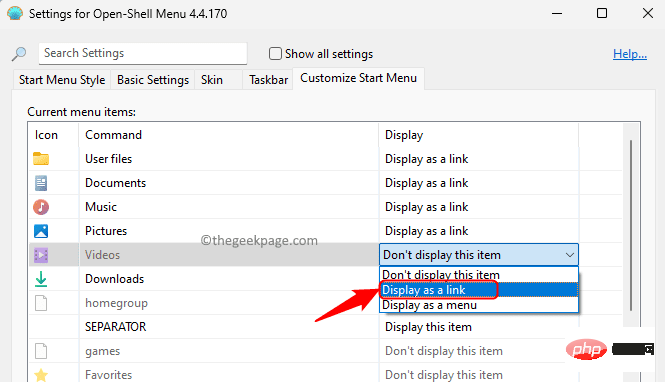
.
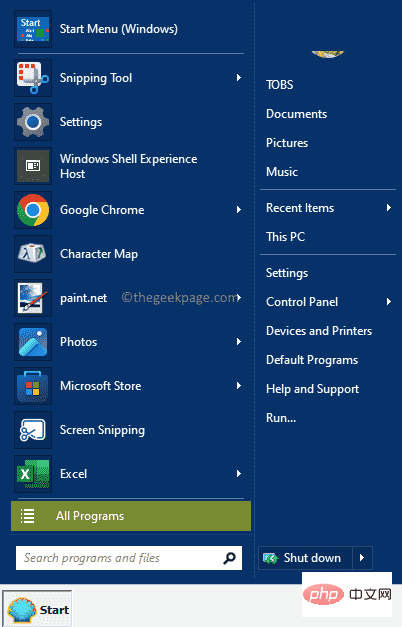
désinstaller Open Shell de votre ordinateur.
Étape 1. Appuyez surWindows + R pour ouvrir "Exécuter".
Étape 2. Tapezms-settings:appsfeatures et appuyez sur Entrée pour accéder à la page Applications installées.
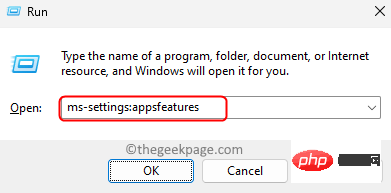
Open Shell » dans la liste des applications.
Étape 4. Cliquez sur lemenu à trois points associé à Open Shell et sélectionnez Désinstaller.
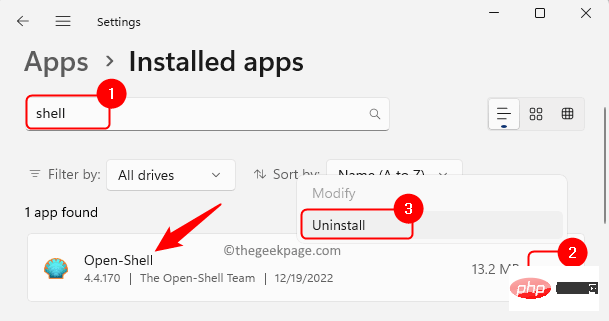
dans l'invite de confirmation.
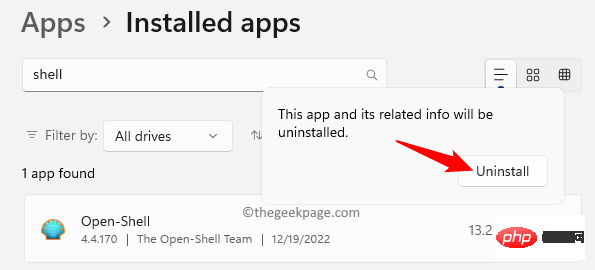 Étape 5. Attendez que le programme soit désinstallé.
Étape 5. Attendez que le programme soit désinstallé.
Vous aurez désormais le menu Démarrer de Windows 11.
Ce qui précède est le contenu détaillé de. pour plus d'informations, suivez d'autres articles connexes sur le site Web de PHP en chinois!

