Maison >Problème commun >Comment utiliser l'historique des fichiers sur Windows 11
Comment utiliser l'historique des fichiers sur Windows 11
- WBOYWBOYWBOYWBOYWBOYWBOYWBOYWBOYWBOYWBOYWBOYWBOYWBavant
- 2023-04-18 20:55:013959parcourir
Comment configurer l'historique des fichiers sur Windows 11
Avant de pouvoir utiliser l'historique des fichiers, vous devez configurer votre PC pour vous assurer qu'il est activé et fonctionne correctement. Vous aurez besoin d'un disque externe dédié pour conserver les instantanés de fichiers de l'historique des fichiers dans un endroit sûr. Si vous n'avez pas de connexion, vous ne pourrez pas l'activer.
Pour activer l'historique des fichiers sur Windows 11 :
- Ouvrez le Menu Démarrer, tapez Panneau de configuration et sélectionnez le meilleur résultat sous Meilleure correspondance.
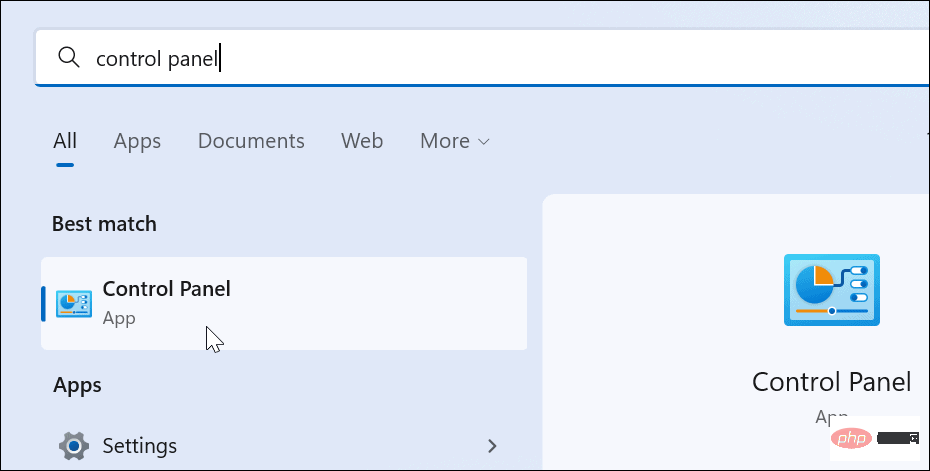
- Changez la vue en haut en Grandes icônes et cliquez sur l'option Historique des fichiers dans le Panneau de configuration.
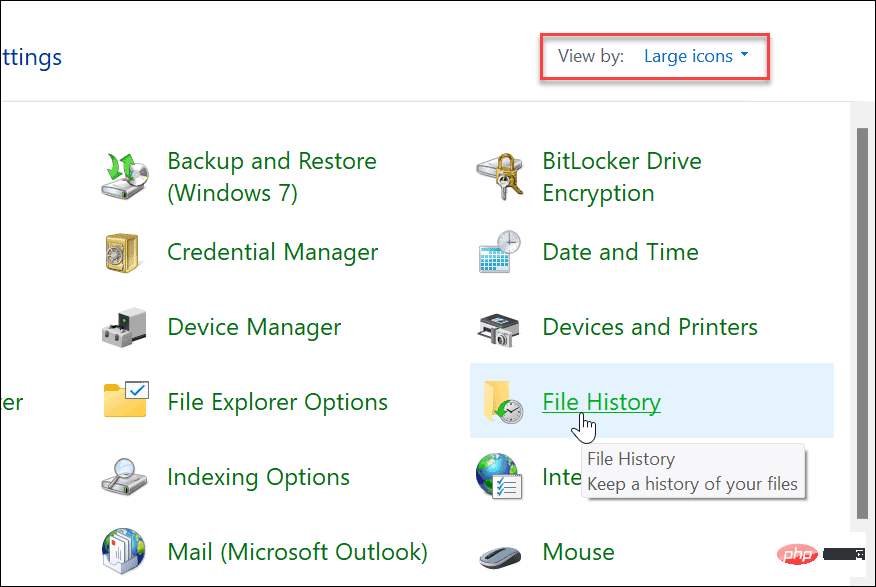
- Si vous n'avez pas connecté votre disque externe, vous verrez un message indiquant qu'aucun disque disponible n'a été trouvé. Connectez votre disque externe et actualisez la page en cliquant sur le bouton Actualiser ou en appuyant sur F5.
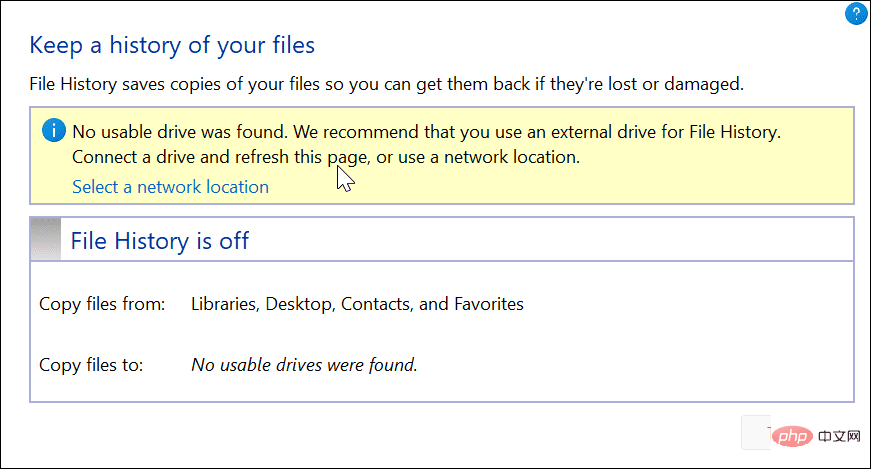
- Maintenant, cliquez sur le bouton Ouvrir pour activer l'Historique des fichiers.
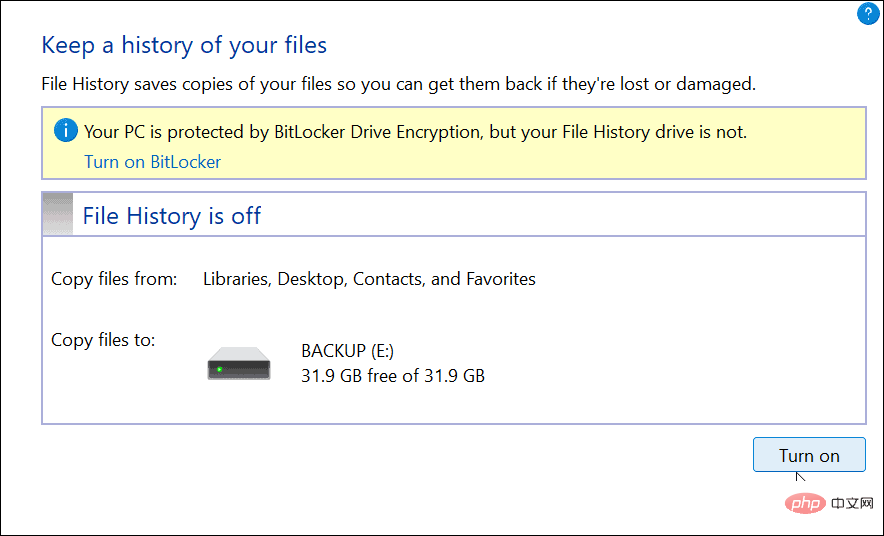
- Une fois que vous avez connecté le lecteur et activé toutes les fonctionnalités, l'historique des fichiers commencera automatiquement à sauvegarder vos fichiers.
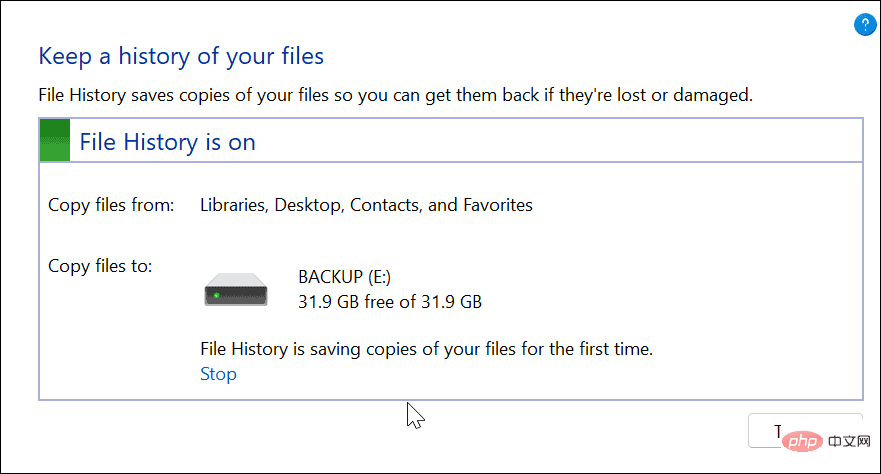
Comment utiliser l'historique des fichiers sur Windows 11
Maintenant que l'historique des fichiers est activé, il commencera automatiquement à sauvegarder vos fichiers. Cependant, vous devrez peut-être configurer certains paramètres supplémentaires.
Ajouter des dossiers à l'historique des fichiers
Comme mentionné précédemment, l'historique des fichiers sauvegarde par défaut les dossiers importants tels que les documents, les images, les vidéos et le bureau. Cependant, vous pouvez utiliser l'historique des fichiers pour ajouter les dossiers que vous souhaitez sauvegarder. Il vous suffit de l'ajouter à l'une de ces bibliothèques principales.
Pour ajouter un dossier à l'historique des fichiers :
- Faites un clic droit sur le dossier que vous souhaitez ajouter à l'historique des fichiers pour la sauvegarde et sélectionnez Afficher plus d'options pour afficher le menu contextuel classique.
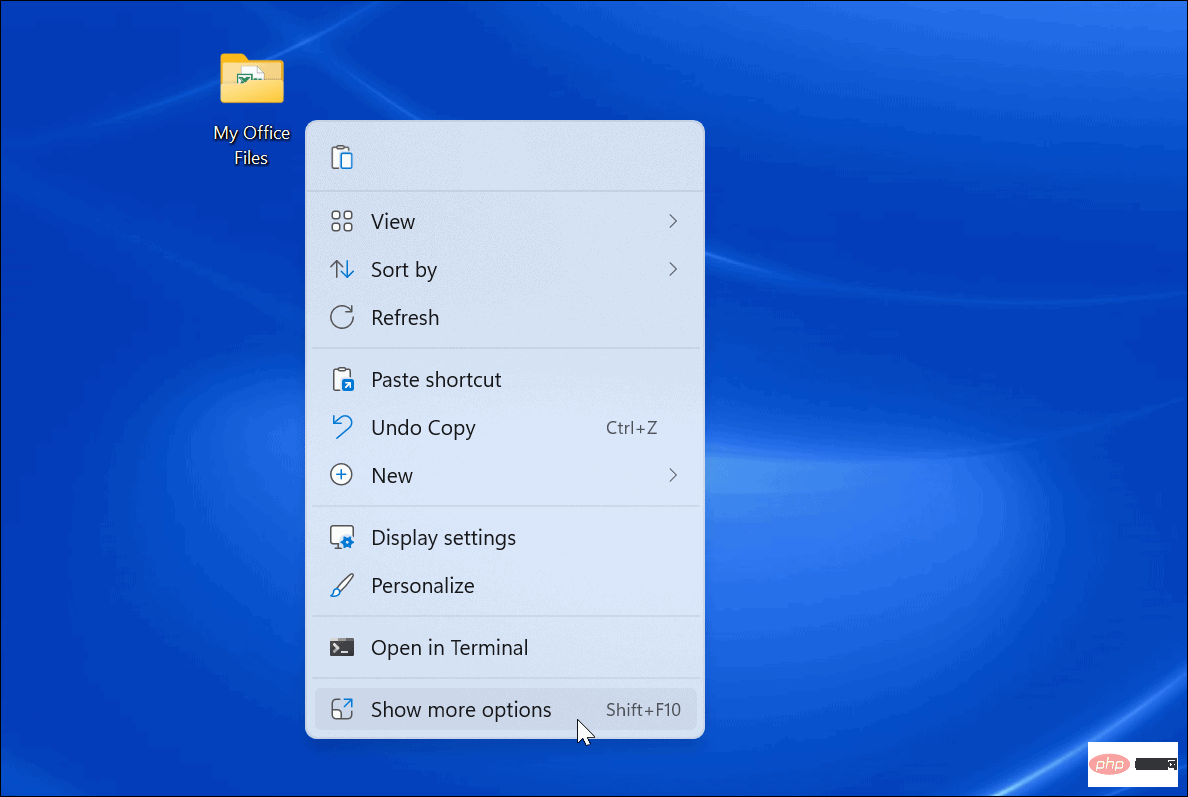
- Sélectionnez Inclure dans la bibliothèque dans le menu et sélectionnez le répertoire dans lequel vous souhaitez placer le dossier ou le fichier.
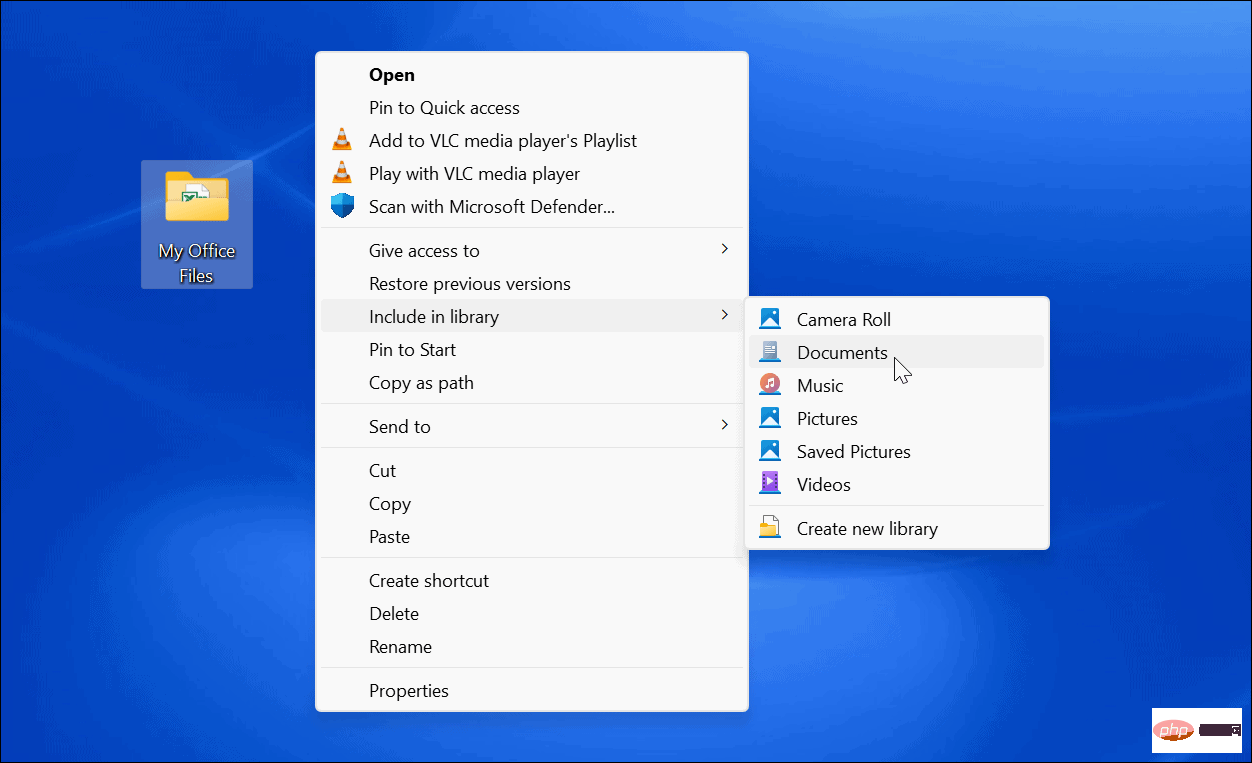
Tout élément que vous ajoutez à votre bibliothèque commencera à être sauvegardé au fur et à mesure que vous l'ajouterez.
Exclure les dossiers de l'historique des fichiers
Parfois, vous ne souhaiterez peut-être pas que l'historique des fichiers sauvegarde un dossier spécifique. Heureusement, vous pouvez exclure des dossiers de l'historique des fichiers.
Pour exclure un dossier de l'historique des fichiers :
- Ouvrez le menu Démarrer et recherchez Historique des fichiers.
- Cliquez sur l'option Historique des fichiers sous Meilleure correspondance en haut .

- Lorsque la fenêtre « Historique des fichiers » s'ouvre, cliquez sur le lien « Exclure les dossiers » dans la liste de gauche.
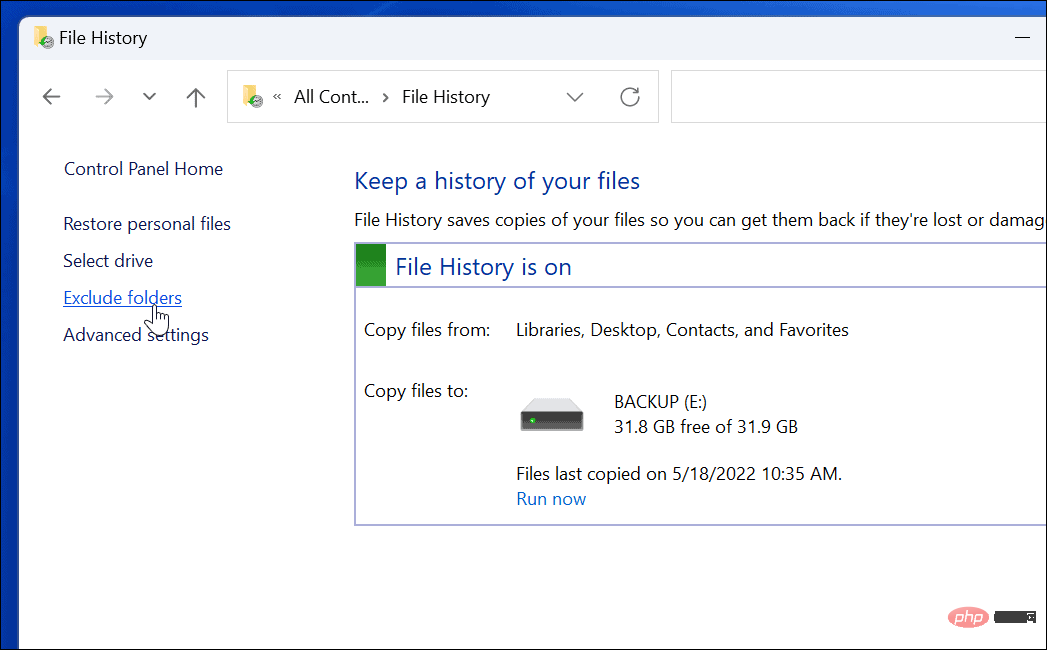
- Cliquez sur le bouton Ajouter et sélectionnez les dossiers ou sous-dossiers que vous souhaitez exclure de la sauvegarde de l'historique des fichiers.
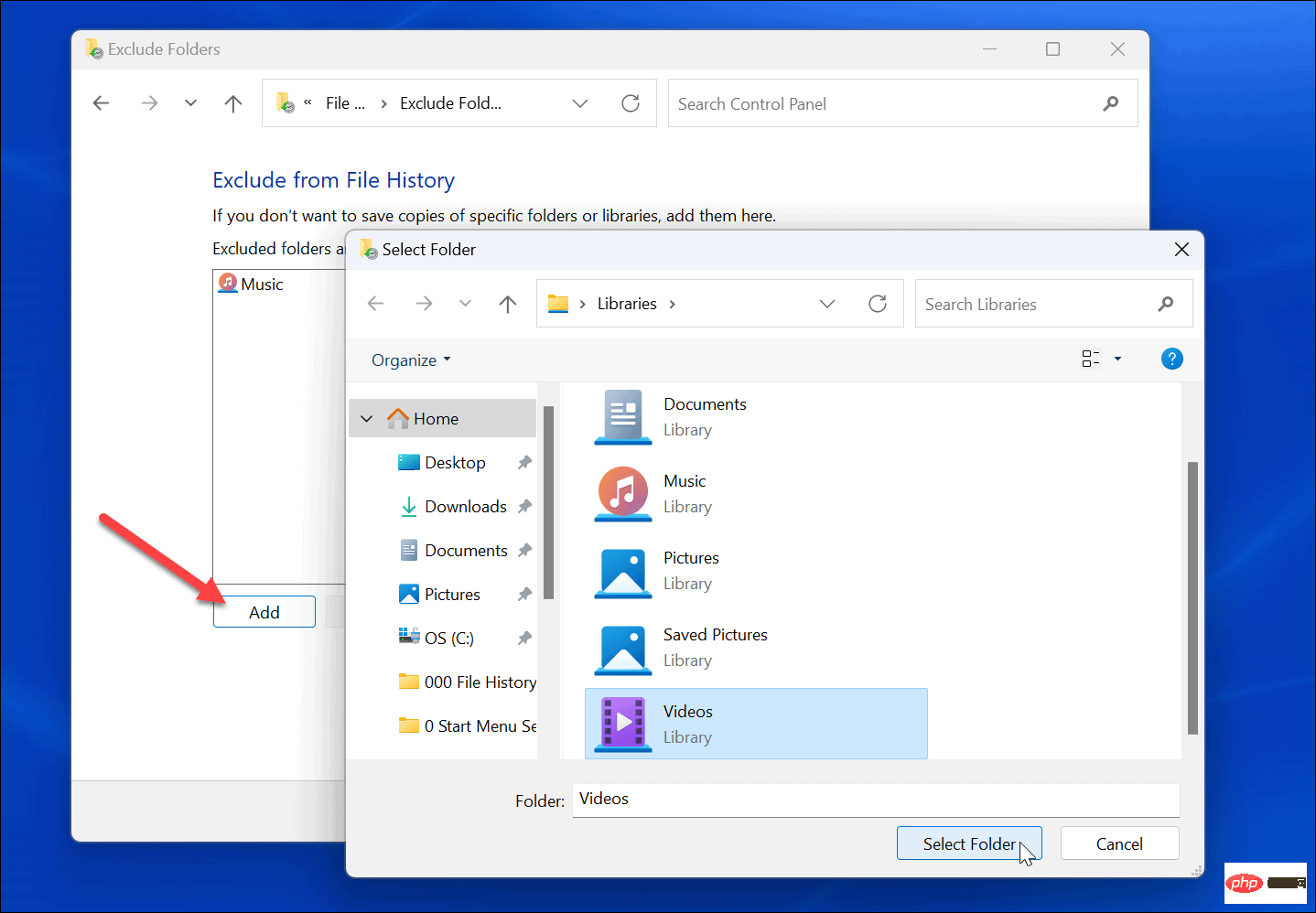
- Après avoir exclu le dossier, assurez-vous de cliquer sur le bouton Enregistrer en bas de l'écran.
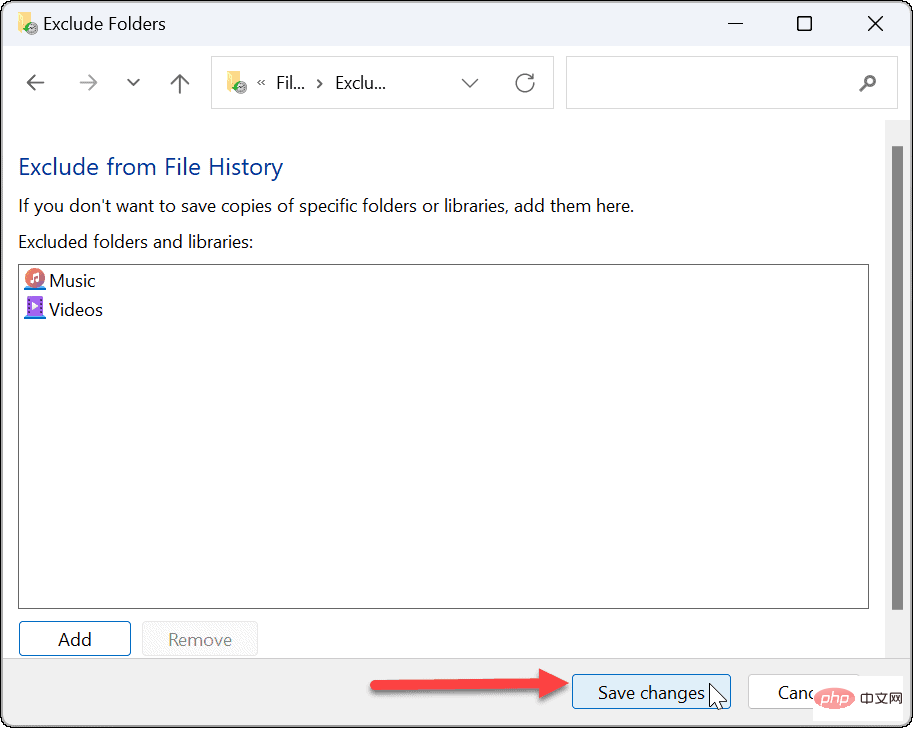
Modifier l'intervalle de sauvegarde
Un autre paramètre qui mérite d'être configuré est la fréquence à laquelle l'historique des fichiers sauvegarde automatiquement vos fichiers. Vous pouvez configurer que cela se produise toutes les quelques minutes à une fois par jour.
Configurer la fréquence de sauvegarde de l'historique des fichiers :
- Ouvrez le menu Démarrer et recherchez Historique des fichiers.
- Cliquez sur l'option Historique des fichiers sous Meilleure correspondance.
- Dans Historique des fichiers, cliquez sur Paramètres avancés dans la liste de droite.
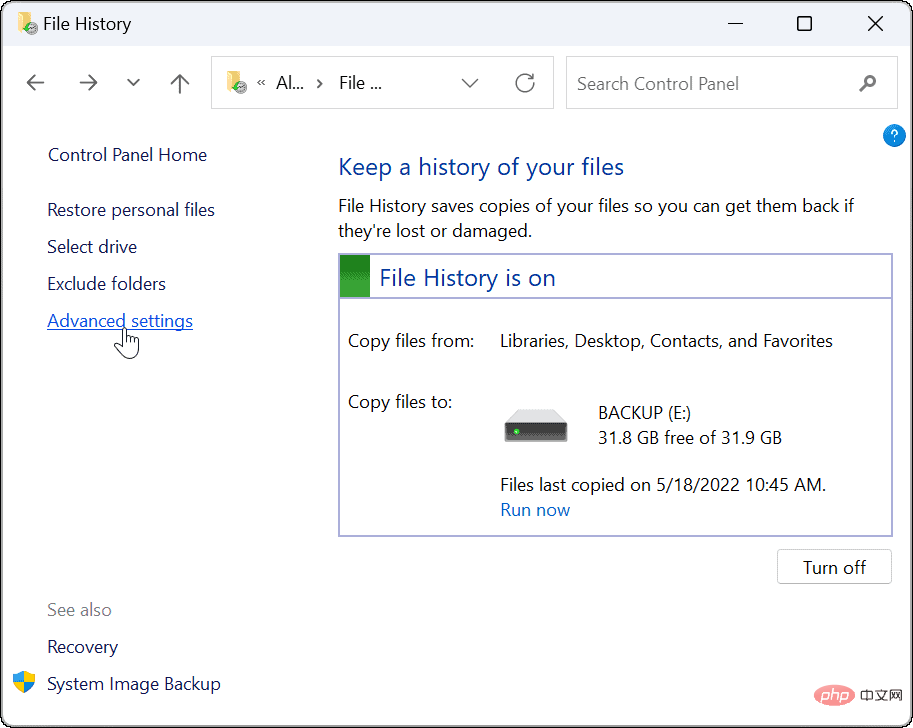
- Vous pouvez définir la fréquence de sauvegarde sur cet écran et choisir quand enregistrer des copies de vos fichiers. Vous pouvez également supprimer les anciennes copies de l'historique des fichiers sur cet écran pour récupérer de l'espace disque.
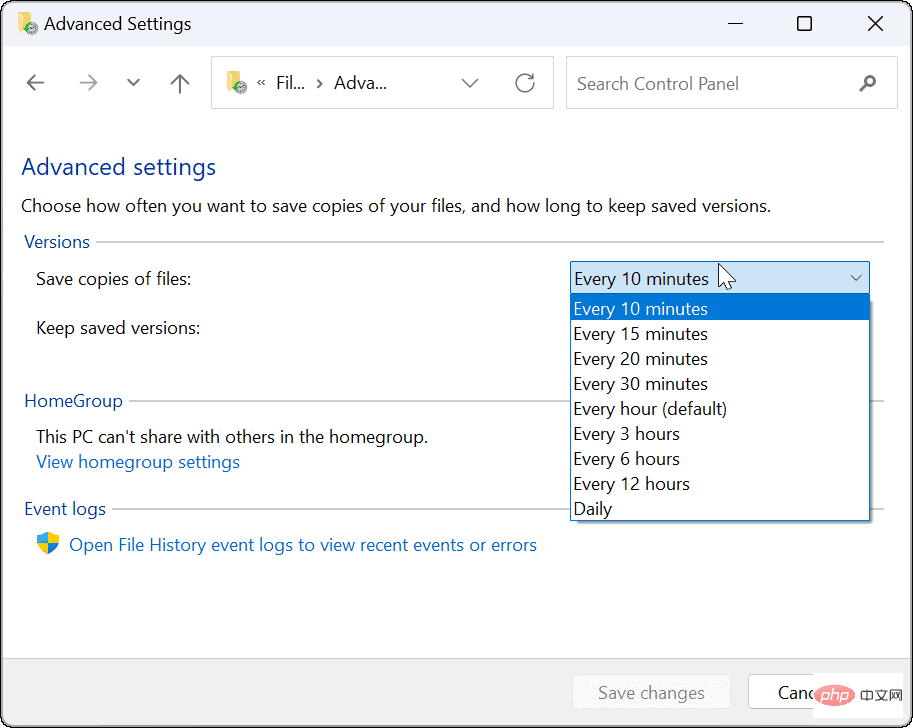
Comment récupérer des fichiers sur Windows 11 à l'aide de l'historique des fichiers
La partie la plus importante de la fonction Historique des fichiers est qu'elle vous permet de récupérer des fichiers lorsqu'ils sont accidentellement supprimés. Étant donné qu'il copie le fichier, certaines modifications récentes du document peuvent ne pas être présentes lorsque vous le récupérez à partir de l'historique du fichier. Cependant, il vous permet toujours d’obtenir vos fichiers les plus importants.
Pour récupérer des fichiers à l'aide de l'historique des fichiers :
- Ouvrez le menu Démarrer, recherchez Historique des fichiers et sélectionnez le premier résultat.

- Lorsque l'Historique des fichiers s'ouvre, cliquez sur le lien Récupérer les fichiers personnels dans la liste de gauche.
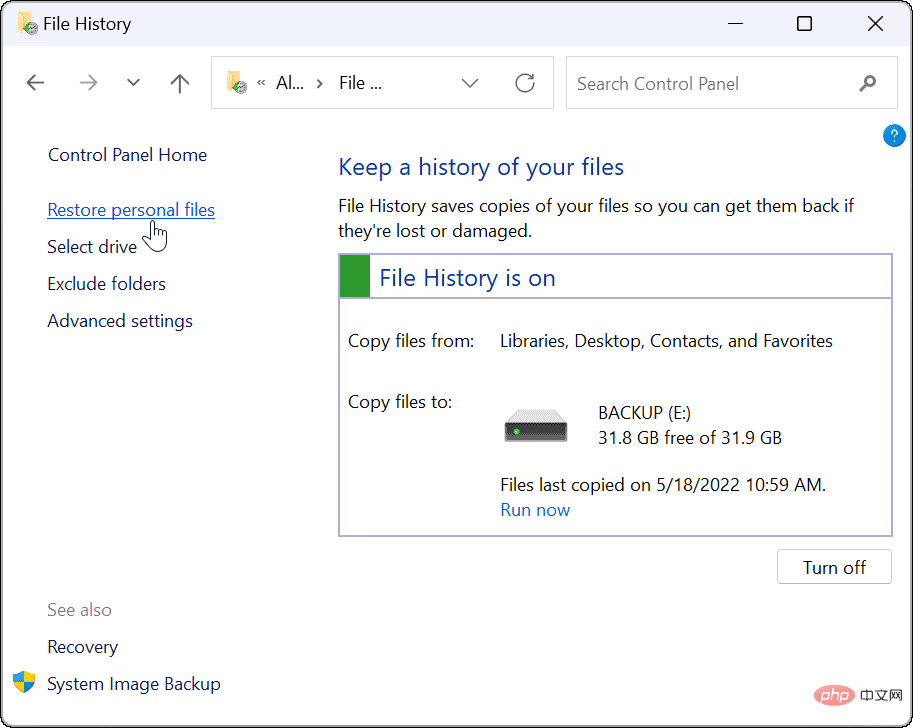
- Une fenêtre d'historique de fichiers contenant tous les fichiers de sauvegarde sera disponible. Les commandes en bas vous permettent de faire défiler les fichiers et les dossiers.
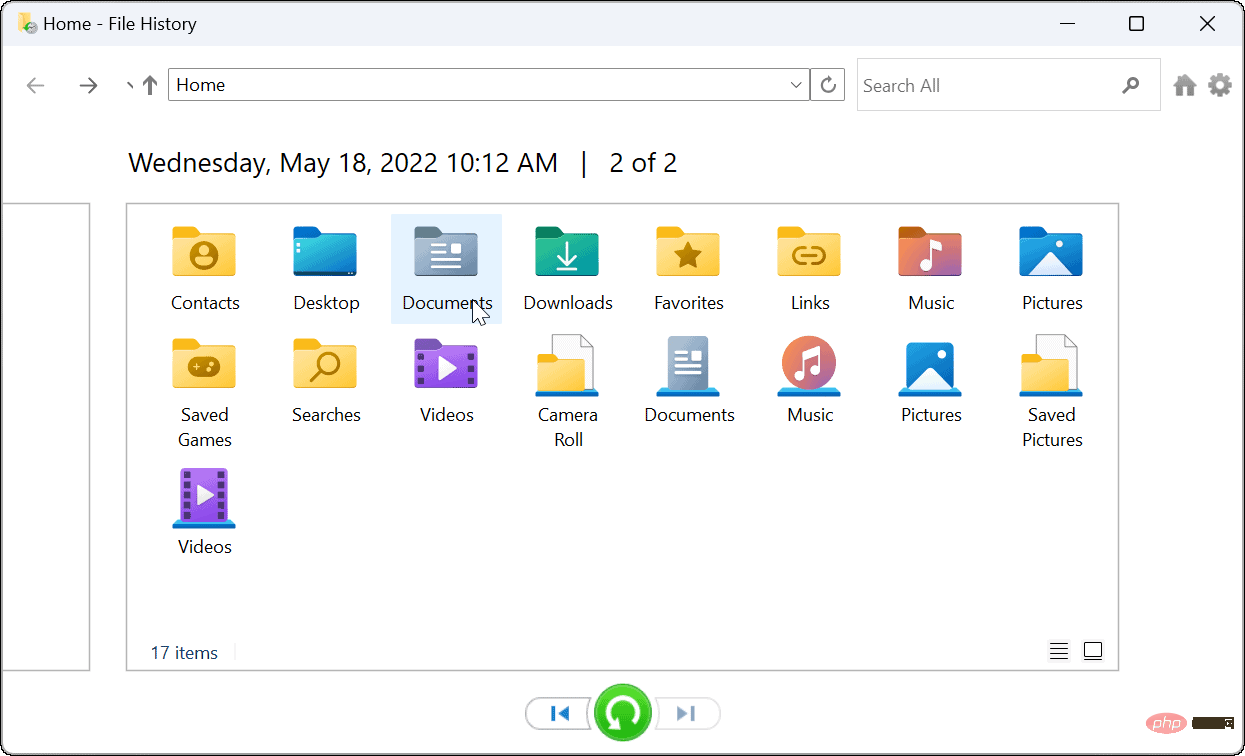
- Pour récupérer des fichiers ou des dossiers, sélectionnez ce dont vous avez besoin et cliquez sur le bouton Récupérer en bas.
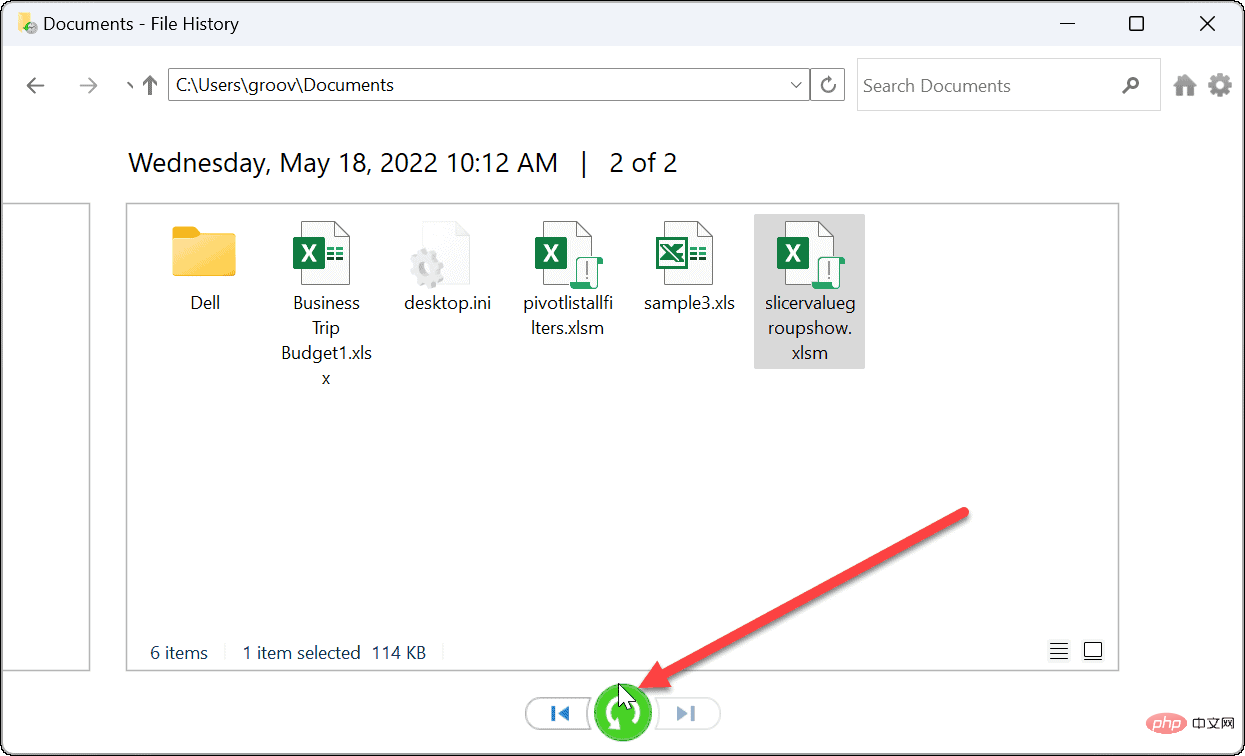
Tout ici lui appartient. Une fois qu'un fichier ou un dossier est restauré, il est déplacé vers son emplacement d'origine sur votre PC et vous pouvez y accéder comme d'habitude.
Récupérer des fichiers sur Windows 11
Bien que vous puissiez utiliser OneDrive pour synchroniser vos fichiers, l'utilisation de l'historique des fichiers est une autre façon de sauvegarder vos fichiers. Cela vous donnera une tranquillité d'esprit supplémentaire car il existe plusieurs façons de récupérer des éléments importants s'ils sont accidentellement supprimés.
Bien sûr, il existe d'autres moyens de sauvegarder vos données sous Windows 11. Par exemple, vous pouvez créer une sauvegarde d'image complète de votre PC ou créer des points de restauration pour restaurer votre PC en état de fonctionnement.
Ce qui précède est le contenu détaillé de. pour plus d'informations, suivez d'autres articles connexes sur le site Web de PHP en chinois!

