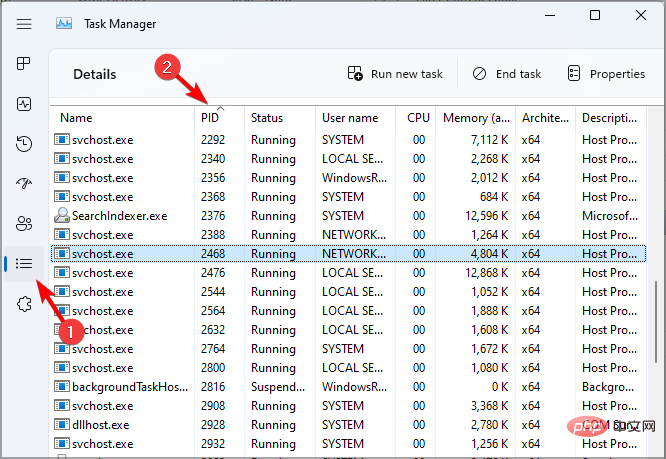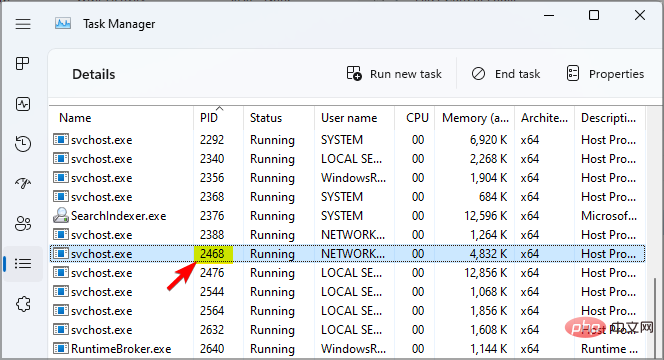Maison >Problème commun >4 conseils rapides pour corriger le processeur élevé de l'hôte du fournisseur WMI sous Windows 11
4 conseils rapides pour corriger le processeur élevé de l'hôte du fournisseur WMI sous Windows 11
- WBOYWBOYWBOYWBOYWBOYWBOYWBOYWBOYWBOYWBOYWBOYWBOYWBavant
- 2023-04-18 20:25:012372parcourir
Le processus WMI Provider Host joue un rôle essentiel dans Windows 11. Il permet à d'autres applications de demander des informations sur votre ordinateur.
Les processus liés à l'hôte du fournisseur WMI s'exécutent généralement en arrière-plan, par conséquent, ils ne consomment généralement pas beaucoup de ressources système.
Cependant, il a été signalé que le service utilise parfois plus de 50 % de la puissance du processeur en raison d'autres applications.
Il est inquiétant de faire fonctionner le processeur de votre ordinateur à sa capacité presque maximale pendant une période prolongée, car cela peut entraîner une surchauffe et endommager les composants du système.
Dans le didacticiel d'aujourd'hui, nous verrons pourquoi l'hôte du fournisseur WMI utilise beaucoup le processeur sous Windows 11 et comment résoudre ce problème.
Pourquoi l'hôte du fournisseur WMI entraîne-t-il une utilisation élevée de la mémoire ?
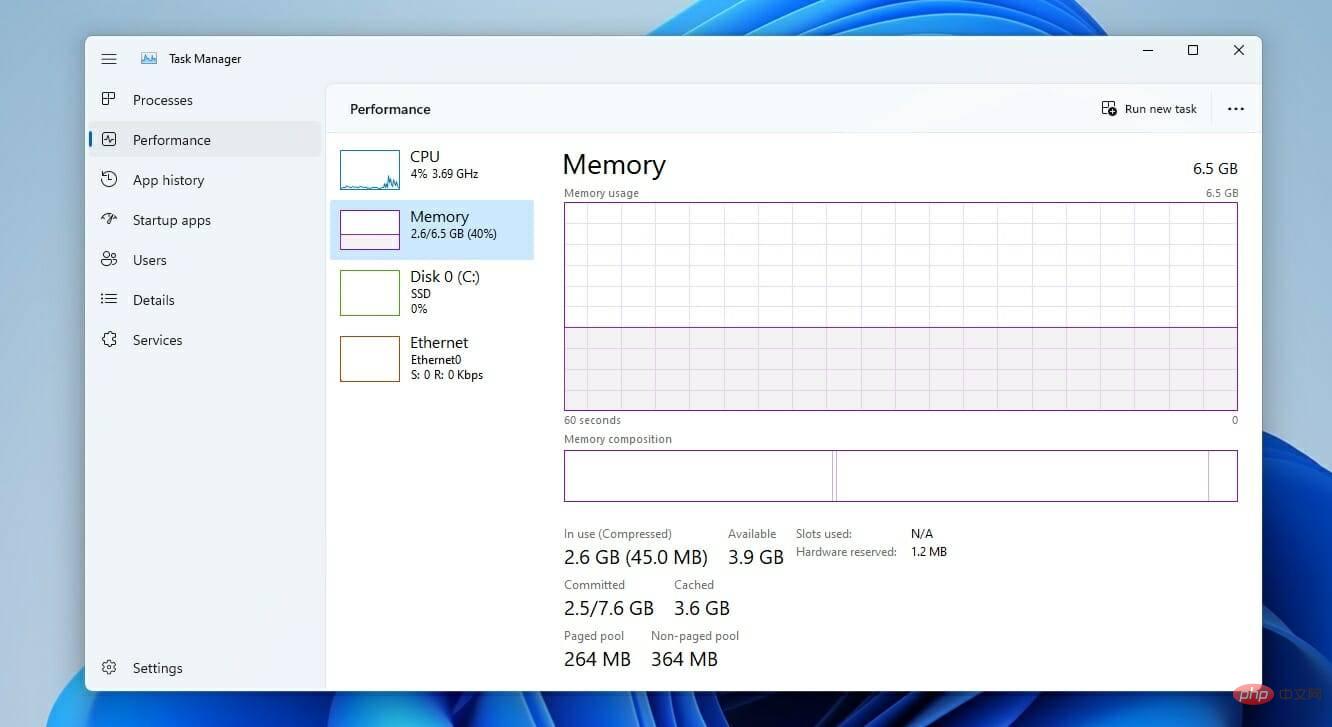
Dans la plupart des cas, cela est causé par des applications ou des services tiers associés à l'hôte du fournisseur WMI, vous devez donc trouver la cause du problème et le supprimer.
Parfois, il est utile de redémarrer rapidement les services associés, vous devriez absolument essayer ceci.
Comment réparer l'utilisation élevée du processeur de l'hôte du fournisseur WMI sous Windows 11 ?
1. Démarrez un démarrage en mode minimal
- Appuyez sur la touche + et entrez msconfig pour démarrer le menu Exécuter. Une fois terminé, appuyez sur . WindowsREntrée

- Après avoir ouvert la fenêtre de configuration du système, accédez à l'onglet Services et sélectionnez Masquer tous les services Microsoft .

- Ensuite, cliquez sur Désactiver tout.

- Ensuite, cliquez sur l'onglet "Démarrage" et sélectionnez "Ouvrir le Gestionnaire des tâches" .

- Un aperçu de toutes les applications lancées apparaîtra. Utilisez le menu contextuel pour désactiver la première application de la liste et cliquez sur Désactiver.

- Répétez ce processus pour toutes les applications.
- Après avoir désactivé toutes les applications, fermez le Gestionnaire des tâches et revenez à la fenêtre Configuration du système.
- Cliquez sur OK et Appliquer pour enregistrer les modifications.

- Redémarrez votre ordinateur.
2. Démarrez l'utilitaire de résolution des problèmes de maintenance du système
- WindowsAppuyez sur la touche + pour ouvrir la boîte de dialogue ExécuterR.
- Tapez msdt.exe -id MaintenanceDiagnostic et cliquez sur OK.

- La fenêtre de maintenance du système apparaîtra. Cliquez sur Suivant et suivez les instructions à l'écran.

- Après avoir exécuté l'outil de maintenance du système, vérifiez si le problème a été résolu.
3. Utilisation de l'Observateur d'événements
- Appuyez sur la touche +Windows et sélectionnez Observateur d'événements dans la liste.
 Sur la gauche, sélectionnez Journaux d'applications et de services, puis sélectionnez Microsoft. Accédez à Windows et développez Activité WMI. Sélectionnez
Sur la gauche, sélectionnez Journaux d'applications et de services, puis sélectionnez Microsoft. Accédez à Windows et développez Activité WMI. Sélectionnez - Action.
 Cliquez sur n'importe quelle erreur disponible pour en savoir plus.
Cliquez sur n'importe quelle erreur disponible pour en savoir plus. -
Trouvez le ProcessId et mémorisez sa valeur. Vous pouvez rencontrer plusieurs erreurs, alors vérifiez chaque erreur et notez chaque valeur ProcessId.
ProcessId et mémorisez sa valeur. Vous pouvez rencontrer plusieurs erreurs, alors vérifiez chaque erreur et notez chaque valeur ProcessId. -
 Ensuite, appuyez sur ++ pour lancer le Ctrl
Ensuite, appuyez sur ++ pour lancer le Ctrl - TaskShiftManager.
 Esc
Esc - Après avoir lancé le Gestionnaire des tâches, cliquez sur l'onglet Services et vérifiez le PID de chaque service. Après avoir trouvé le service correspondant à la valeur à l'étape 5, vous devez désinstaller l'application liée au service ou arrêter le service.
-
 4. Redémarrez les services associés
4. Redémarrez les services associés -
 Appuyez sur
Appuyez sur
+ touches X et sélectionnez
Terminal Windows (Administrateur)- .
-
Exécutez les commandes suivantes :
<strong>net stop ihlpsvc</strong>net stop wscsvc<br>net stop winmgm<img src="/static/imghwm/default1.png" data-src="https://img.php.cn/upload/article/000/887/227/168182070540081.jpg" class="lazy" alt="4 conseils rapides pour corriger le processeur élevé de l'hôte du fournisseur WMI sous Windows 11" >net start winmgmtnet start wscsvc - net start ihlpsvc
<strong>net stop iphlpsvc<br>net stop wscsvc<br>net stop winmgm<br>net start winmgmt<br>net start wscsvc<br>net start iphlpsvc</strong>Après avoir terminé toutes les commandes, redémarrez PC.
Ce qui précède est le contenu détaillé de. pour plus d'informations, suivez d'autres articles connexes sur le site Web de PHP en chinois!


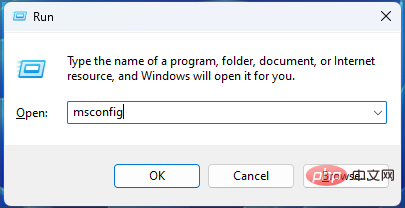
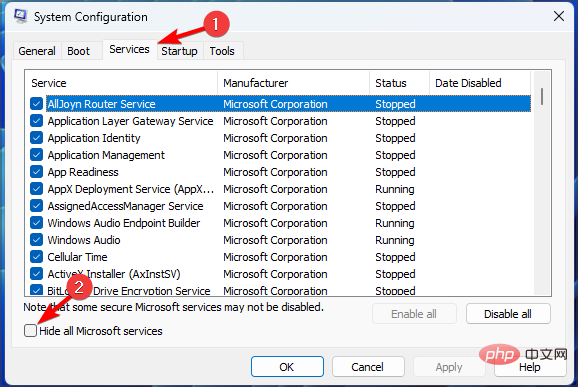
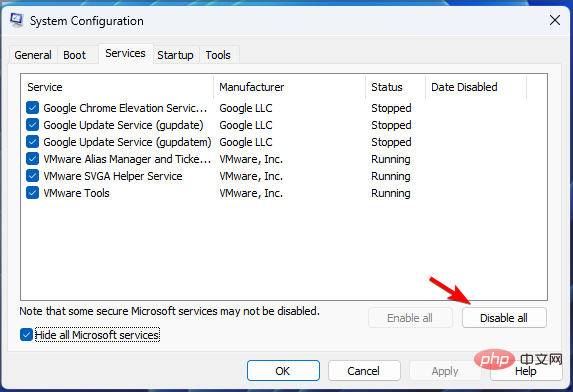
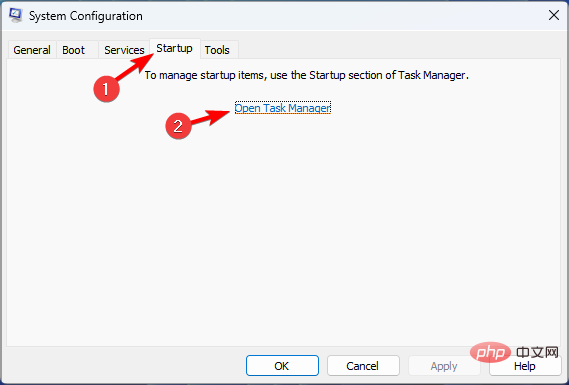
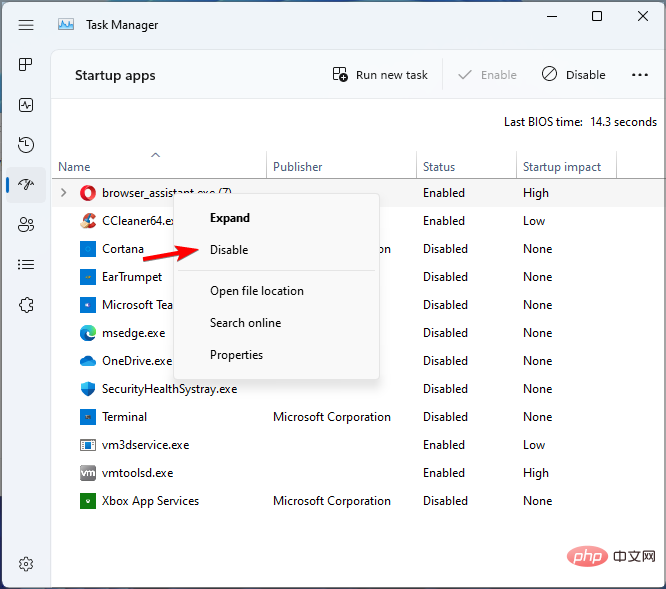
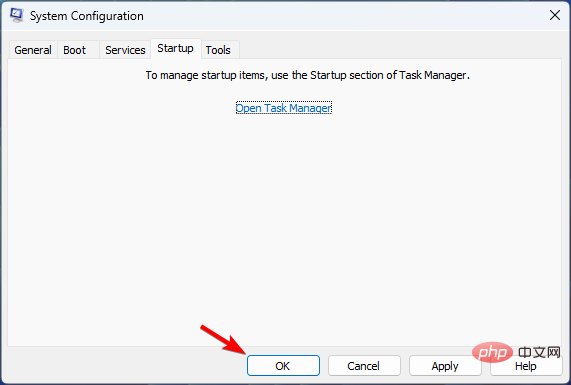
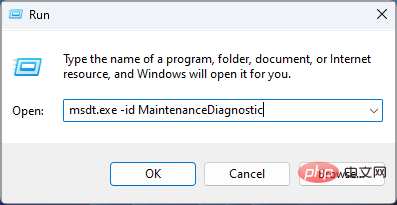
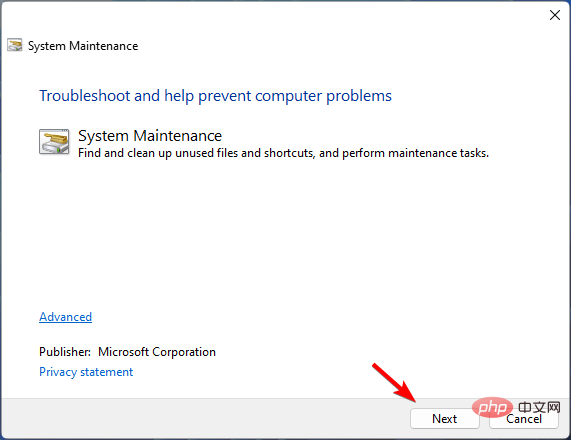
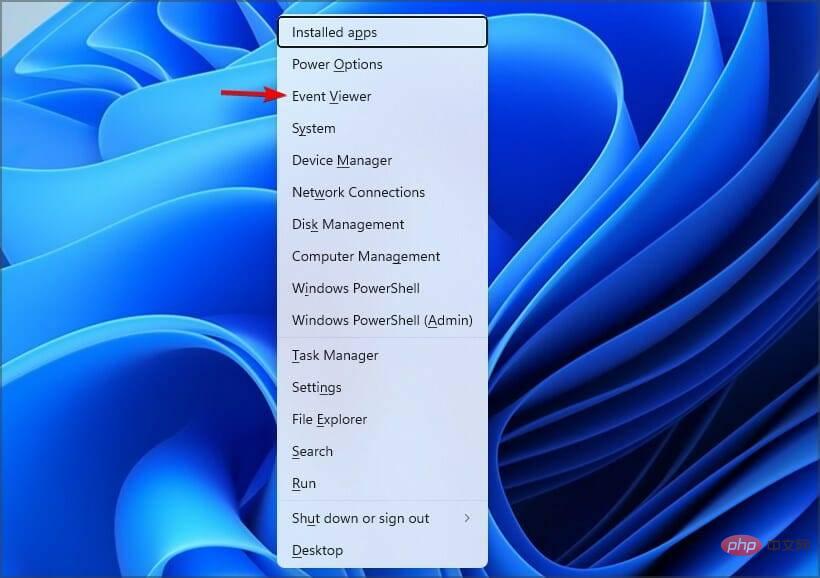
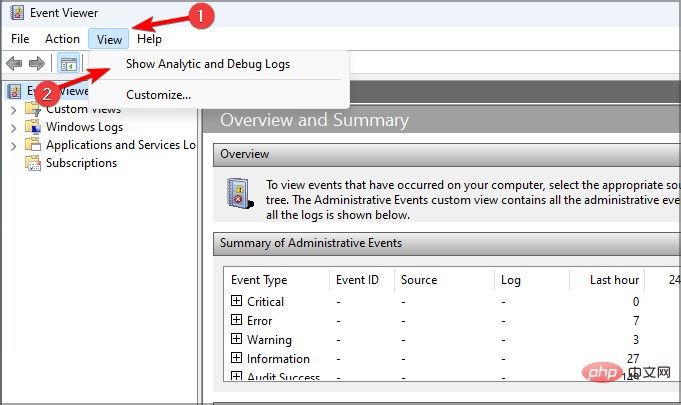
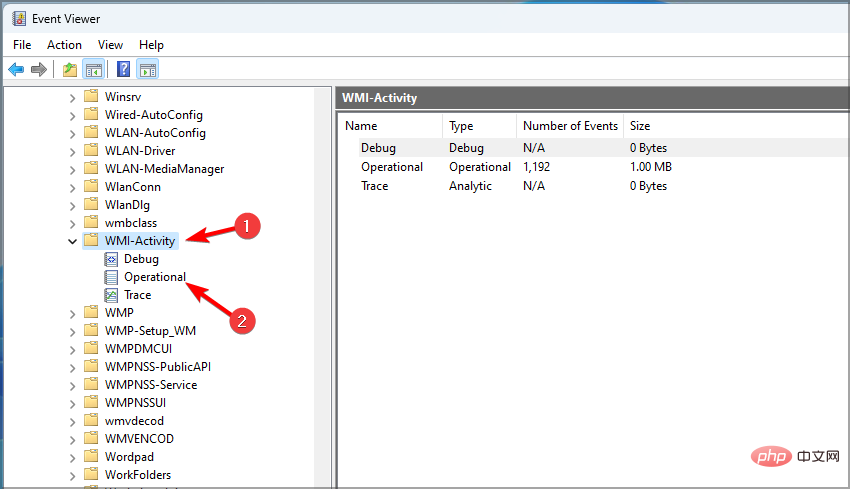 ProcessId
ProcessId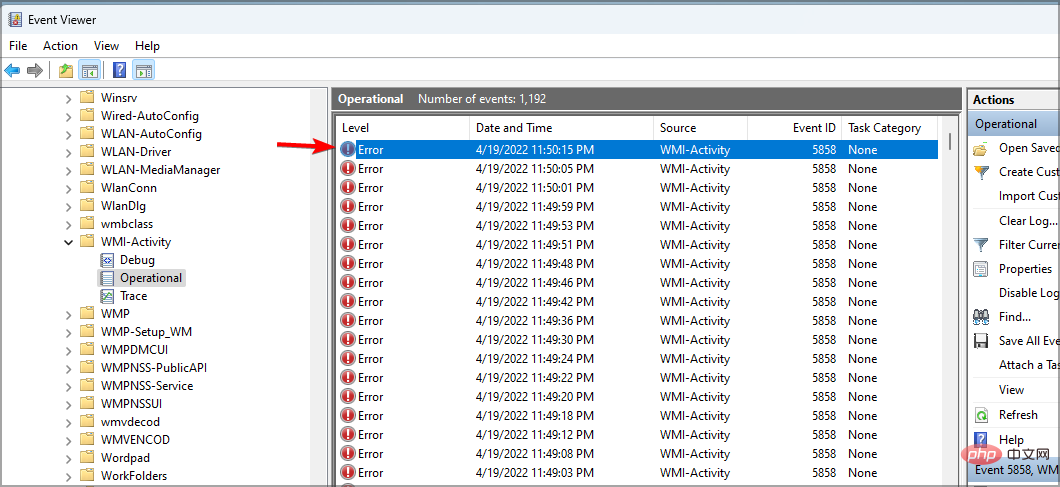 Ensuite, appuyez sur ++ pour lancer le
Ensuite, appuyez sur ++ pour lancer le 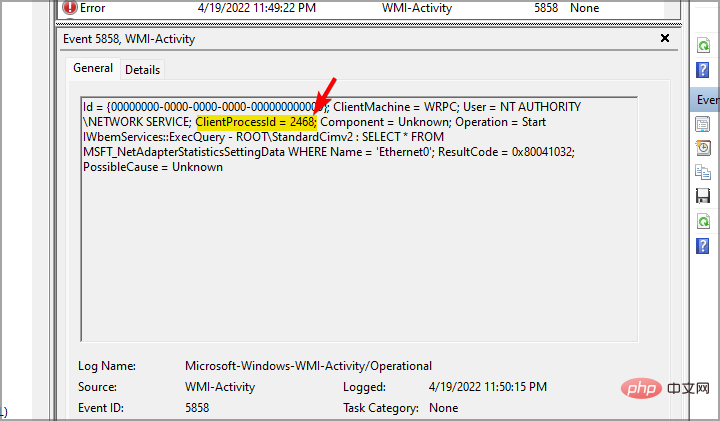 Esc
Esc