Maison >Problème commun >Les applications épinglées de Windows 11 ne s'affichent pas : restaurez-les en 4 étapes
Les applications épinglées de Windows 11 ne s'affichent pas : restaurez-les en 4 étapes
- WBOYWBOYWBOYWBOYWBOYWBOYWBOYWBOYWBOYWBOYWBOYWBOYWBavant
- 2023-04-18 17:58:123491parcourir
Nous épinglons tous souvent des applications, des programmes et des sites Web à la barre des tâches pour un accès rapide, et cela finit sérieusement par gagner beaucoup de temps qui serait autrement consacré à leur recherche et à leur lancement. Cependant, de nombreux utilisateurs ont signalé que les applications épinglées ou leurs icônes n'apparaissent pas dans Windows 11.
Cela peut être dû à diverses raisons, liées à un cache d'icônes corrompu, à des problèmes avec le processus de l'Explorateur Windows ou à un éditeur de stratégie de groupe local mal configuré, entre autres problèmes. Tous ces problèmes peuvent être facilement corrigés et vous pouvez restaurer vos projets épinglés en un rien de temps.
Voyons donc les moyens les plus efficaces pour corriger une application fixe qui n'affiche pas d'erreur dans Windows 11.
Que dois-je faire si les applications épinglées n’apparaissent pas dans Windows 11 ?
Avant d'entrer dans la solution un peu plus compliquée, essayez ce qui suit :
- Redémarrez votre ordinateur et vérifiez que les applications Windows 11 qui disparaissent sont désormais disponibles.
- Vérifiez les fichiers système corrompus, car c'est souvent la raison pour laquelle Épingler à la barre des tâches n'apparaît pas dans Windows 11.
Si ces méthodes ne fonctionnent pas, utilisez les correctifs répertoriés ci-dessous.
1. Redémarrez le processus de l'Explorateur Windows
- Appuyez sur + + pour lancer le Gestionnaire des tâches. CtrlShiftEsc

- Localisez le processus Windows Explorer, cliquez dessus avec le bouton droit et sélectionnez Redémarrer dans le menu contextuel.

Si vous vous demandez comment réparer l'icône de la barre des tâches qui n'apparaît pas dans Windows 11, n'oubliez pas que la barre des tâches est liée au processus de l'Explorateur Windows (Explorer.exe) et que des problèmes avec ce dernier peuvent entraîner une correction. L'application n'apparaît pas dans Windows 11.
Redémarrez simplement le processus et l'erreur sera corrigée pour vous. De plus, cela fonctionnera lorsque l'application épinglée n'apparaît pas dans la barre des tâches de Windows 10.
2. Mettre à jour le pilote de la carte graphique
- Appuyez sur + pour lancer le menu de recherche, saisissez Gestionnaire de périphériques dans le champ de texte en haut et cliquez sur les résultats de recherche pertinents qui apparaissent. WindowsS

- Maintenant, double-cliquez sur l'entrée Display Adapter ici.

- Cliquez avec le bouton droit sur la carte graphique et sélectionnez Mettre à jour le pilote dans le menu contextuel.

- Sélectionnez Rechercher automatiquement les pilotes parmi les options affichées dans la fenêtre Mettre à jour le pilote.

- Attendez que le système trouve le meilleur pilote disponible et installez-le.
Les pilotes graphiques obsolètes sont un autre problème possible pour les applications corrigées qui n'apparaissent pas dans Windows 11. Par conséquent, il est préférable de mettre à jour le pilote graphique et de vérifier si l'erreur est éliminée.
Conseil d'expert :
Certains problèmes de PC sont difficiles à résoudre, surtout lorsqu'ils impliquent des référentiels corrompus ou des fichiers Windows manquants. Si vous rencontrez des difficultés pour corriger les erreurs, votre système est peut-être partiellement corrompu.
Nous vous recommandons d'installer Restoro, un outil qui analysera votre machine et déterminera quel est le problème.
Cliquez ici pour télécharger et commencer la réparation.
Vous pouvez également essayer d'autres méthodes pour mettre à jour les pilotes au cas où la méthode du Gestionnaire de périphériques ne fonctionnerait pas et que les icônes de Windows 11 ne s'afficheraient toujours pas correctement.
Si cela vous semble trop compliqué, l'utilisation d'une application tierce fiable peut vous aider. Nous vous recommandons d'utiliser DriverFix, un outil dédié qui recherche automatiquement toutes les mises à jour disponibles et les installe pour les pilotes de votre ordinateur, en les gardant à jour.
⇒Obtenir le correctif du pilote
3. Supprimer les fichiers du cache d'icônes
- Appuyez sur + pour lancer Explorateur de fichiers, collez le chemin suivant dans la barre d'adresse et cliquez sur . Assurez-vous simplement de remplacer le nom d'utilisateur par votre compte d'utilisateur réel. Ou vous pouvez simplement parcourir le chemin. WindowsEEntrée
<code><strong>C:UsersUsernameAppDataLocal</strong>C:UsersUsernameAppDataLocal
-
Maintenant, cliquez sur le menu "Affichage", passez votre curseur sur "Affichage" et sélectionnez dans le menu contextuel Sélectionnez "Objets cachés
 ".
". -
Sélectionnez le fichier icon cache.db et appuyez sur la touche. Del

- Redémarrez votre ordinateur pour que les modifications prennent pleinement effet.
-
Appuyez sur + pour démarrer la commande d'exécution et entrez gpedit. msc dans le champ de texte et cliquez sur OK pour lancer l'Éditeur de stratégie de groupe local. WindowsR

-
Ensuite, cliquez sur "Modèles d'administration" sous "Configuration utilisateur", double-cliquez sur le menu "Démarrer" et
 Barre des tâches, puis double-cliquez sur "Supprimer la broche de la barre des tâches Stratégie « sur le bon programme ».
Barre des tâches, puis double-cliquez sur "Supprimer la broche de la barre des tâches Stratégie « sur le bon programme ». -
Réglez-le sur "Non configuré
 " et cliquez sur "OK" en bas pour enregistrer les modifications.
" et cliquez sur "OK" en bas pour enregistrer les modifications. - Redémarrez votre ordinateur pour appliquer les modifications.
Ce qui précède est le contenu détaillé de. pour plus d'informations, suivez d'autres articles connexes sur le site Web de PHP en chinois!


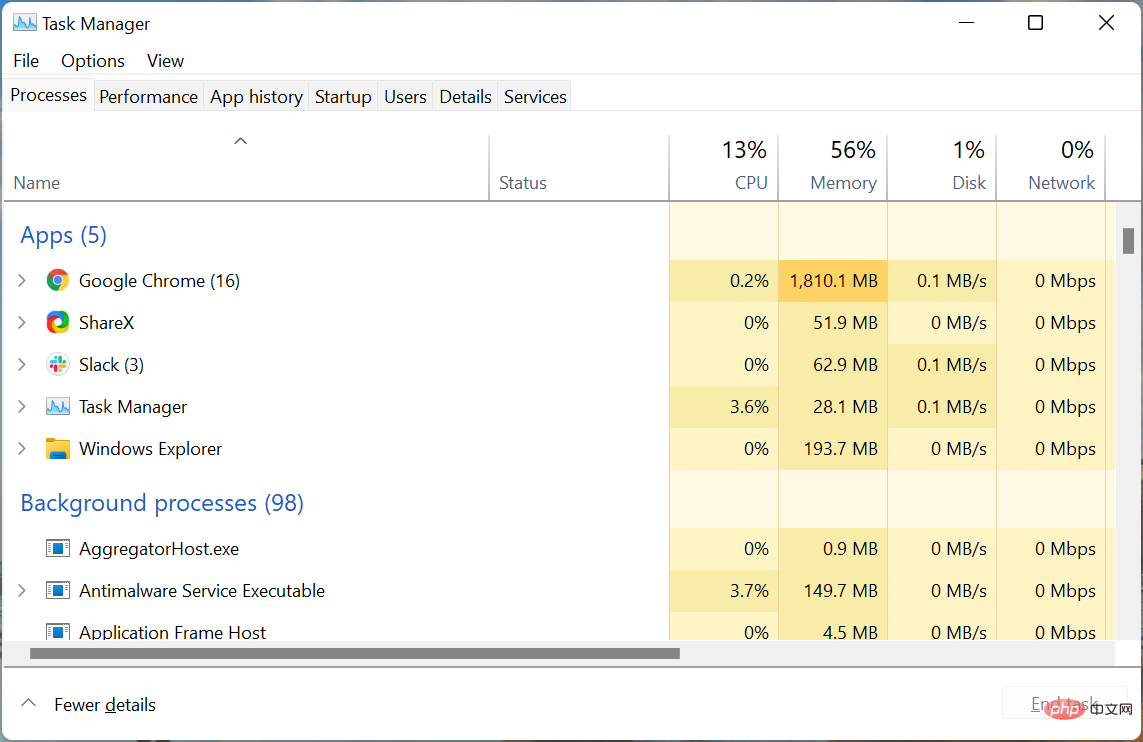
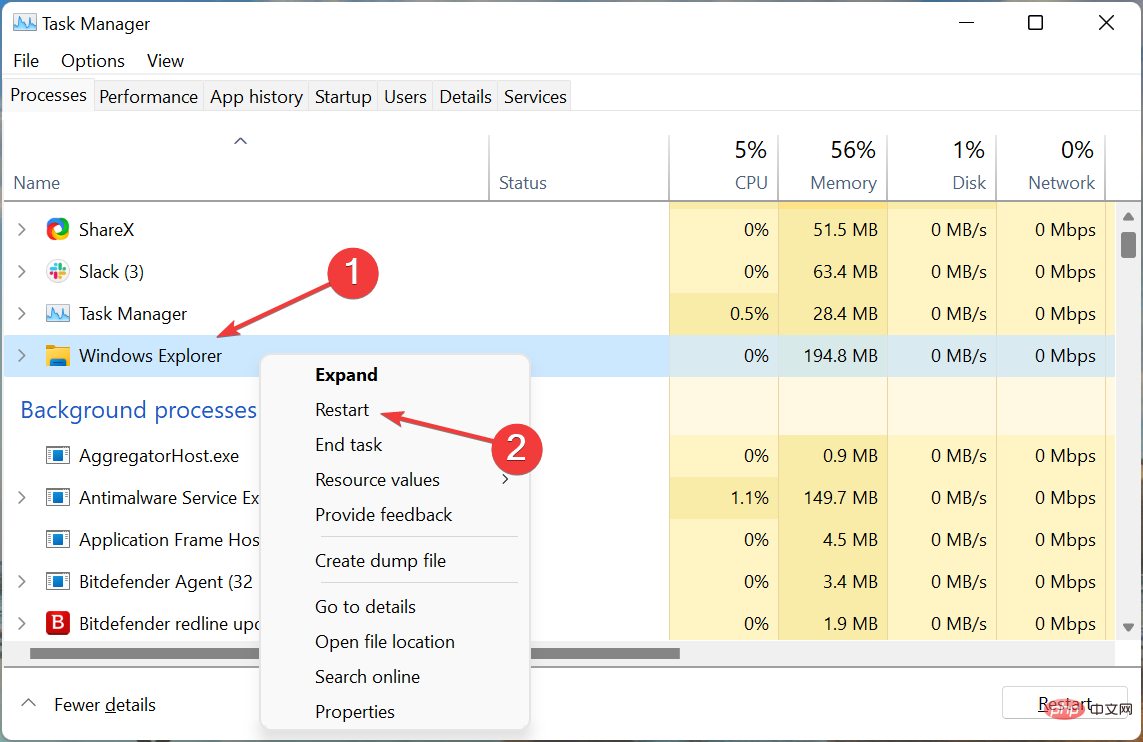
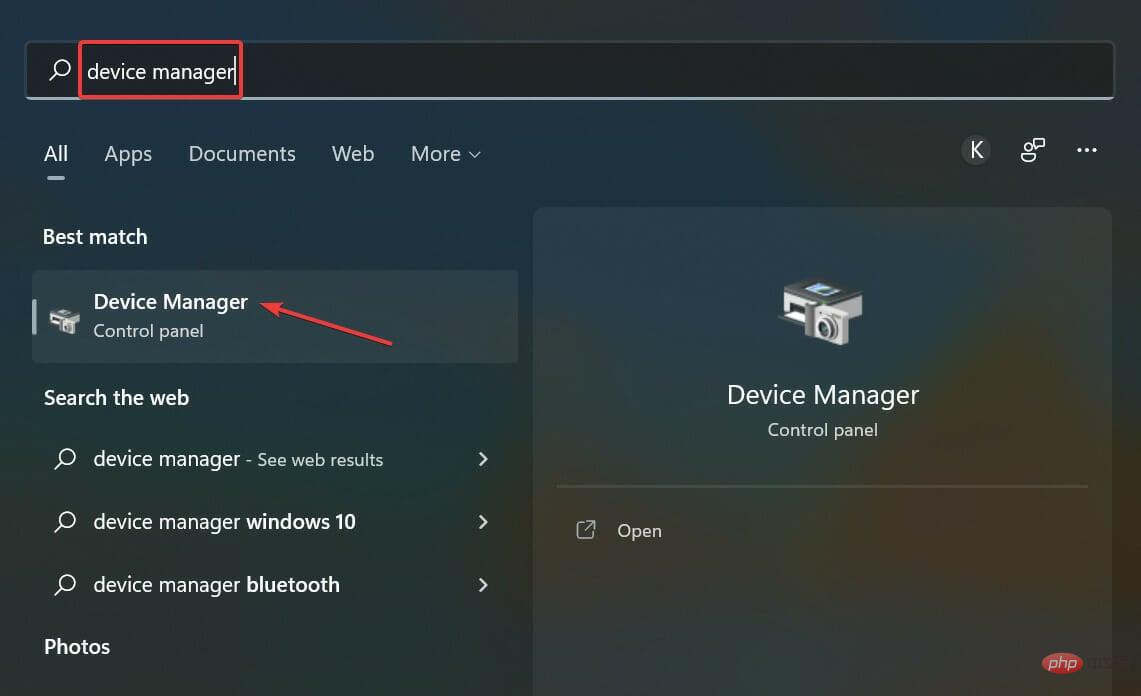
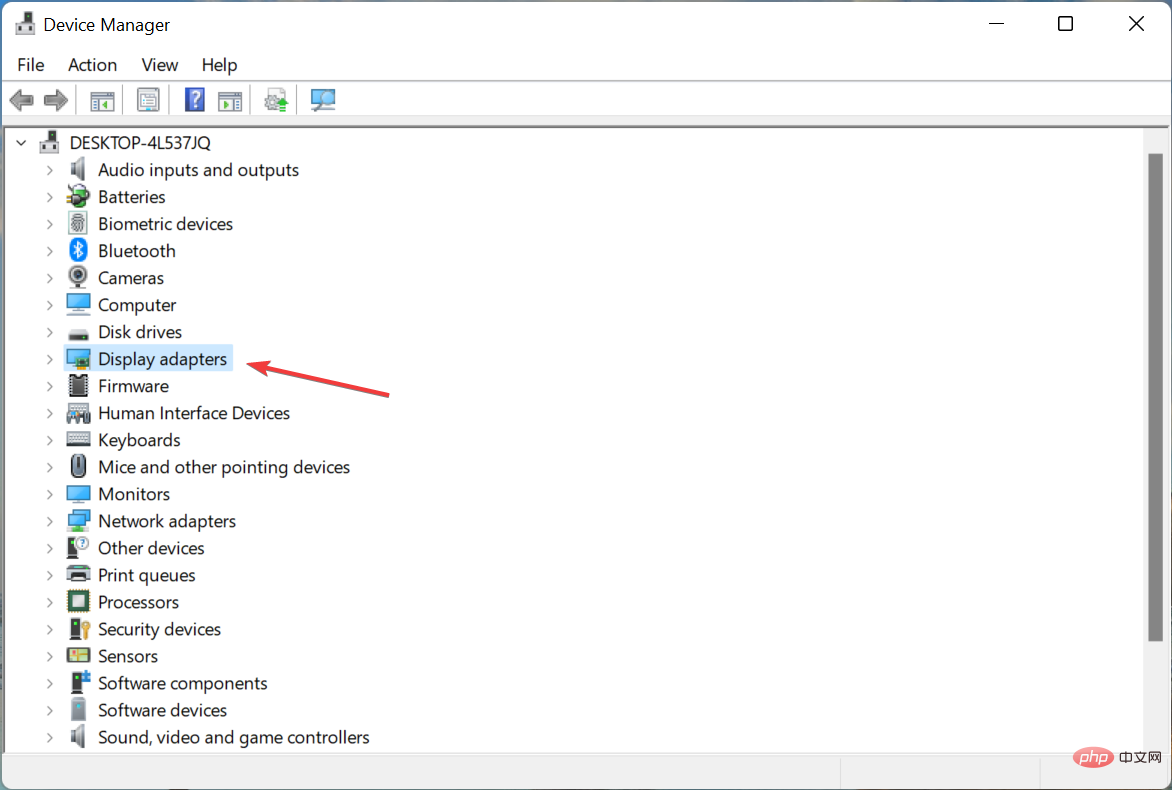
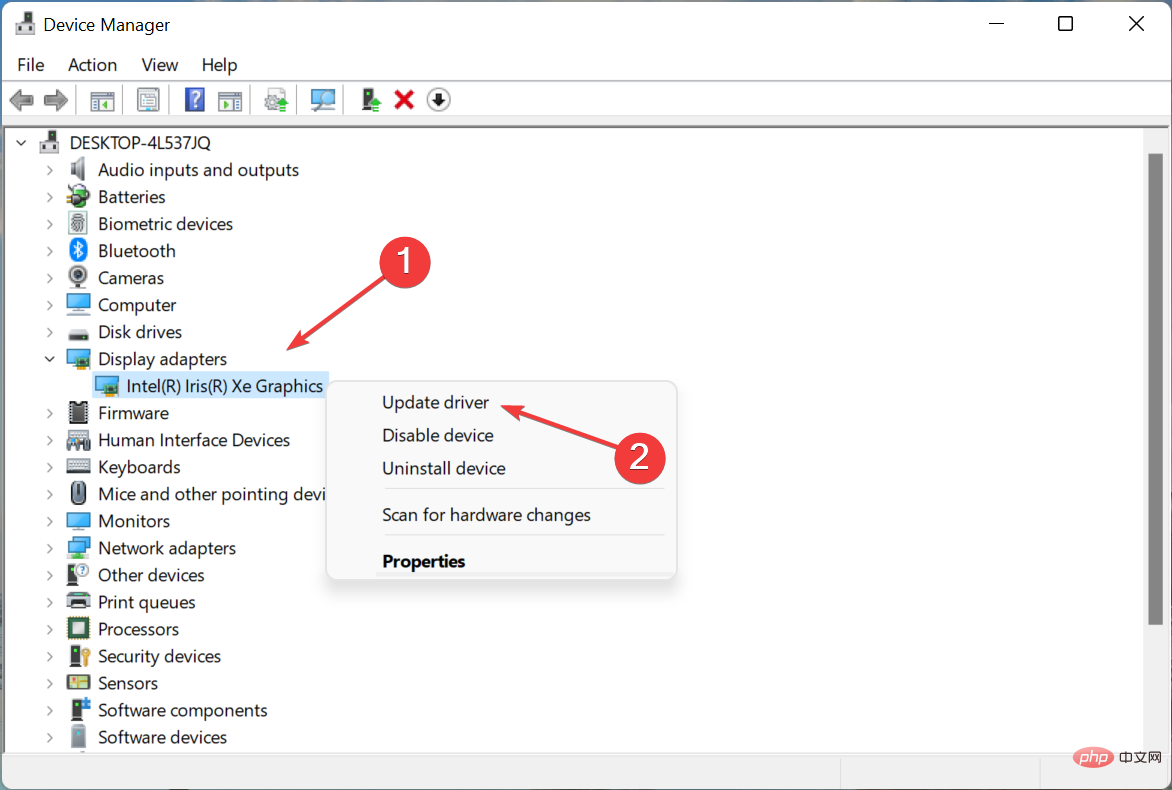
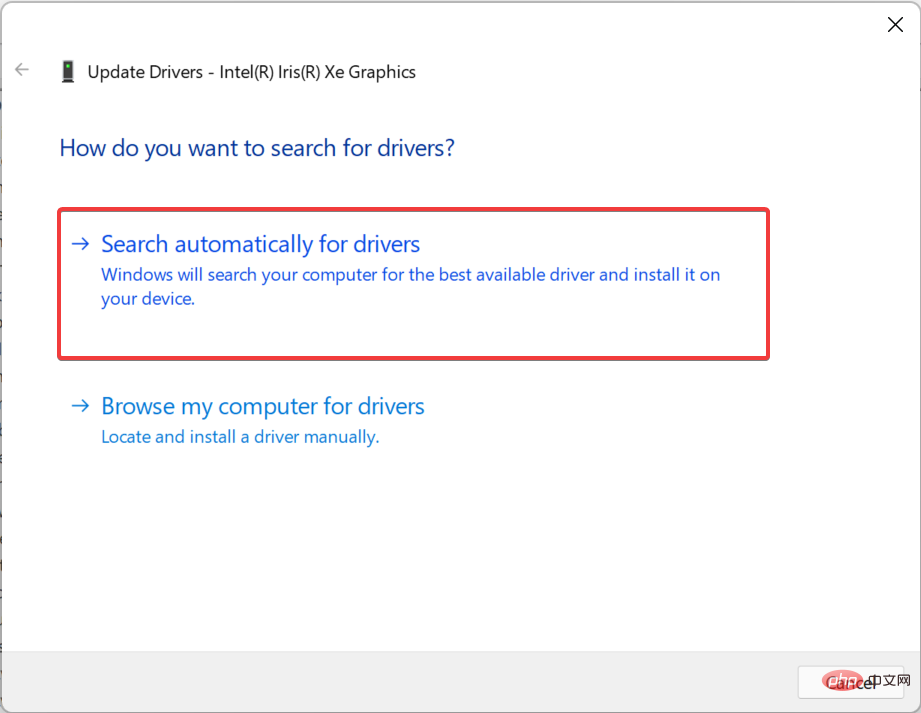
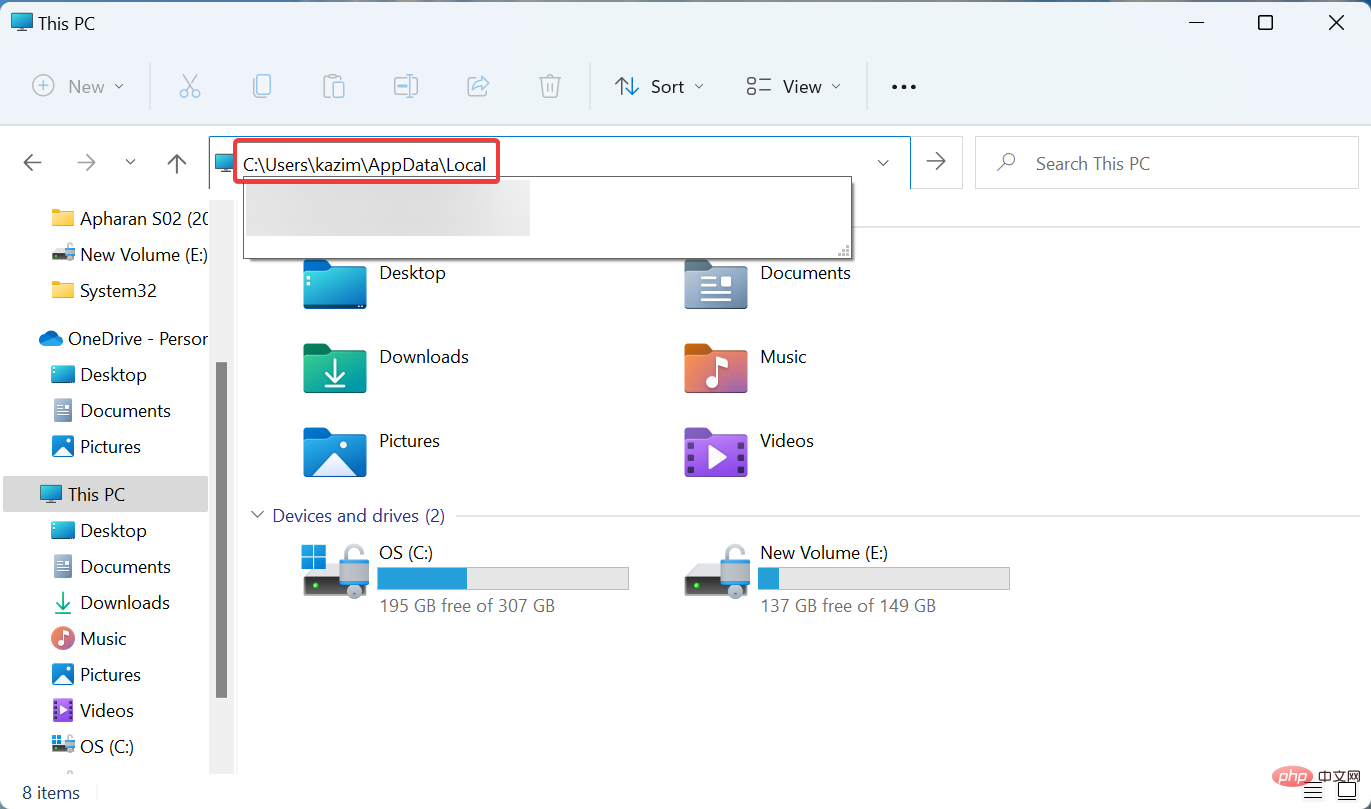
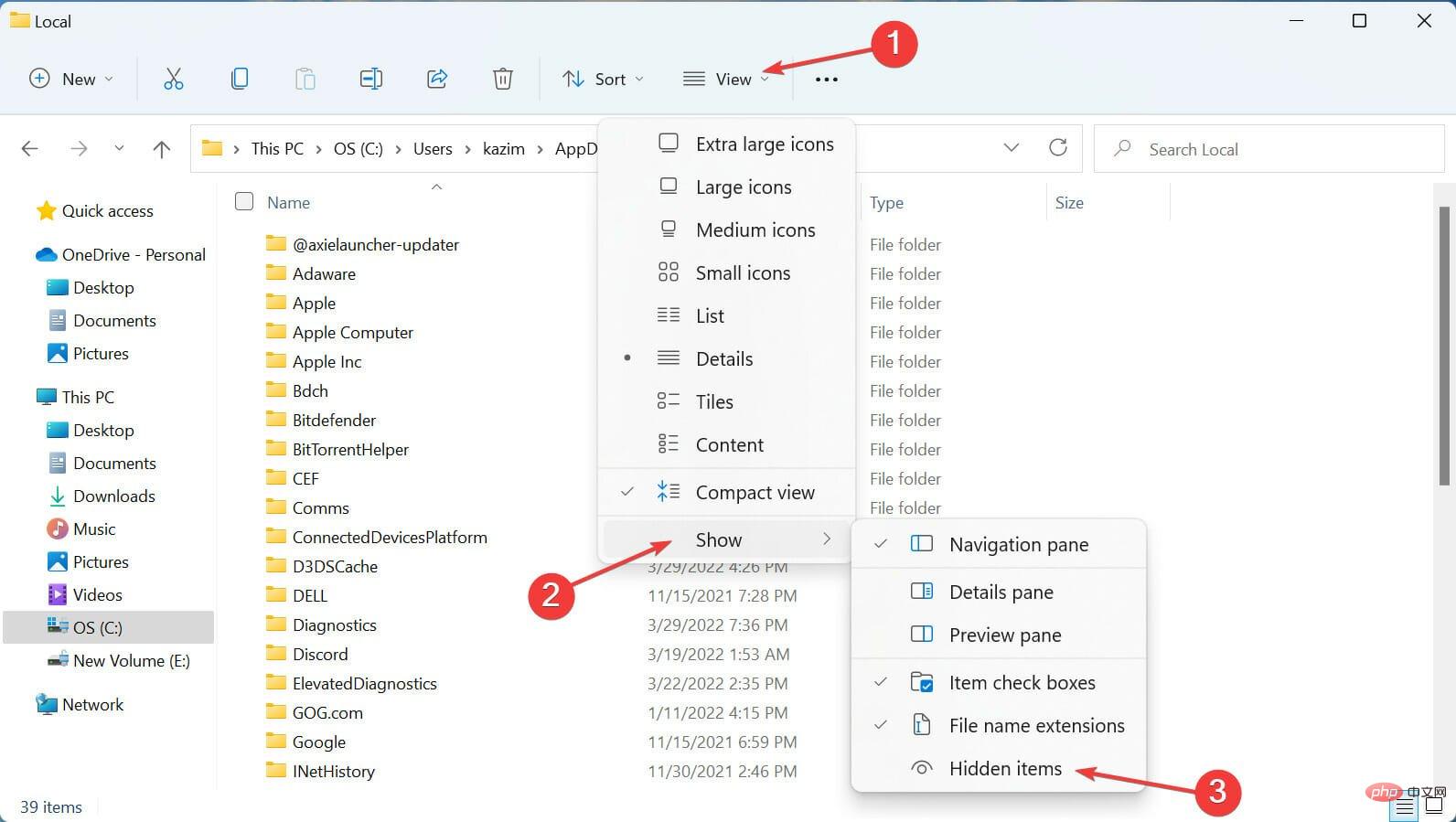 ".
". 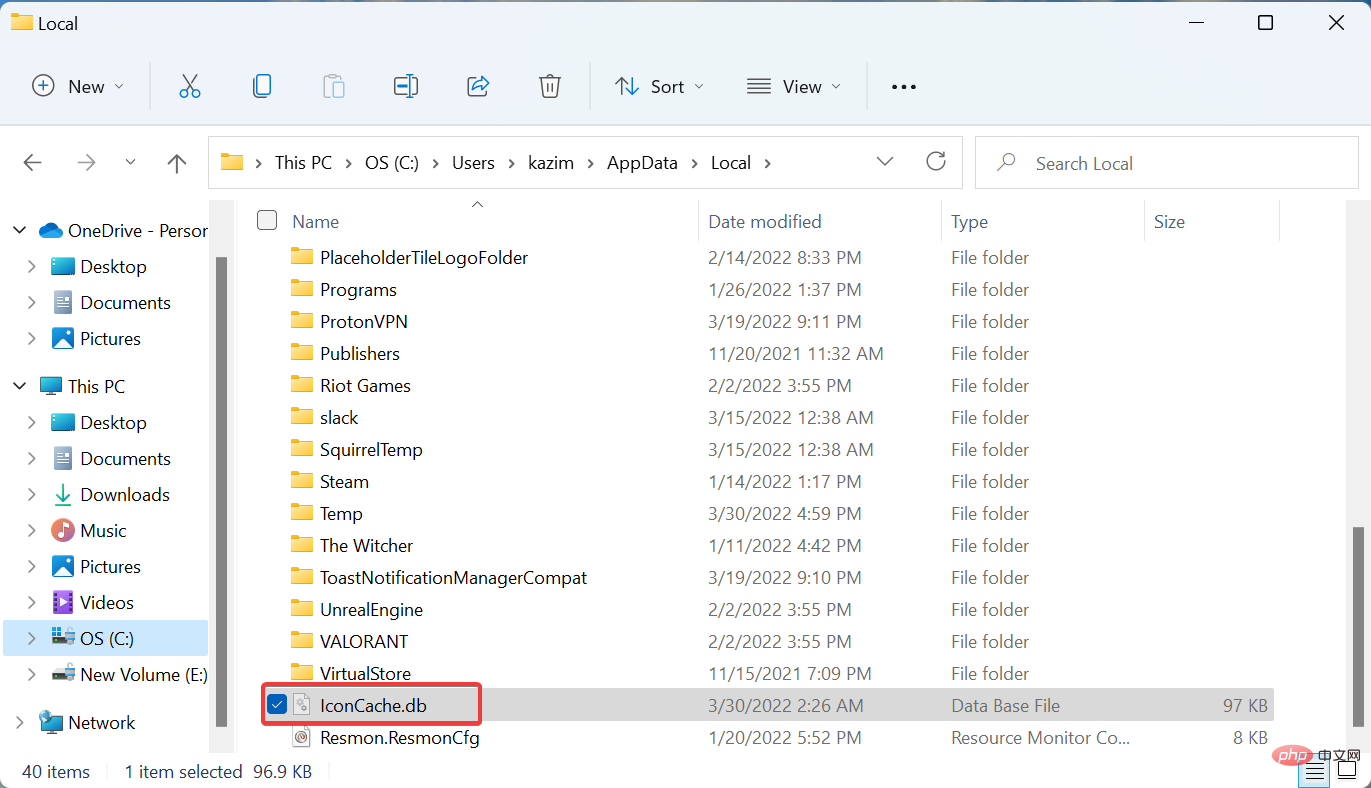
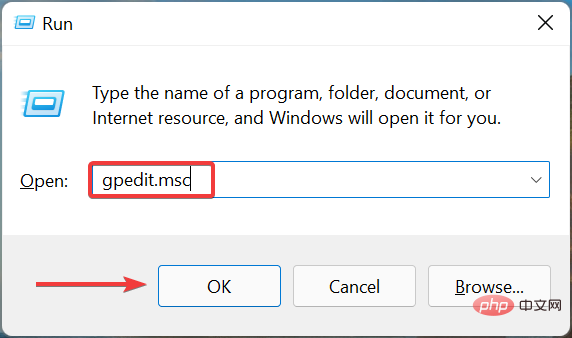
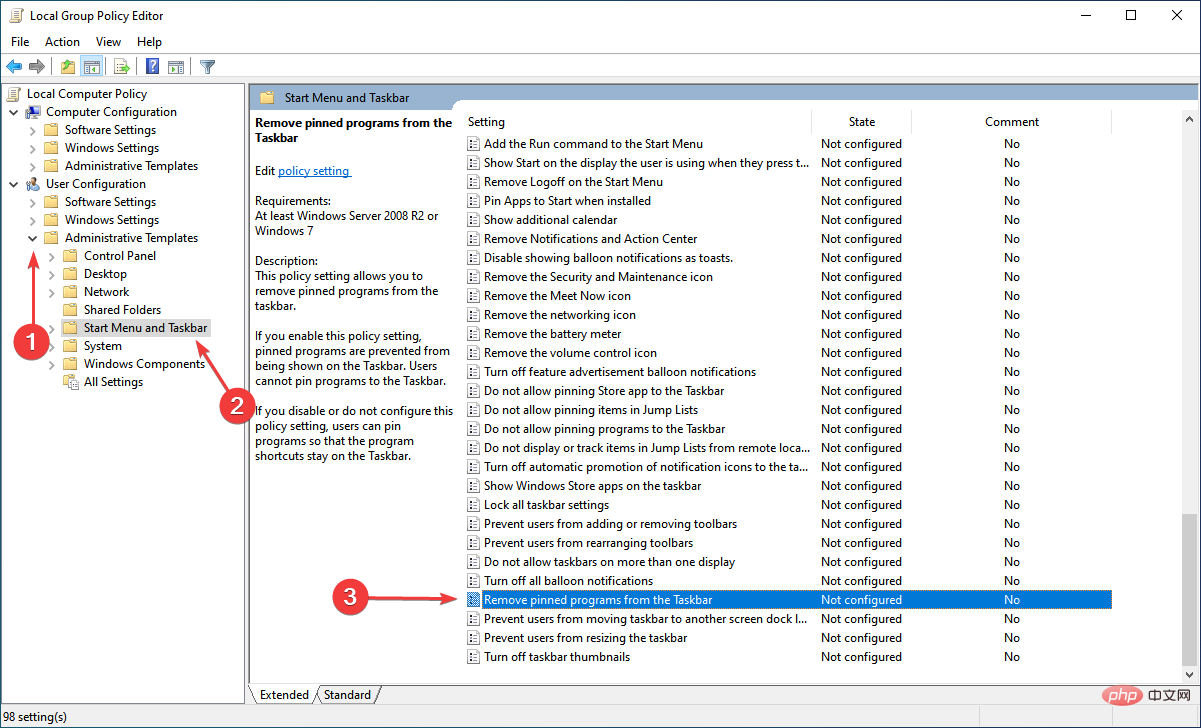 Barre des tâches, puis double-cliquez sur "Supprimer la broche de la barre des tâches Stratégie « sur le bon programme ».
Barre des tâches, puis double-cliquez sur "Supprimer la broche de la barre des tâches Stratégie « sur le bon programme ». 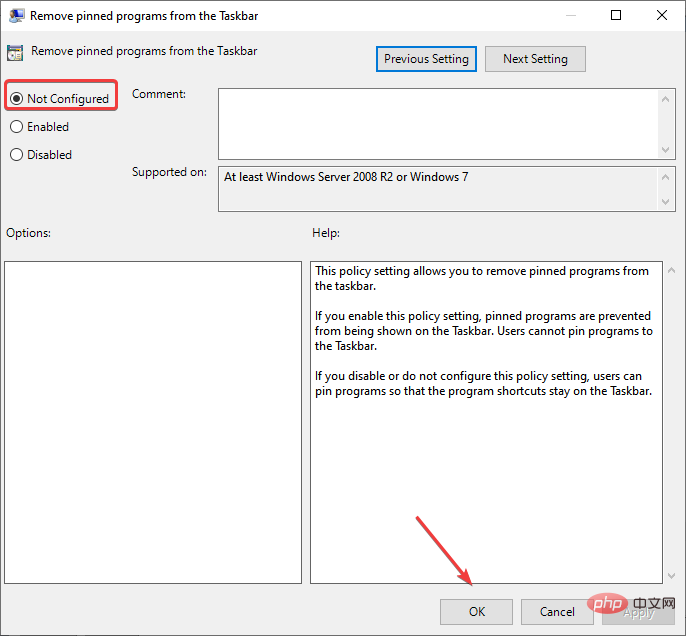 " et cliquez sur "OK" en bas pour enregistrer les modifications.
" et cliquez sur "OK" en bas pour enregistrer les modifications.