Utilisez ces 11 méthodes simples pour installer RSAT sur Windows 3
Si vous vous demandez comment installer les outils d'administration de serveur distant (RSAT) sur Windows 11, nous avons ce qu'il vous faut.
Gardez à l’esprit que très peu d’utilisateurs signalent des crashs RSAT, mais ne vous laissez pas décourager. Ce guide vous montrera trois façons d'installer facilement l'outil RSAT sur Windows 11.
Est-ce que RSAT fonctionne avec Windows 11 ?
RSAT est disponible sur tous les systèmes d'exploitation à partir de Windows 7, Windows 11 ne fait pas exception. Cet excellent outil permet la gestion à distance d'autres systèmes exécutant le même système d'exploitation.
Voici quelques-unes de ses fonctionnalités :
- Gestion des stratégies de groupe : RSAT comprend un outil de gestion des stratégies de groupe qui comprend une console de gestion des stratégies de groupe, un éditeur de gestion des stratégies de groupe et un éditeur de GPO de démarrage de stratégie de groupe.
- Gestion Hyper-V : Une autre fonctionnalité intéressante de cette fonctionnalité est l'outil de gestion Hyper-V. Cela inclut le composant logiciel enfichable Hyper-V Manager et l'outil d'accès à distance de connexion à la machine virtuelle. Bien que la fonctionnalité Hyper-V soit disponible en option sur Windows 11, vous pouvez toujours l'utiliser avec RSAT.
- Best Practices Analyzer : contient des applets de commande pour Windows PowerShell.
Comment installer RSAT sur Windows 11 ?
1. À l'aide du menu "Paramètres"
- , appuyez sur le bouton de menu "Démarrer" dans la barre des tâches.

- Cliquez maintenant sur l'icône Paramètres .

- Dans le menu de gauche, sélectionnez Applications et cliquez sur Fonctionnalités facultatives dans le menu de droite.

- Cliquez maintenant sur le bouton Afficher les éléments, qui est bleu.

- Tapez RSAT dans l'onglet de recherche et sélectionnez toutes les variantes que vous souhaitez installer. Cliquez sur Suivant pour continuer.

- Attendez la fin de l'installation des composants sélectionnés.
2. Vérifiez les fonctionnalités RSAT installées
- Cliquez avec le bouton droit sur le bouton "Démarrer" et sélectionnez "Terminal Windows (Administrateur)" dans la liste.

- Tapez ou collez la commande suivante et appuyez sur pour l'exécuter : Entrée
<code><strong>Get-WindowsCapability -Name RSAT* -Online | Select-Object -Property DisplayName, State</strong>
- 现在,您将看到计算机上安装的所有RSAT组件的列表。这样,您将确切地知道要安装什么。在我们的例子中,没有安装任何。
3. 使用 PowerShell 在 Windows 11 上安装 RSAT
3.1 一次安装所有组件
- 按键 + 并选择 Windows 终端(管理员)选项。WindowsX

- 键入或粘贴以下命令,然后按以运行它:Enter
<strong>Get-WindowsCapability -Name RSAT* -Online | Add-WindowsCapability -Online<br data-rich-text-line-break="true"></strong>
- 该过程将需要几分钟,具体取决于系统的功能。
3.2 逐个安装组件
注意如果不知道工具名称,可以在解决方案 2 中看到组件列表。
- 按 键 + 并选择 Windows 终端(管理员)。WindowsX

- 运行以下命令并将工具名称替换为工具的实际名称:
<strong>Add-WindowsCapability -Online -Name tool-name</strong>Get-WindowsCapability -Name RSAT* -Online | Select-Object -Property DisplayName, State
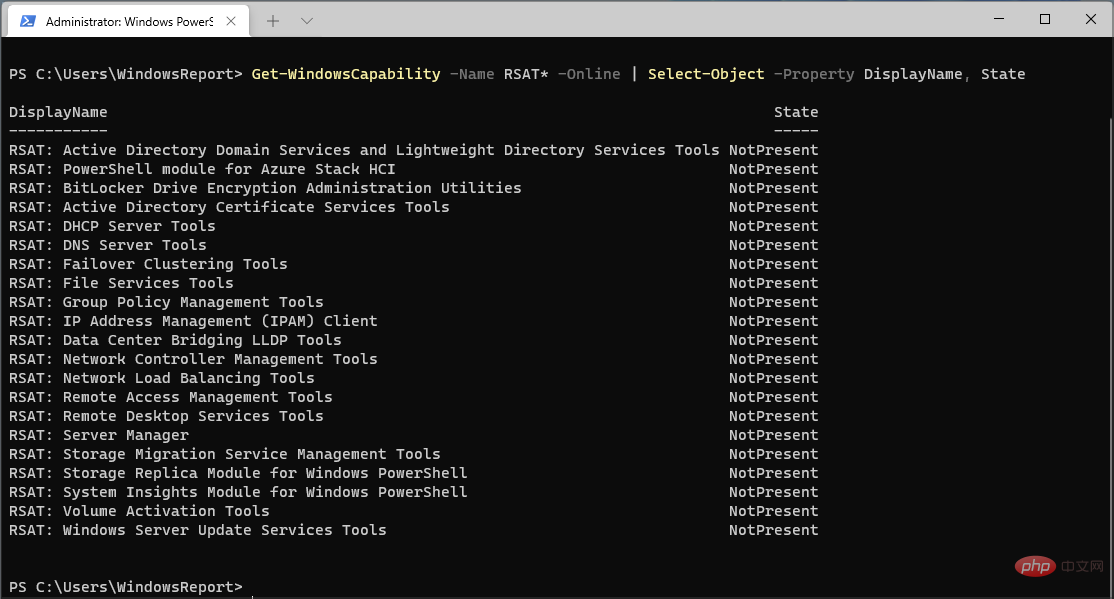
3. Installez RSAT sur Windows 11 à l'aide de PowerShell
3.1 Installer tous les composants en même temps
🎜Appuyez sur + et sélectionnez l'option 🎜Terminal Windows (Administrateur)🎜. 🎜Windows🎜🎜X🎜 🎜🎜Tapez ou collez la commande suivante et appuyez sur pour l'exécuter : 🎜Entrée🎜
🎜🎜Tapez ou collez la commande suivante et appuyez sur pour l'exécuter : 🎜Entrée🎜🎜Get-WindowsCapability -Name RSAT* -Online | Add-WindowsCapability -Online<br data-rich-text-line- break="true">🎜 🎜🎜Ce processus prendra un quelques secondes minutes, selon les capacités du système. 🎜🎜
🎜🎜Ce processus prendra un quelques secondes minutes, selon les capacités du système. 🎜🎜3.2 Installer les composants un par un
🎜Notez que si vous ne connaissez pas le nom de l'outil, vous pouvez voir la liste des composants dans la solution 2. 🎜🎜🎜Appuyez sur la touche + et sélectionnez 🎜Windows Terminal (Admin). 🎜🎜Windows🎜🎜X🎜🎜 🎜🎜Exécutez la commande suivante et remplacez le nom de l'outil avec 🎜Le nom réel de l'outil🎜 :
🎜🎜Exécutez la commande suivante et remplacez le nom de l'outil avec 🎜Le nom réel de l'outil🎜 : 🎜Add-WindowsCapability -Online -Name tool-name🎜🎜🎜🎜🎜Si vous avez besoin de plus d'informations, vous pouvez afficher tous les composants RSAT et leurs fonctionnalités sur le site de Microsoft. page Web dédiée Spécification. 🎜🎜Malheureusement, il n'est pas possible de télécharger le programme d'installation autonome de RSAT sur Windows 11. Microsoft propose uniquement une version téléchargeable de RSAT pour Windows 10. De plus, pour ceux qui tentent d'installer RSAT sur Windows 11 ARM, il est important de noter que RSAT n'est actuellement pas disponible. 🎜L'installation de RSAT est simple et vous pouvez l'utiliser comme vous êtes habitué à toute autre fonctionnalité - à partir de l'application Paramètres. C’est la méthode la plus pratique et nous la recommandons à tous les nouveaux utilisateurs.
Si vous ne parvenez pas à installer RSAT sur Windows 11, consultez notre guide détaillé pour terminer l'installation.
Ce qui précède est le contenu détaillé de. pour plus d'informations, suivez d'autres articles connexes sur le site Web de PHP en chinois!

Outils d'IA chauds

Undresser.AI Undress
Application basée sur l'IA pour créer des photos de nu réalistes

AI Clothes Remover
Outil d'IA en ligne pour supprimer les vêtements des photos.

Undress AI Tool
Images de déshabillage gratuites

Clothoff.io
Dissolvant de vêtements AI

AI Hentai Generator
Générez AI Hentai gratuitement.

Article chaud

Outils chauds

Bloc-notes++7.3.1
Éditeur de code facile à utiliser et gratuit

Listes Sec
SecLists est le compagnon ultime du testeur de sécurité. Il s'agit d'une collection de différents types de listes fréquemment utilisées lors des évaluations de sécurité, le tout en un seul endroit. SecLists contribue à rendre les tests de sécurité plus efficaces et productifs en fournissant facilement toutes les listes dont un testeur de sécurité pourrait avoir besoin. Les types de listes incluent les noms d'utilisateur, les mots de passe, les URL, les charges utiles floues, les modèles de données sensibles, les shells Web, etc. Le testeur peut simplement extraire ce référentiel sur une nouvelle machine de test et il aura accès à tous les types de listes dont il a besoin.

PhpStorm version Mac
Le dernier (2018.2.1) outil de développement intégré PHP professionnel

Télécharger la version Mac de l'éditeur Atom
L'éditeur open source le plus populaire

ZendStudio 13.5.1 Mac
Puissant environnement de développement intégré PHP













