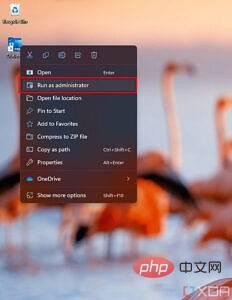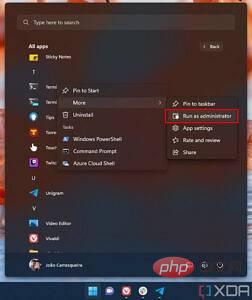Maison >Problème commun >Comment exécuter des applications en tant qu'administrateur sur Windows 11
Comment exécuter des applications en tant qu'administrateur sur Windows 11
- 王林avant
- 2023-04-18 12:31:035335parcourir
Sous Windows 11, tout comme les versions précédentes de Windows, vous pouvez avoir différents comptes d'utilisateurs sur le même PC. Certains de ces comptes peuvent être des comptes d’administrateur, tandis que d’autres peuvent simplement être des comptes standards. En effet, certaines applications, en particulier celles qui peuvent modifier des fichiers système importants, nécessitent parfois des droits d'administrateur pour s'exécuter ou apporter des modifications spécifiques. Même si vous disposez d'un compte administrateur, il arrive souvent que les applications Windows 11 ne s'exécutent pas avec les privilèges d'administrateur par défaut pour empêcher l'application d'apporter des modifications potentiellement dangereuses à votre PC sans votre consentement.
Par exemple, Windows Terminal peut être exécuté sans droits d'administrateur, et certaines fonctionnalités peuvent être utilisées de cette façon, mais la plupart des choses que vous pouvez faire avec lui nécessitent que vous l'exécutiez en tant qu'administrateur. Sinon, ils ne fonctionneront pas correctement. Si vous souhaitez exécuter l'application en tant qu'administrateur, suivez les étapes ci-dessous.
Exécuter l'application en tant qu'administrateur une fois
Si vous souhaitez uniquement exécuter une application spécifique en tant qu'administrateur de temps en temps, vous pouvez lui demander spécifiquement de s'exécuter en tant qu'administrateur si nécessaire. C'est simple à faire :
- Dans le menu Démarrer, le bureau ou l'explorateur de fichiers, cliquez avec le bouton droit sur l'application que vous souhaitez exécuter. Ensuite, cliquez sur Exécuter en tant qu'administrateur (cette option est masquée derrière le menu déroulant Plus dans la liste Toutes les applications du menu Démarrer).
- Exécutez l'application en tant qu'administrateur sur le bureau
- Exécutez l'application en tant qu'administrateur sur le menu Démarrer
Sur le bureau et l'explorateur de fichiers, vous pouvez également appuyer sur les touches Ctrl + Shift en cliquant sur l'application pour l'exécuter en tant qu'administrateur.
- Cliquez sur Oui dans l'invite de contrôle de compte d'utilisateur. Si vous n'utilisez pas de compte administrateur, vous devrez fournir un mot de passe pour l'un des comptes administrateur de votre PC.
Mais veuillez noter que toutes les applications ne vous donneront pas la possibilité de s'exécuter en tant qu'administrateur. En particulier, les applications construites sur Universal Windows Platform (UWP) ou WinRT n'offrent pas cette option. Pour des raisons de sécurité, ces applications sont conçues pour fonctionner dans un cadre plus limité, elles n'ont donc même pas d'options. Il s'agit principalement d'applications que vous trouverez dans le Microsoft Store. Par conséquent, si vous avez téléchargé quelque chose à l'aide d'un navigateur Web, vous devriez pouvoir l'exécuter en tant qu'administrateur.
Toujours exécuter les applications en mode administrateur
Pour certaines applications, vous souhaiterez peut-être toujours les exécuter en tant qu'administrateur, donc effectuer le processus ci-dessus à chaque fois devient fastidieux. Si vous souhaitez qu'une application spécifique s'exécute toujours en tant qu'administrateur, vous pouvez y parvenir pour au moins certaines applications. C'est tout :
- Trouvez l'application souhaitée sur votre bureau ou à l'aide de l'Explorateur de fichiers. Si l'application souhaitée se trouve dans le menu Démarrer, cliquez dessus avec le bouton droit et sélectionnez « Ouvrir l'emplacement du fichier ». Si vous ne voyez pas cette option, vous ne pourrez peut-être pas exécuter l'application en tant qu'administrateur.
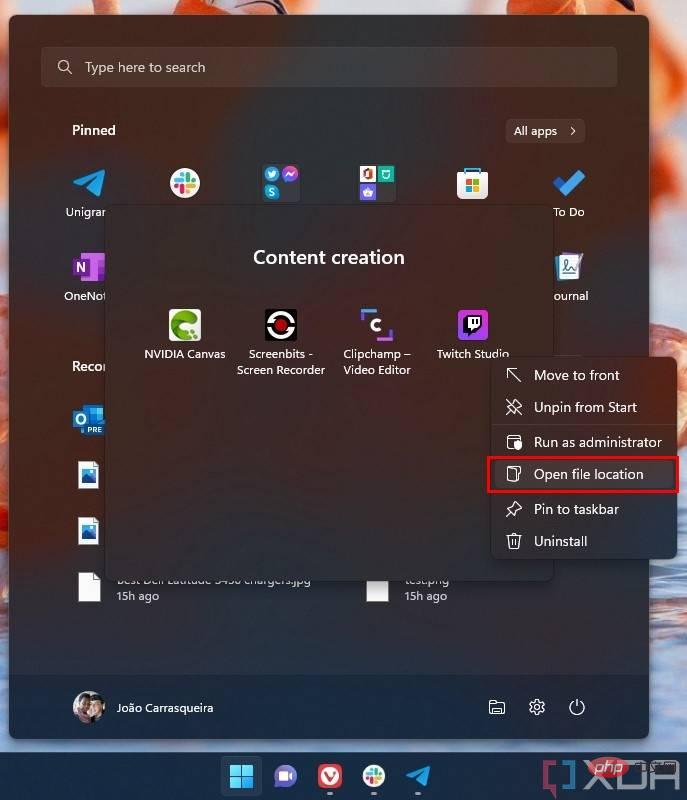
- Pour certaines applications qui n'affichent pas l'option « Ouvrir l'emplacement du fichier » dans le menu Démarrer, une autre option consiste à utiliser le Gestionnaire des tâches. Pendant que l'application est en cours d'exécution, ouvrez le Gestionnaire des tâches et recherchez-y l'application. Vous pouvez ensuite cliquer avec le bouton droit sur le processus et sélectionner Ouvrir l'emplacement du fichier pour trouver où se trouve l'application. Cependant, cela ne fonctionne pas pour toutes les applications.
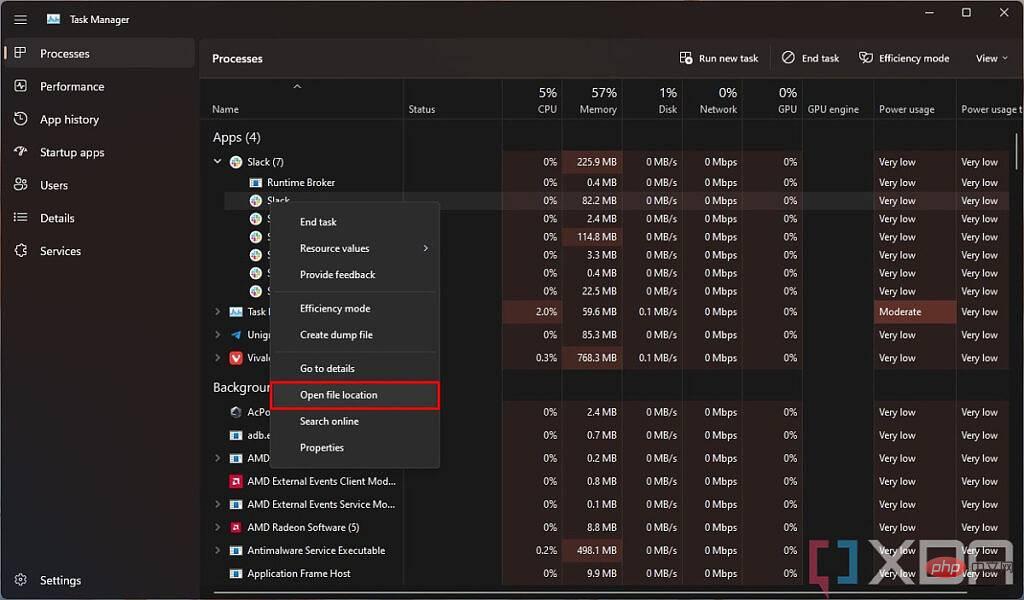
- Pour certaines applications qui n'affichent pas l'option « Ouvrir l'emplacement du fichier » dans le menu Démarrer, une autre option consiste à utiliser le Gestionnaire des tâches. Pendant que l'application est en cours d'exécution, ouvrez le Gestionnaire des tâches et recherchez-y l'application. Vous pouvez ensuite cliquer avec le bouton droit sur le processus et sélectionner Ouvrir l'emplacement du fichier pour trouver où se trouve l'application. Cependant, cela ne fonctionne pas pour toutes les applications.
- Cliquez droit sur l'application et sélectionnez Propriétés dans le menu contextuel.
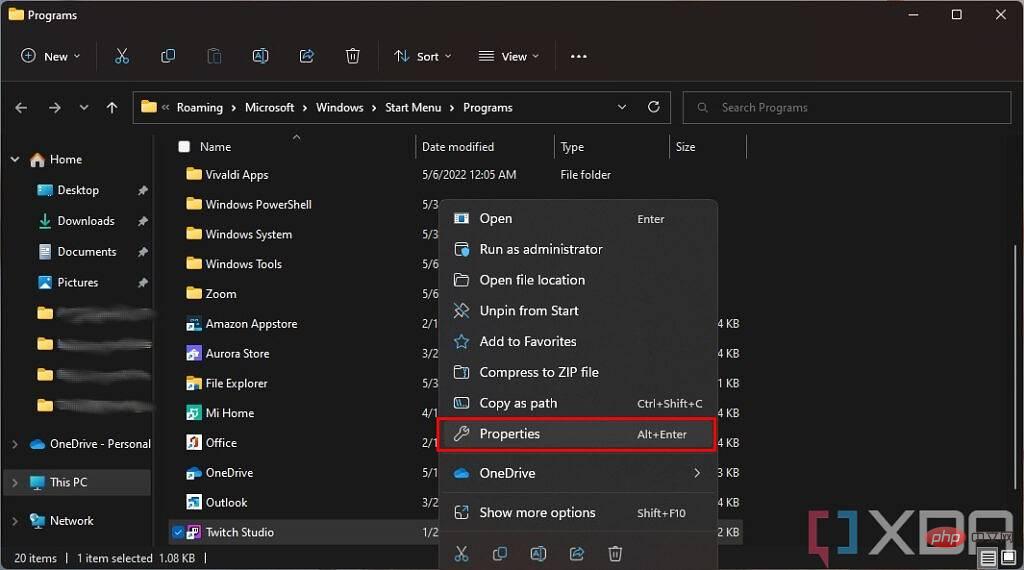
- Dans la fenêtre Propriétés, passez à l'onglet Compatibilité en haut.
- Ici, activez l'option pour afficher Exécuter ce programme en tant qu'administrateur.
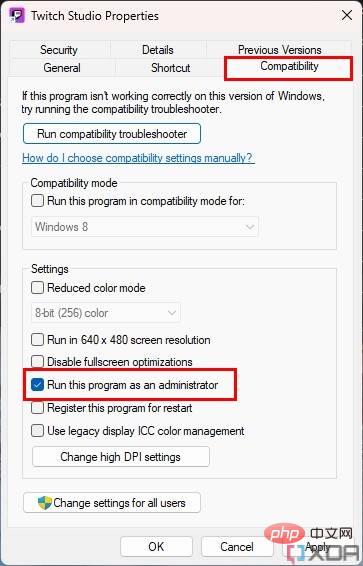
- Cliquez sur "OK" pour enregistrer les modifications et fermer la fenêtre Propriétés.
- Si l'application est actuellement en cours d'exécution, vous devez la fermer et la redémarrer pour l'exécuter avec les privilèges d'administrateur.
À partir de maintenant, le programme fonctionnera toujours en tant qu'administrateur. Vous devez accepter l'invite de contrôle de compte d'utilisateur chaque fois que vous exécutez l'application, vous ne pouvez rien faire pour résoudre ce problème.
Certaines applications, comme le terminal Windows mentionné ci-dessus, ne se trouvent généralement pas dans l'Explorateur de fichiers, mais vous pouvez toujours les configurer pour qu'elles s'exécutent en tant qu'administrateur à partir de l'application elle-même. De nombreuses applications proposent cette option dans leurs paramètres, mais elle sera différente pour chaque application.
Ce qui précède est le contenu détaillé de. pour plus d'informations, suivez d'autres articles connexes sur le site Web de PHP en chinois!