Maison >Problème commun >Windows 11 n'arrête pas de planter : 11 correctifs
Windows 11 n'arrête pas de planter : 11 correctifs
- WBOYWBOYWBOYWBOYWBOYWBOYWBOYWBOYWBOYWBOYWBOYWBOYWBavant
- 2023-04-18 10:28:025044parcourir
Savoir par où commencer le dépannage peut être une corvée, mais nous avons rassemblé ci-dessous quelques étapes que vous pouvez suivre pour réparer un PC Windows 11 en panne.
1. Corrections de dépannage de base lorsque Windows 11 continue de planter
Avant d'approfondir, vous pouvez essayer ces étapes de dépannage de base pour résoudre le problème.
Tout d’abord, essayez d’arrêter complètement Windows 11, de débrancher tous les périphériques externes, puis de rallumer votre PC pour voir s’il plante. Branchez un périphérique à la fois pour réduire les périphériques gênants.
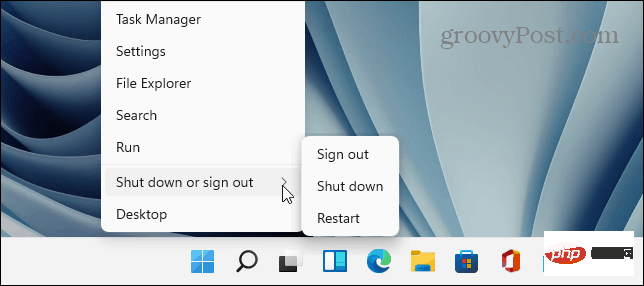
Si vous rencontrez toujours des problèmes, essayez un démarrage en mode minimal avec seulement un minimum d'applications de démarrage et de pilotes chargés. Si Windows est instable en interne et plante avant d’atteindre l’écran de connexion, démarrez plutôt Windows 11 en mode sans échec.
2. Recherchez les mises à jour
Si votre système tombe en panne, Microsoft peut fournir une mise à jour avec un correctif de bogue pour atténuer le problème.
Vous pouvez rechercher manuellement les mises à jour de Windows 11 en ouvrant Démarrer > Paramètres > Windows Update et en cliquant sur le bouton « Vérifier les mises à jour ».
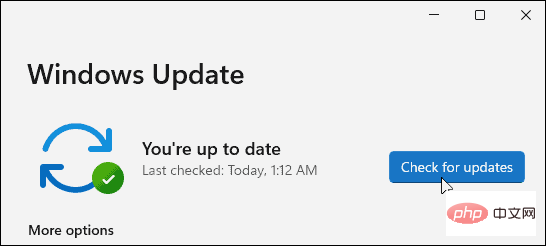
Il est également important de vérifier les mises à jour du fabricant de votre PC. Recherchez l'application de mise à jour OEM (si disponible) et recherchez les mises à jour du système et du matériel. S'il n'existe aucune application de mise à jour OEM, consultez le site d'assistance du fabricant pour télécharger les mises à jour du système.
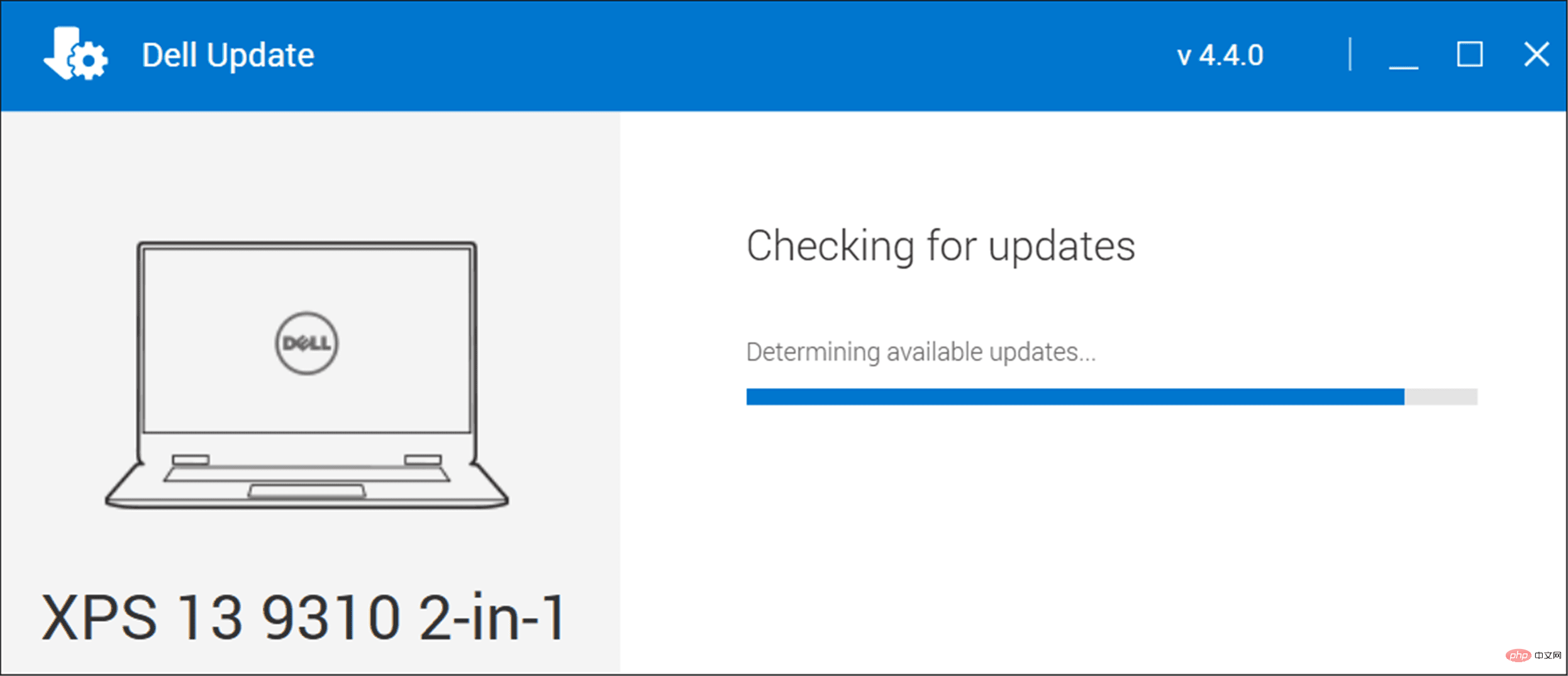
3. Vérifiez la mémoire système (RAM)
L'un des problèmes matériels internes pourrait être un problème de RAM dans votre PC. Windows dispose d'un outil de diagnostic de mémoire intégré qui peut être utilisé pour rechercher des problèmes.
Pour exécuter l'outil de diagnostic de la mémoire Windows, procédez comme suit :
- Lancez la boîte de dialogue Exécuter à l'aide du raccourci clavier Touche Windows + R, tapez mdsched.exe et cliquez sur OK".
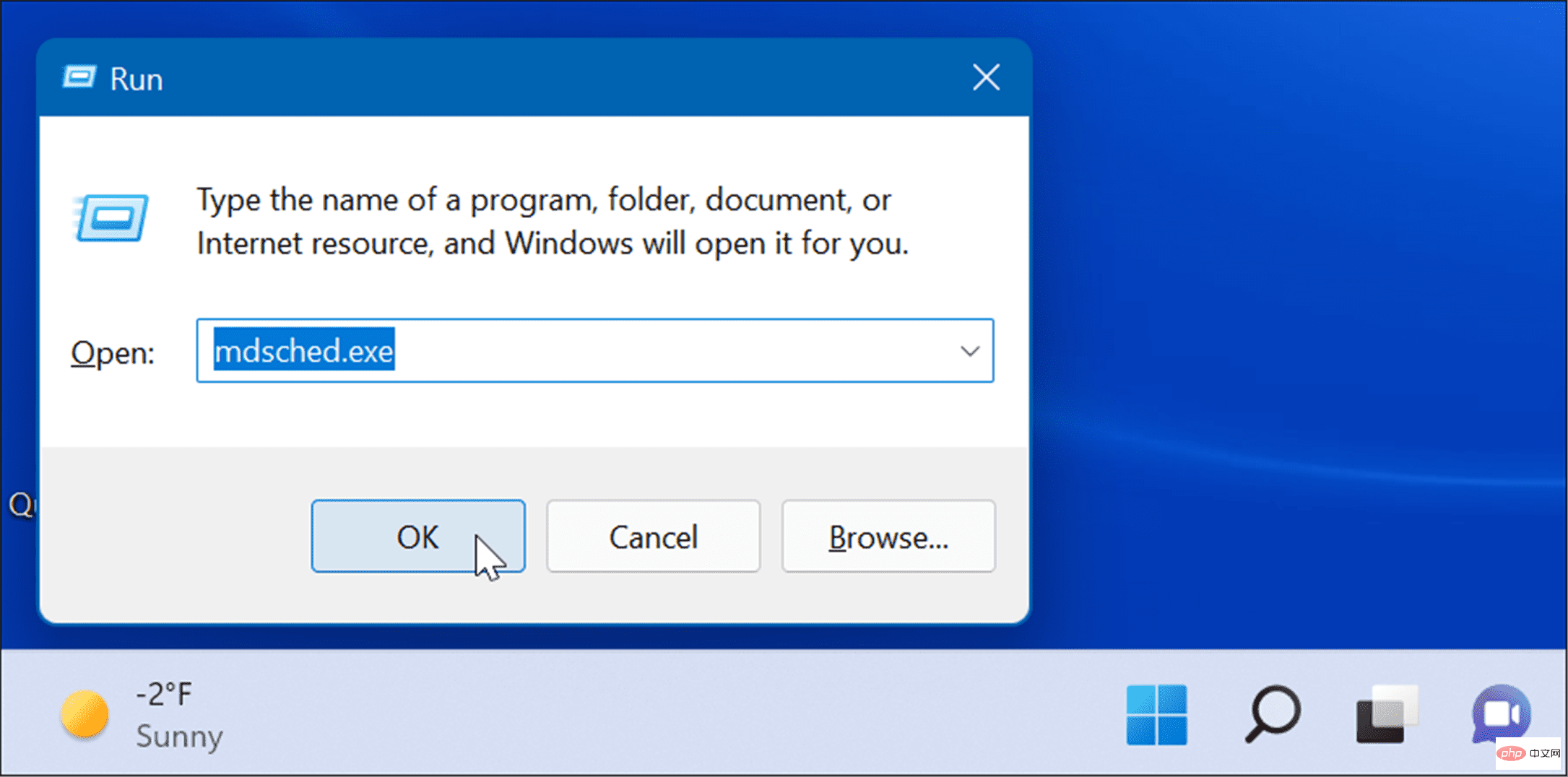
- Lorsque l'outil Diagnostic de la mémoire Windows s'ouvre, cliquez sur l'option Redémarrer maintenant et rechercher les problèmes en haut.
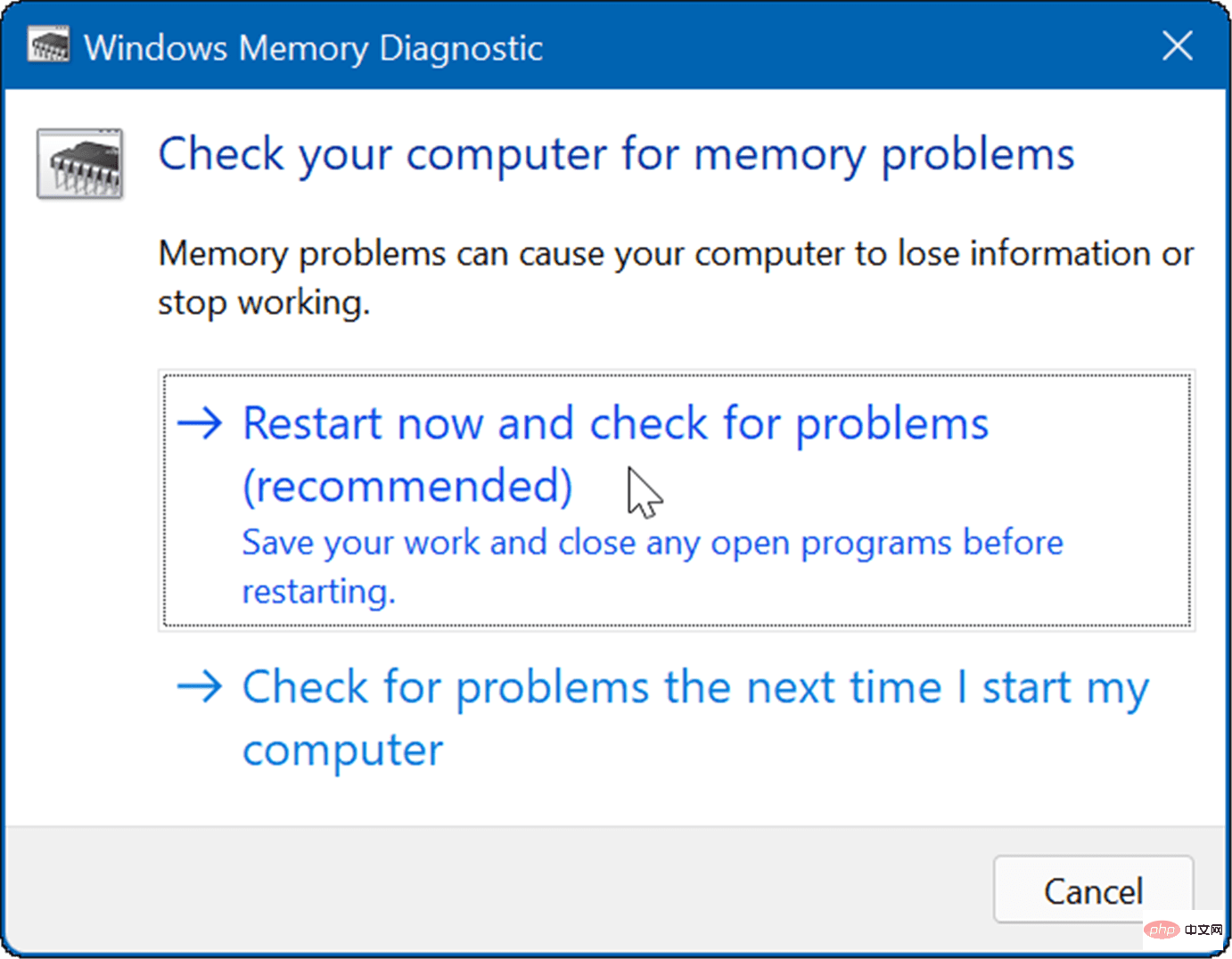
Une fois le PC redémarré, il démarrera dans l'outil de diagnostic et vérifiera les problèmes dans votre RAM.
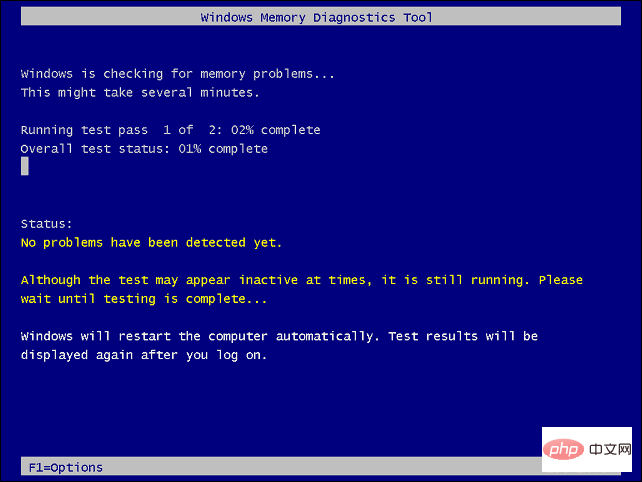
Si vous recherchez un utilitaire tiers, consultez Memtest86+ pour tester la corruption de la RAM.
REMARQUE : Si vous avez installé manuellement la RAM sur votre PC, veuillez vérifier qu'elle est correctement installée.
4. Mettre à jour les pilotes matériels
Les pilotes matériels de votre système sont peut-être obsolètes. Si vous rencontrez une erreur d’écran bleu, faites attention à toute mention d’un matériel spécifique afin de savoir par où commencer à chercher.
C'est également une bonne idée d'ouvrir le Gestionnaire de périphériques et de rechercher les erreurs. Pour vérifier le Gestionnaire de périphériques, procédez comme suit :
- Cliquez sur le Bouton Démarrer, tapez Gestionnaire de périphériques et cliquez sur le premier résultat.
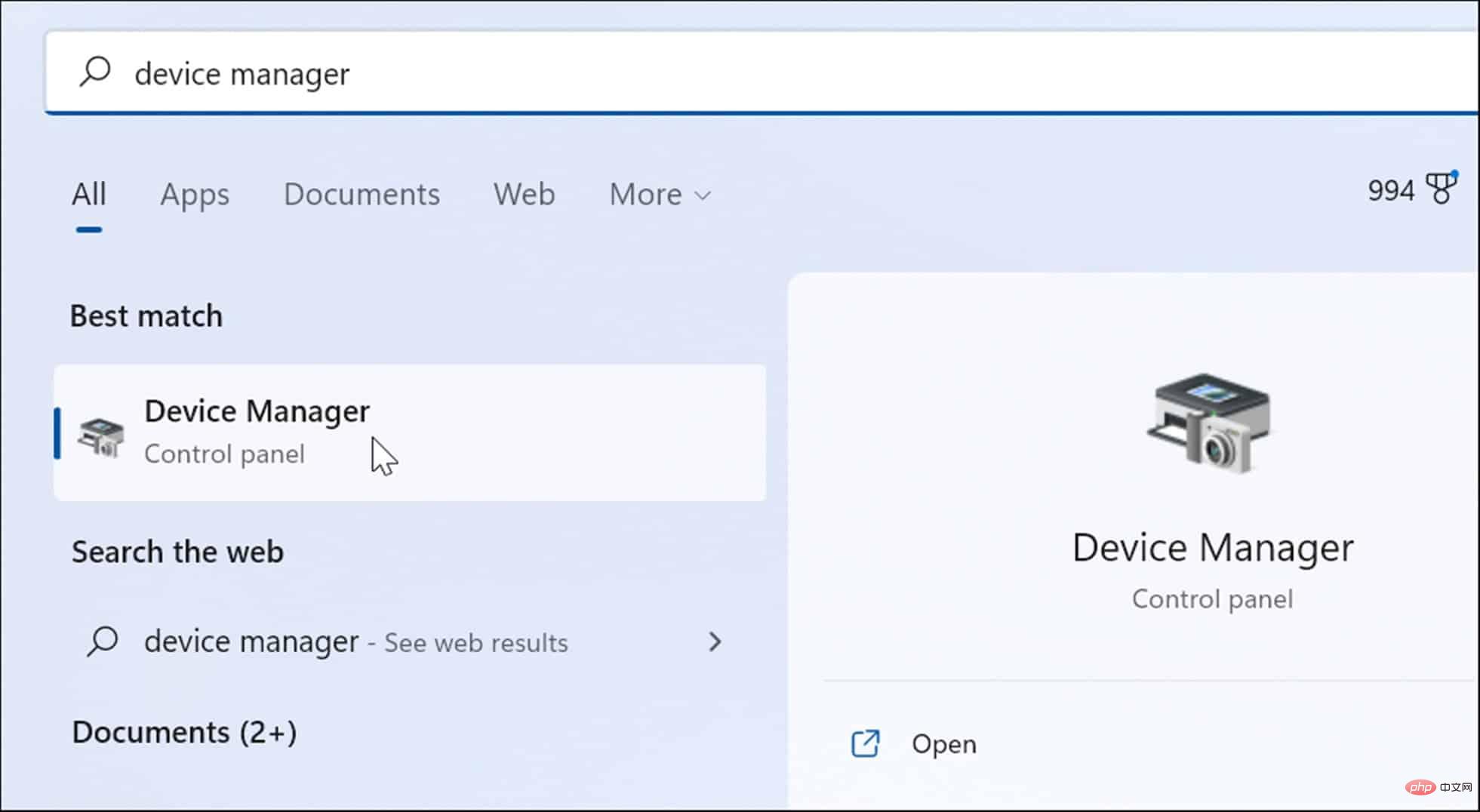
- Lorsque le Gestionnaire de périphériques s'ouvre, faites défiler la liste et recherchez la notification d'avertissement rouge ou jaune. Si vous trouvez un périphérique défectueux, mettez à jour le pilote du périphérique en laissant Windows le trouver automatiquement, ou consultez le site du fabricant du périphérique et installez-le manuellement.
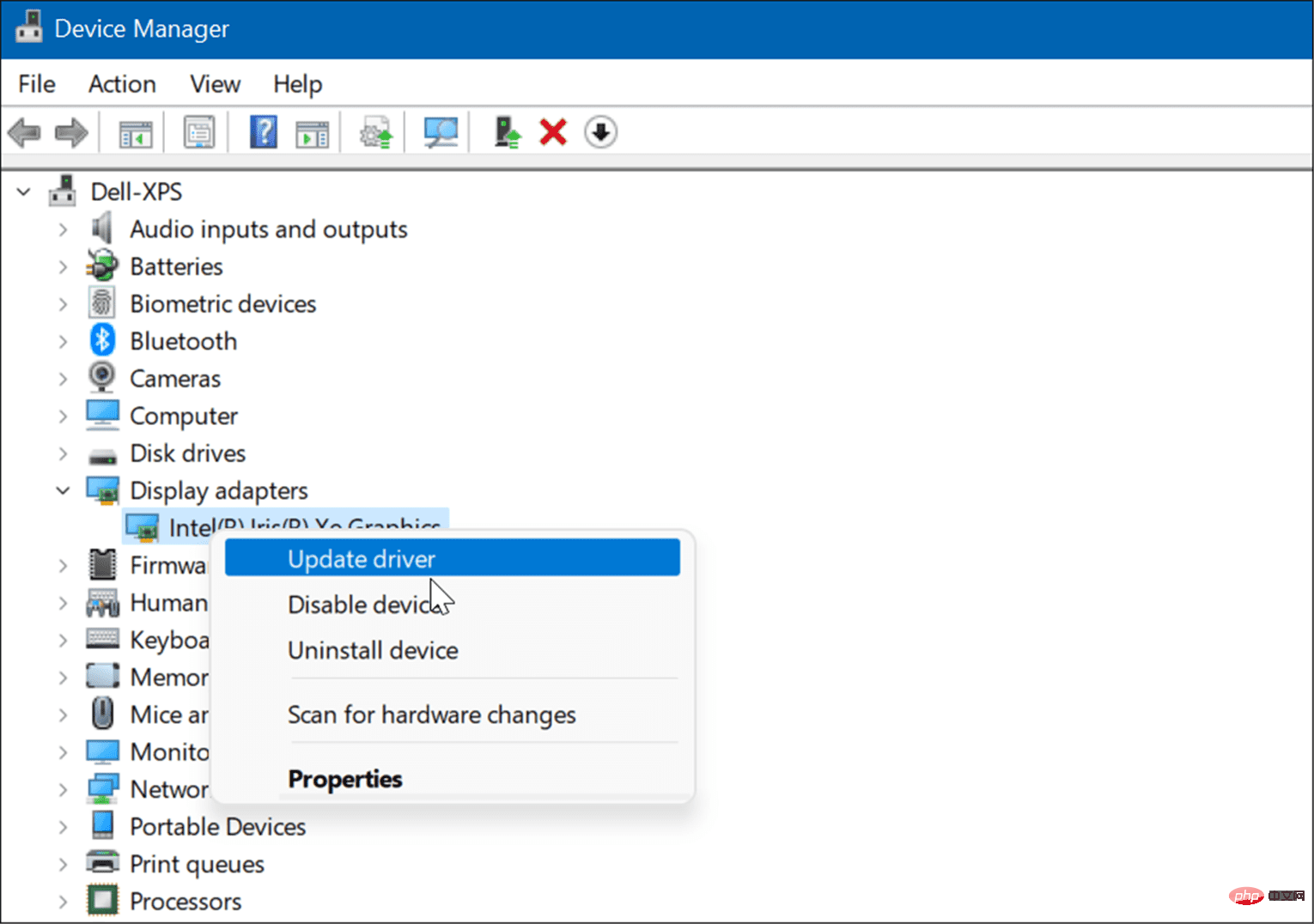
5. Recherchez les logiciels malveillants
Les virus et autres logiciels malveillants peuvent provoquer le crash de Windows 11. Windows Security (anciennement Windows Defender) est intégré à Windows 11 et analyse votre système en temps réel, mais rien n'est efficace à 100 %.
Vous pouvez exécuter une analyse manuelle des logiciels malveillants en suivant les étapes suivantes :
- Cliquez sur le Bouton Démarrer ou appuyez sur la Touche Windows, tapez sécurité Windows et sélectionnez le meilleur résultat.
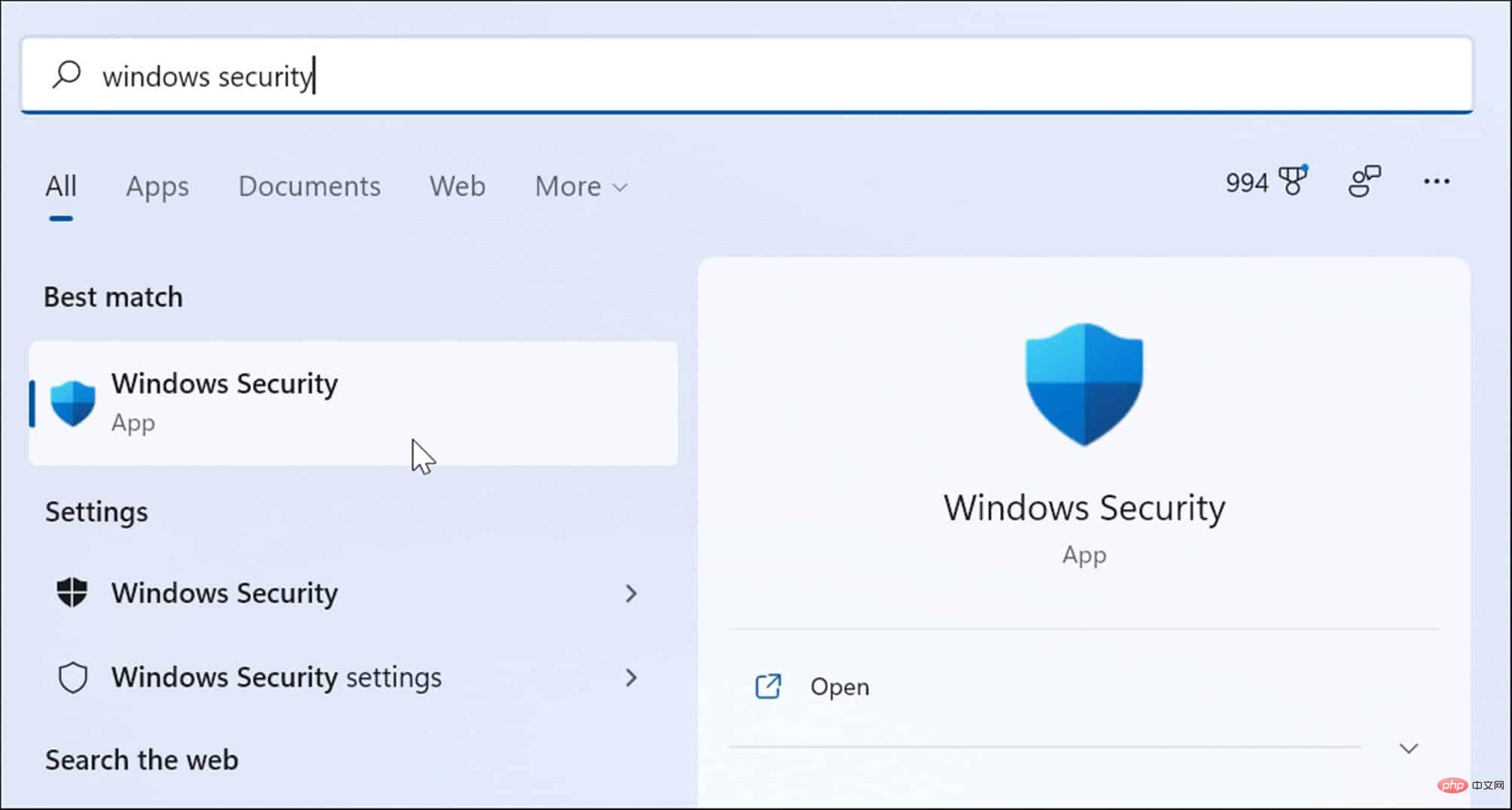
- Lorsque l'application de sécurité Windows est lancée, sélectionnez Protection contre les virus et les menaces à gauche et cliquez sur le bouton Analyse rapide.
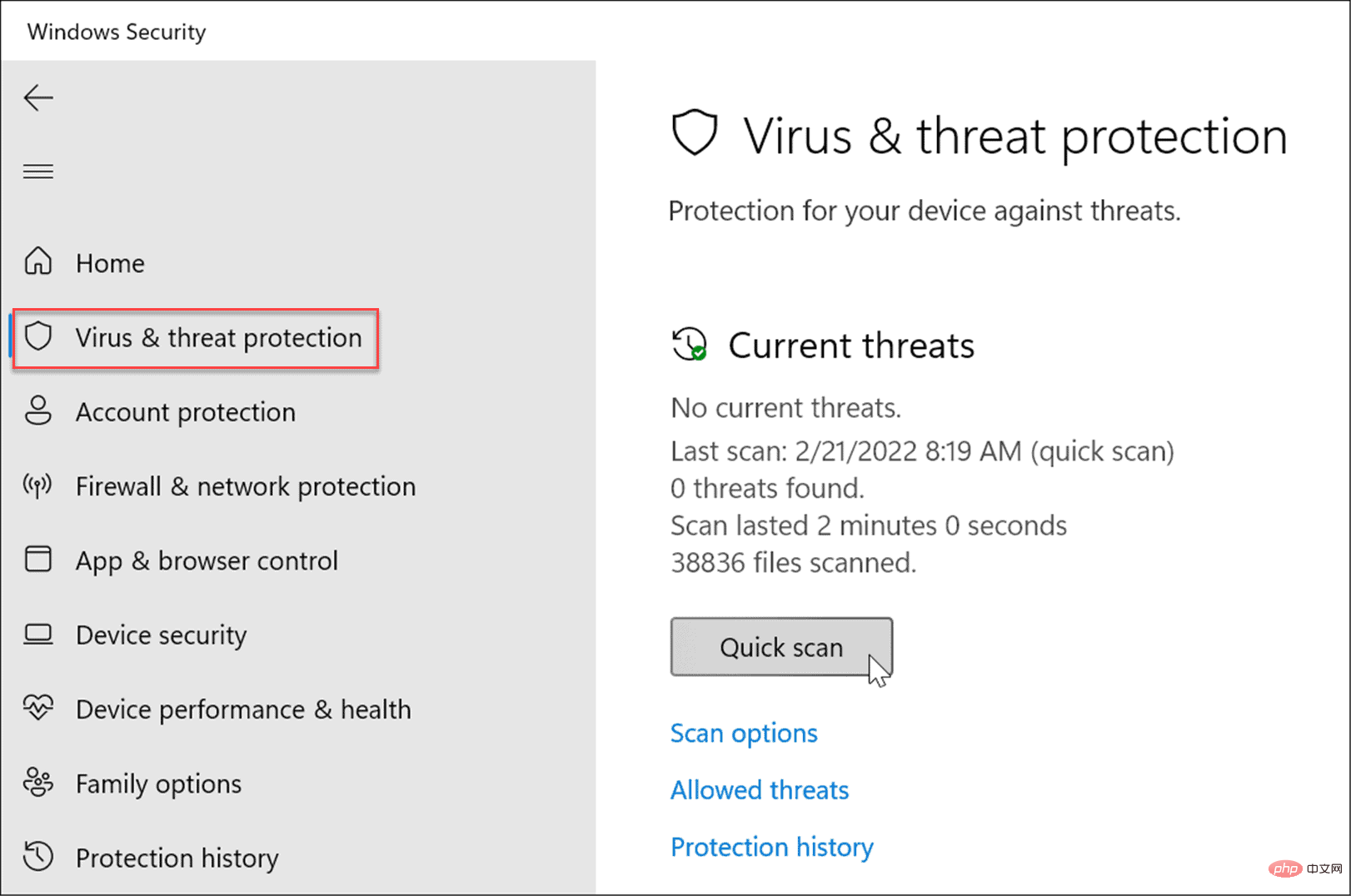
- S'il ne détecte rien, vous souhaiterez peut-être effectuer une analyse plus approfondie. Cliquez sur le lien Options d'analyse et sélectionnez Analyse complète ou Analyse hors ligne Microsoft Defender, puis cliquez sur le bouton Analyser maintenant. Notez que des analyses plus approfondies prendront plus de temps, mais elles en valent la peine si un logiciel malveillant tenace a infecté votre système.
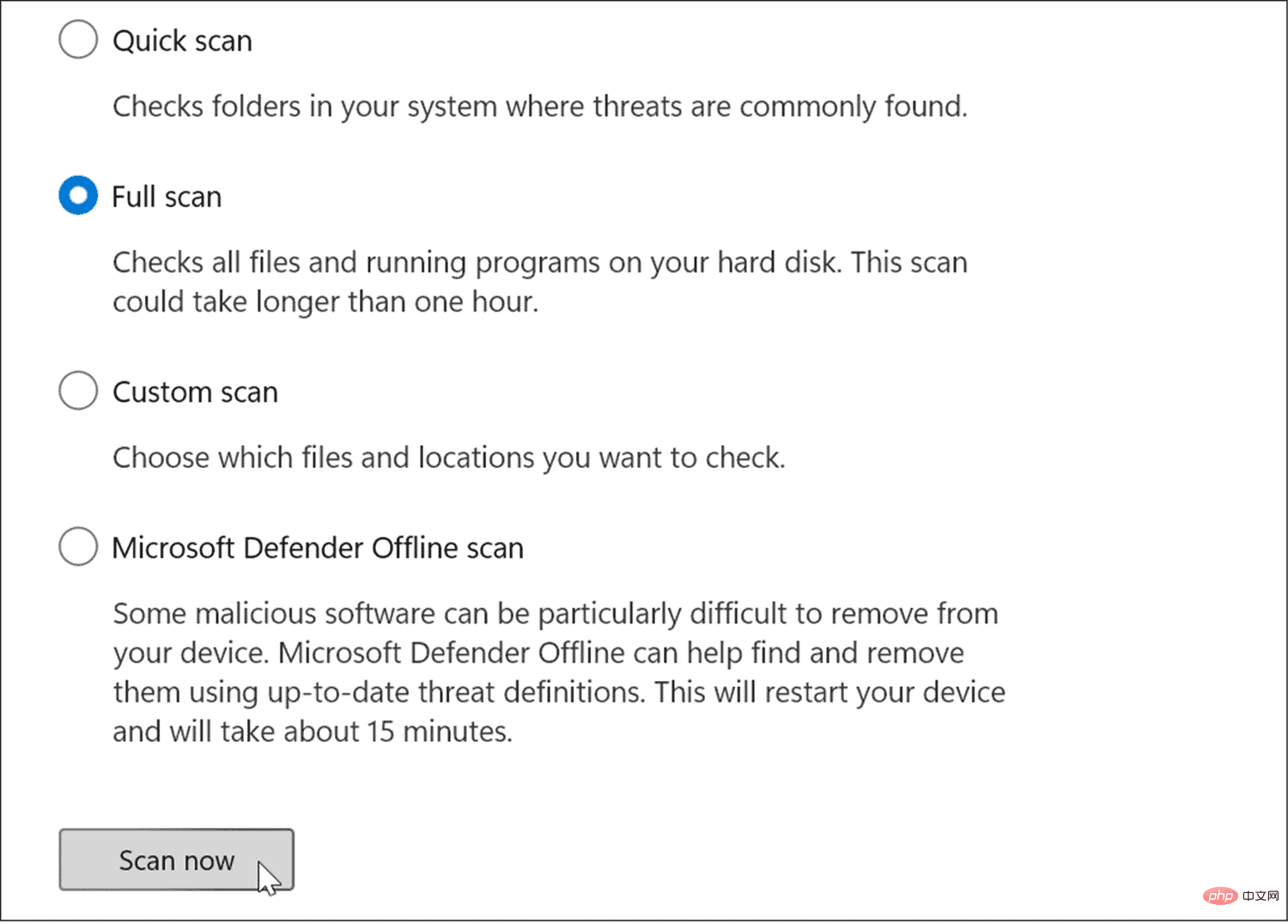
Qu'une application de sécurité Windows détecte ou non des logiciels malveillants, vous souhaiterez peut-être obtenir un deuxième avis. Exécutez une analyse à l'aide d'une application de sécurité gratuite comme Avast ou AVG AntiVirus. Bien sûr, si vous disposez d’une suite logicielle payante, vous souhaiterez l’utiliser pour exécuter des analyses.
6. Problème de surchauffe
Si votre PC Windows 11 surchauffe, il peut planter. Il s'agit en fait d'un mécanisme de protection pour Windows qui s'éteint automatiquement en cas de surchauffe pour éviter d'endommager les composants.
Pour éviter les problèmes de chauffage sur votre bureau, assurez-vous qu'il dispose d'une ventilation adéquate et que le ventilateur fonctionne correctement. Utilisez de l'air en conserve pour le nettoyer et assurez-vous qu'il n'y a pas de poussière. De plus, si vous avez construit un PC, vérifiez si le dissipateur thermique est desserré.
Si vous utilisez un ordinateur portable, essayez de le tenir éloigné de surfaces telles que des couvertures ou laissez le port du ventilateur sur vos genoux trop longtemps. Ne laissez pas non plus votre ordinateur portable fonctionner tout le temps et transportez-le dans un sac à dos ou un autre sac.
7. Résoudre les conflits logiciels
Si vous constatez que Windows 11 plante après avoir exécuté une application spécifique, mettez-la à jour ou désinstallez-la. Les mises à jour peuvent apporter des corrections de bogues importantes, mais si l'application est mal conçue, vous pourrez peut-être résoudre tout problème d'instabilité du système en la supprimant simplement.
Mettre à jour l'application Microsoft Store
Pour mettre à jour l'application Microsoft Store :
- Lancez Microsoft Store et cliquez sur l'icône Bibliothèque dans le panneau de gauche.
- Cliquez sur le bouton Obtenir les mises à jour pour rechercher les mises à jour de l'application et cliquez sur le bouton Tout mettre à jour pour les installer.
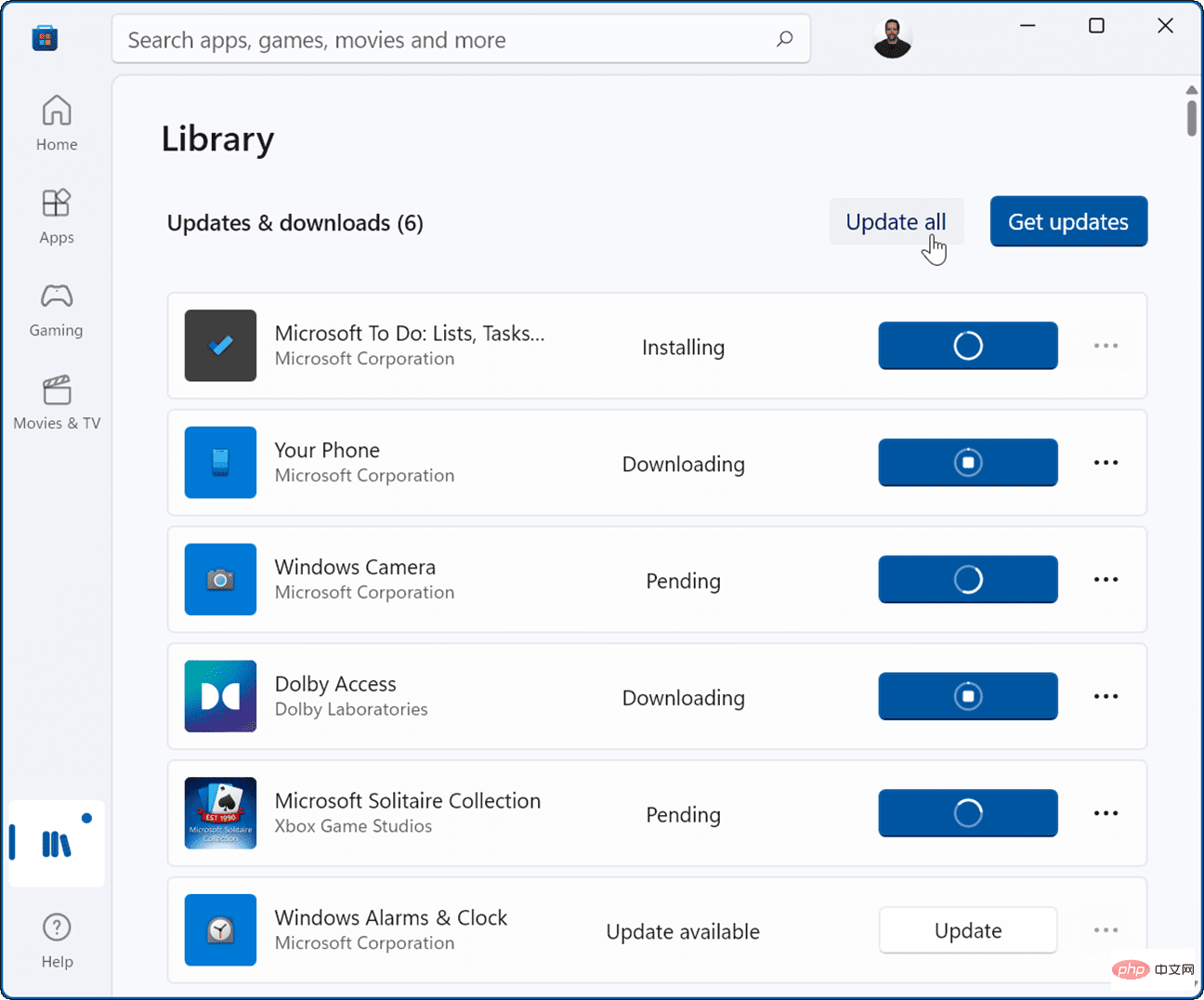
Les autres applications de bureau Win32 que vous possédez peuvent être mises à jour dans l'application. Chaque application est différente, mais en général, vous souhaiterez rechercher Paramètres > Mises à jour ou À propos > Mises à jour pour obtenir la dernière version.
Désinstaller une application
Pour désinstaller une application sur Windows 11, procédez comme suit :
- Cliquez sur Démarrer > Paramètres > Applications > Applications et fonctionnalités et recherchez l'application incriminée.
- Sélectionnez le bouton trois points à côté de l'application et sélectionnez Désinstaller dans le menu.
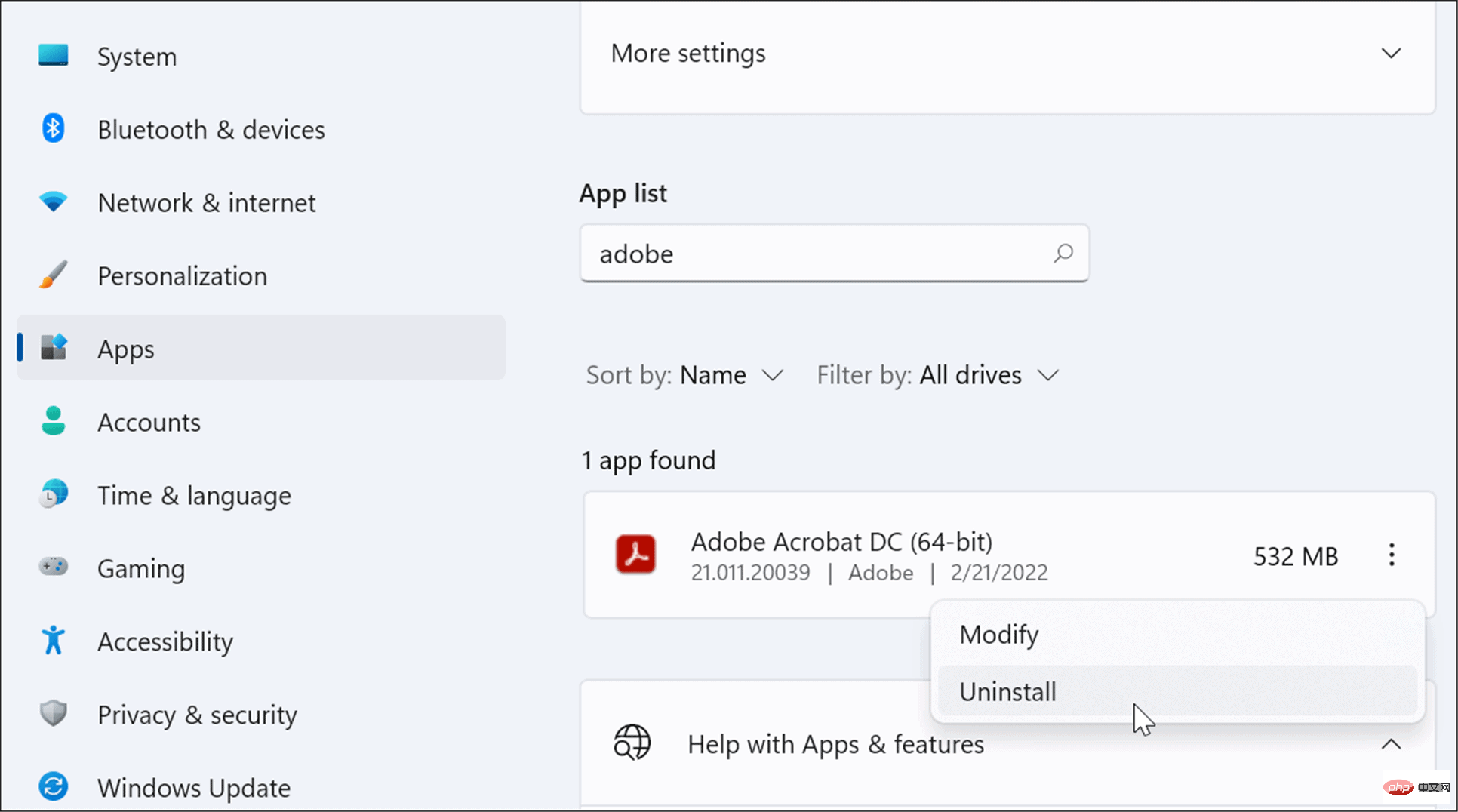
- Cliquez à nouveau sur Désinstaller pour vérifier.
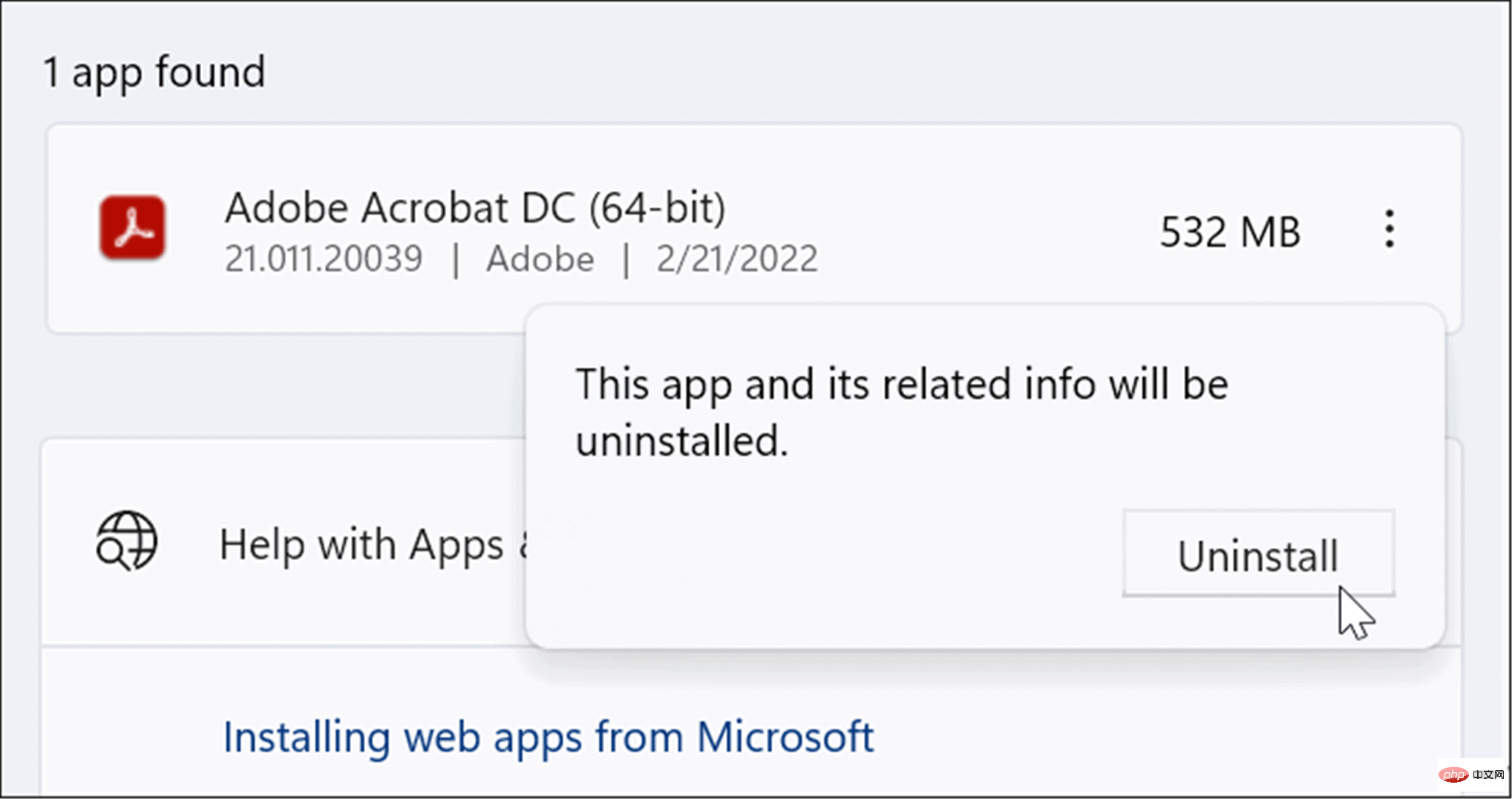
Lorsque vous désinstallez une application via Windows, il reste encore des applications résiduelles dans les dossiers système et le registre. Pour en supprimer toute trace, découvrez comment supprimer complètement un logiciel sous Windows.
Une fois l'application désinstallée, vérifiez si Windows plante toujours. Sinon, vous souhaiterez peut-être essayer de réinstaller l'application.
8. Exécutez l'analyse DISM et SFC
La raison pour laquelle votre PC Windows 11 continue de planter pourrait être due à des fichiers système corrompus. Vous pouvez le réparer à l'aide des outils SFC et DISM inclus avec votre système d'exploitation. Ces utilitaires analyseront Windows à la recherche de fichiers système corrompus et les remplaceront.
Pour exécuter ces outils, procédez comme suit :
- Cliquez avec le bouton droit sur le bouton Démarrer et sélectionnez Terminal Windows (Administrateur) dans le menu. less , ces analyses nécessitent un certain temps pour s'exécuter, vous souhaiterez donc peut-être faire une pause de l'ordinateur pendant leur exécution. Une fois terminé, redémarrez Windows 11 et voyez si votre PC plante toujours. 9. Réinitialisez votre PC aux paramètres d'usine
L'un des utilitaires inclus dans Windows 11 est la fonctionnalité Réinitialiser ce PC. Cela ramènera votre appareil aux paramètres d'usine et vous pourrez choisir de conserver ou de supprimer vos données. 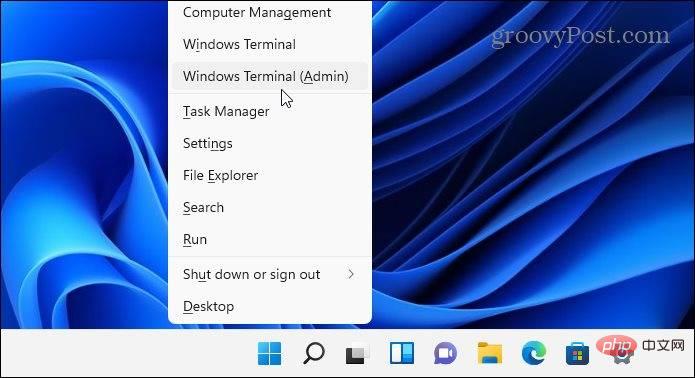
- Ouvrez Démarrer > Paramètres > Système > Récupération et cliquez sur le bouton
. 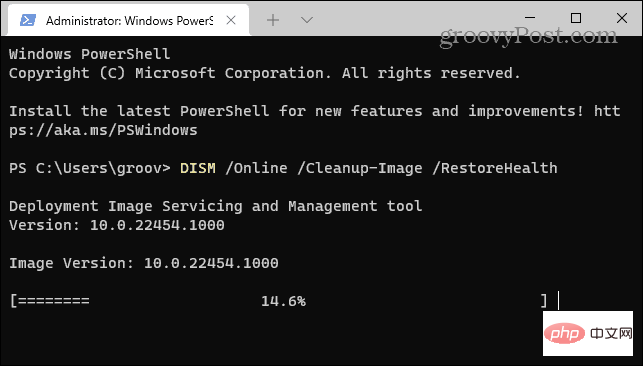
Choisissez le type de réinitialisation que vous souhaitez effectuer - conservez vos fichiers (vous voudrez peut-être) ou supprimez tout et recommencez. 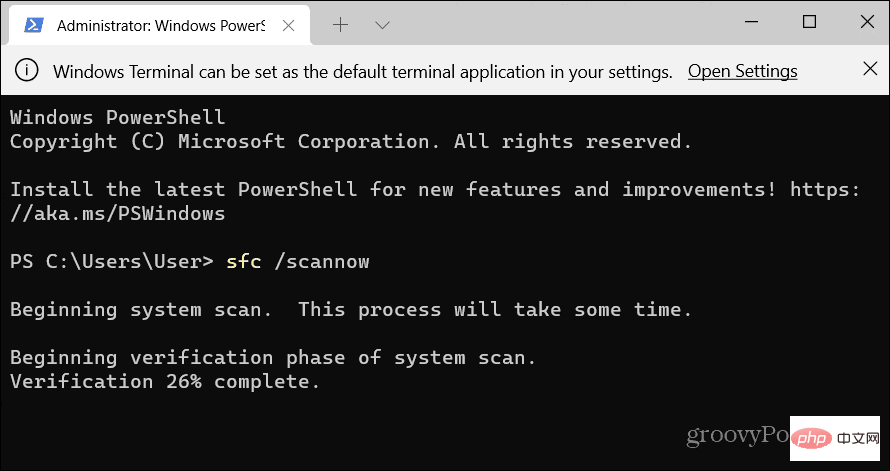
10. Restaurer Windows 11 à partir des points de restauration
Si votre PC commence à planter à un moment donné, peut-être après avoir installé de nombreux logiciels, vous pouvez le restaurer à partir d'un point de restauration. Il est important de savoir que la fonctionnalité de restauration du système n'est pas activée par défaut. Vous devez l'ouvrir et créer un point de restauration. Donc, si vous en avez un, la bonne nouvelle est que vous pouvez l’utiliser pour remettre votre système en état de fonctionnement.
- Cliquez sur le bouton Démarrer, tapez point de restauration et sélectionnez le meilleur résultat.
- Lorsque la fenêtre "Propriétés système" apparaît, cliquez sur le bouton "Restauration du système" .
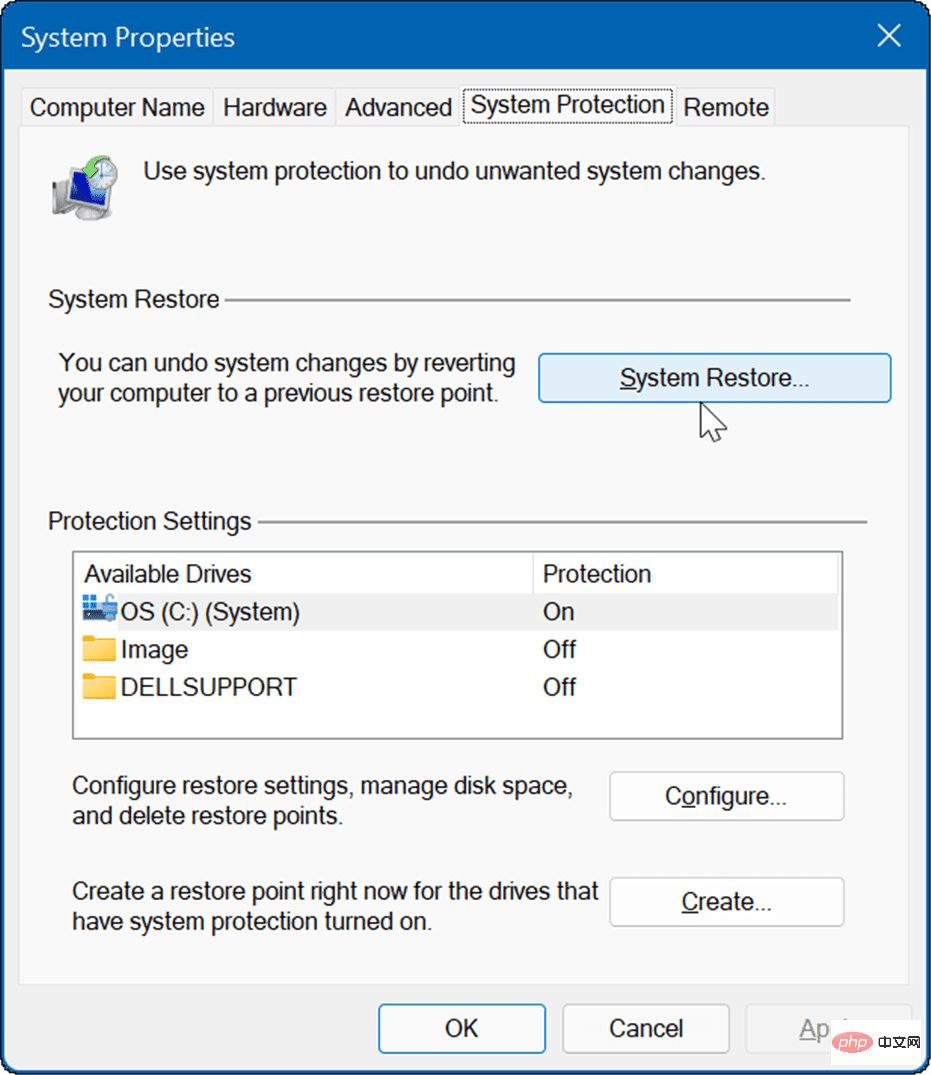
- Parcourez l'assistant de point de restauration et sélectionnez le point de restauration que vous souhaitez utiliser.
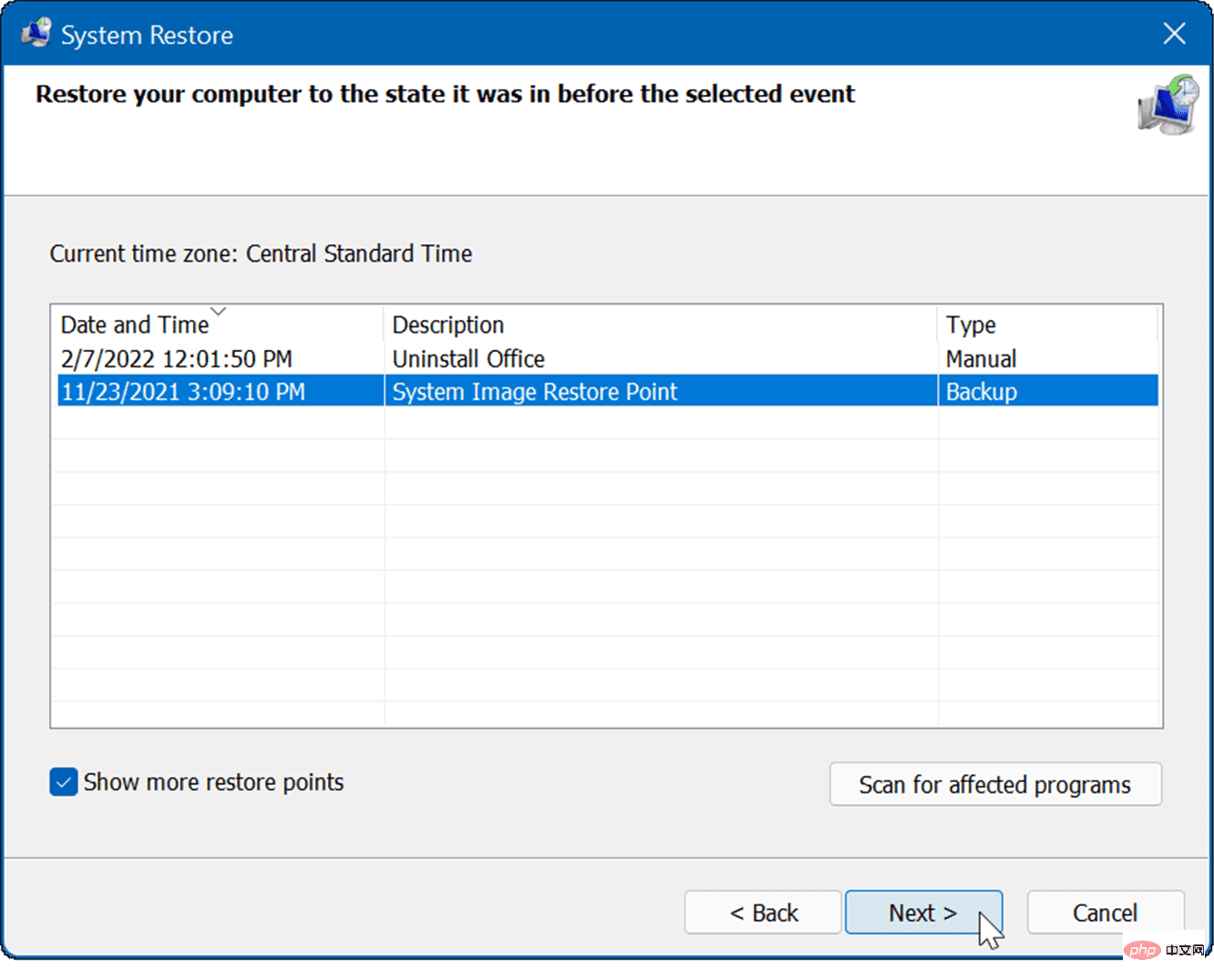
L'utilitaire de point de restauration appliquera les modifications à votre système et le restaurera en état de fonctionnement. N'oubliez pas que votre ordinateur redémarrera pendant ce processus.
11. Restaurer Windows 11 à partir de la sauvegarde de l'image système
Les points de restauration ne sont pas le seul moyen de restaurer Windows. Si vous avez créé une sauvegarde d'image système avant le début du crash, vous pouvez l'utiliser pour restaurer votre PC.
Pour utiliser cette option, vous devez disposer d'un lecteur d'installation USB ou d'un lecteur de récupération USB Windows 11 pour démarrer Windows 11 dans son environnement de récupération.
Ce qui précède est le contenu détaillé de. pour plus d'informations, suivez d'autres articles connexes sur le site Web de PHP en chinois!

