Maison >Problème commun >Comment réparer l'erreur iTunes 1667 sur iPhone
Comment réparer l'erreur iTunes 1667 sur iPhone
- WBOYWBOYWBOYWBOYWBOYWBOYWBOYWBOYWBOYWBOYWBOYWBOYWBavant
- 2023-04-17 21:58:012817parcourir
La plupart des gens transfèrent leurs fichiers de l'iPhone vers un PC/Mac comme pratique de sauvegarde au cas où ils seraient perdus pour des raisons évidentes. Pour ce faire, ils doivent connecter l'iPhone au PC/Mac via un câble Lightning. De nombreux utilisateurs d'iPhone rencontrent l'erreur 1667 lorsqu'ils tentent de connecter leur iPhone à leur ordinateur pour synchroniser des fichiers entre eux. Il existe des raisons assez potentielles derrière cette erreur, qui pourraient être un défaut interne de votre ordinateur ou iPhone, un câble Lightning endommagé ou endommagé, une application iTunes obsolète pour la synchronisation des fichiers, un logiciel antivirus créant des problèmes, une non-mise à jour du système d'exploitation de votre ordinateur, etc.
Dans cet article, nous vous expliquerons comment corriger cette erreur facilement et efficacement en utilisant les solutions ci-dessous.
Correction initiale
- Redémarrez votre iPhone et votre ordinateur. Ces choses se produisent généralement en raison de problèmes logiciels dans le système ou l’appareil.
- Mettez à jour le système d'exploitation de votre ordinateur. Assurez-vous que votre Windows ou macOS est à jour, car les versions obsolètes peuvent provoquer de nombreuses erreurs, notamment celles mentionnées ci-dessus dans cet article.
- Vérifiez également la connexion Internet sur votre iPhone et votre ordinateur.
- Avez-vous un logiciel antivirus puissant installé sur votre ordinateur ? Oui? Cela peut alors traiter votre iPhone comme un risque potentiel et empêcher sa connexion, provoquant l'erreur. Désactivez donc temporairement le logiciel antivirus sur votre ordinateur et voyez si cela vous aide.
- Pour vous assurer que l'iPhone lui-même n'est pas à l'origine de cette erreur, vous devez essayer de connecter votre iPhone à n'importe quel autre ordinateur en parfait état de fonctionnement.
Solution 1 – Libérer de l'espace sur iPhone
Lorsque vous essayez de connecter votre iPhone à votre ordinateur et d'ouvrir iTunes, il vérifiera d'abord s'il y a des mises à jour et s'il n'y a plus d'espace pour mettre à jour votre iPhone avec les dernières mises à jour , cela générera immédiatement une erreur.
Nous conseillons donc à nos utilisateurs d'essayer de supprimer tous les fichiers indésirables occupant de l'espace. Si vous ne pouvez pas, transférez ces fichiers sur un autre appareil ou sauvegardez-les via iCloud. Améliorez la capacité de votre compte iCloud pour sauvegarder plus de fichiers.
Lorsque vous disposez de suffisamment d'espace sur votre iPhone, essayez à nouveau de vous connecter à votre PC/Mac via iTunes sans aucune erreur.
Solution 2 – Vérifiez le câble et le port Lightning
Habituellement, ces erreurs se produisent sur n'importe quel système lorsque vous essayez de connecter votre iPhone à un PC/Mac en raison de problèmes de câble ou de port Lightning.
Tout d'abord, nous vous recommandons de vérifier si le paratonnerre utilisé pour le raccordement est endommagé d'une manière ou d'une autre ou s'il est cassé. Si c'est le cas, essayez de le remplacer par un nouveau paratonnerre. Assurez-vous de l'obtenir dans un magasin agréé Apple pour éviter d'obtenir un duplicata tiers. Assurez-vous également que le port de l’ordinateur sur lequel le câble Lightning est branché fonctionne correctement.
Solution 3 – Mettez à jour vos applications iPhone et iTunes
Étape 1 : Ouvrez le Microsoft Store sur votre système en appuyant sur la touche Windows et en tapant Microsoft Store.
Étape 2 : Sélectionnez maintenant l'application Microsoft Store dans les résultats de recherche, comme indiqué ci-dessous.
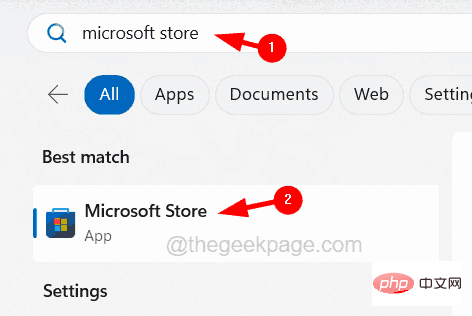
Étape 3 : Une fois l'application ouverte, tapez iTunes dans la barre de recherche en haut.
Étape 4 : Sélectionnez l'application iTunes dans la liste déroulante des résultats.
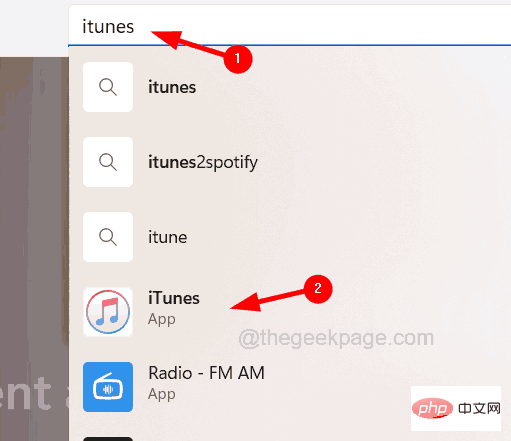
Étape 5 : Cela ouvrira la page iTunes.
Étape 6 : Si des mises à jour s'affichent, cliquez dessus pour lancer la mise à jour.
Étape 7 : Sinon, il dira simplement "Ouvrir", ce qui signifie qu'il s'agit de la dernière version.
REMARQUE : Si vous rencontrez des problèmes lors de l'utilisation de l'application Microsoft Store sur votre système Windows, vous pouvez télécharger iTunes à partir du site Web d'Apple.
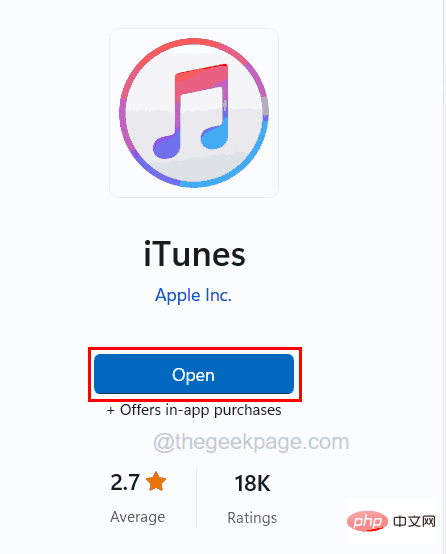
Étape 8 : Pour mettre à jour iTunes sur Mac, veuillez d'abord ouvrir l'application iTunes.
Étape 9 : Ensuite, allez sur "Aide" et cliquez sur Vérifier les mises à jour dans la liste déroulante.
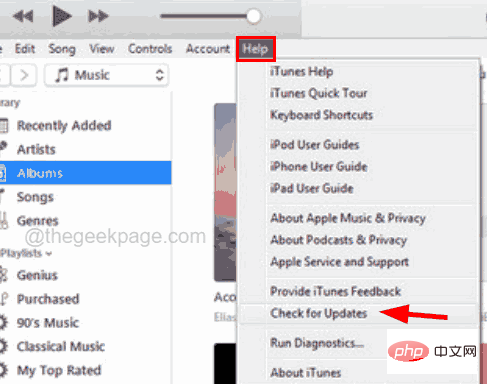
Étape 10 : Après cela, suivez les instructions nécessaires à l'écran.
Étape 11 : Après avoir mis à jour l'application iTunes, il est maintenant temps de mettre également à jour l'iPhone iOS.
Étape 12 : Pour cela, rendez-vous sur la page « Paramètres » et cliquez sur « Général ».
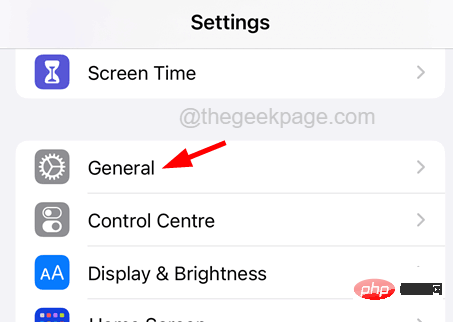
Étape 13 : Accédez ensuite à Mise à jour du logiciel et attendez le chargement.
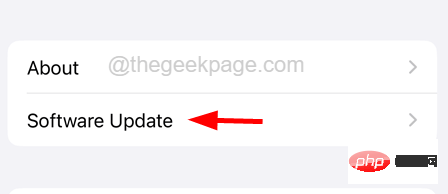
Étape 14 : Si des mises à jour disponibles s'affichent, cliquez sur Télécharger et installer.
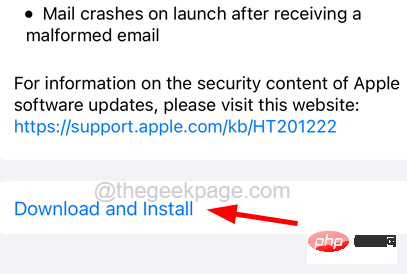
Solution 4 – Réinitialisation d'usine de l'iPhone
Lorsqu'il existe des fichiers corrompus tenaces difficiles à détecter, il est préférable de réinitialiser l'iPhone aux paramètres d'usine pour effacer cette erreur.
Étape 1 : Pour ce faire, vous devez accéder à l'application Paramètres sur votre iPhone.
Étape 2 : Faites défiler vers le bas, puis vous devrez peut-être sélectionner GénéralParamètres en cliquant dessus.
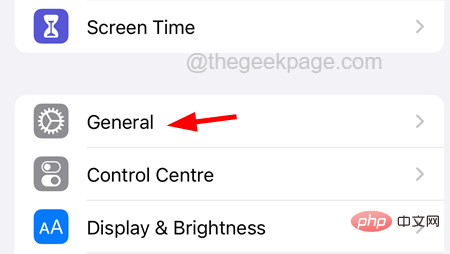
Étape 3 : Accédez maintenant à l'option Transférer ou réinitialiser l'iPhone en bas.
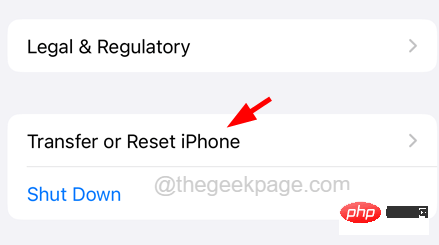
Étape 4 : Après cela, cliquez sur Effacer tout le contenu et les paramètres.
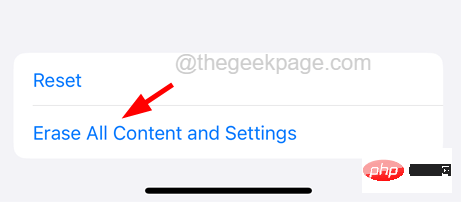
Étape 5 : Cliquez sur l'option Continuer en bas.
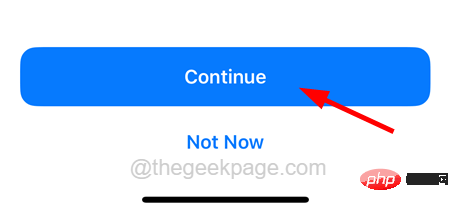
Étape 6 : Suivez maintenant les instructions à l'écran pour terminer le processus de réinitialisation matérielle.
Étape 7 : Une fois terminé, essayez de démarrer votre iPhone et vous aurez l'impression d'utiliser votre iPhone pour la première fois.
Étape 8 : Essayez de connecter votre iPhone à votre ordinateur et voyez si une erreur se produit.
Ce qui précède est le contenu détaillé de. pour plus d'informations, suivez d'autres articles connexes sur le site Web de PHP en chinois!
Articles Liés
Voir plus- Les établissements de formation PHP enseignent plusieurs frameworks
- Quels sont les établissements de formation d'ingénieur logiciel PHP ?
- Quels composants sont utilisés dans les ordinateurs de troisième génération ?
- Le nouvel explorateur de fichiers pour Windows 11 avec prise en charge des onglets sera bientôt disponible, peut-être après 22H2
- Comment afficher les éléments de démarrage du registre dans le système Win7

