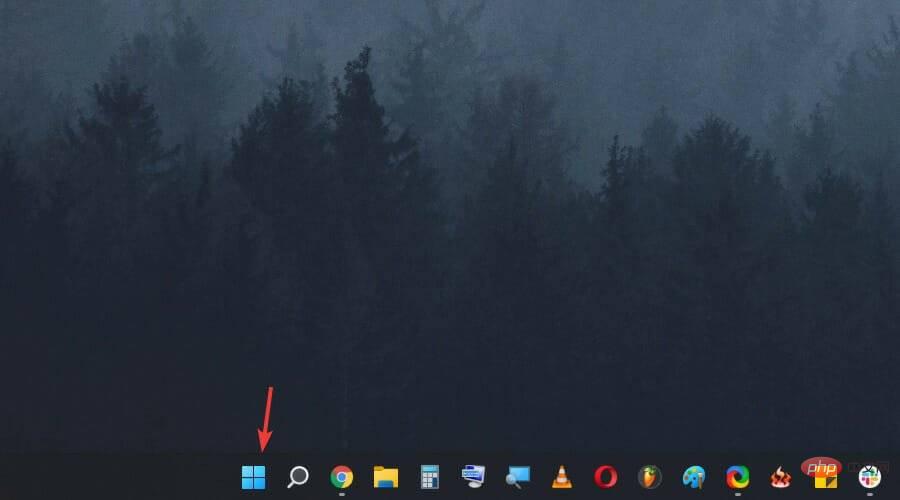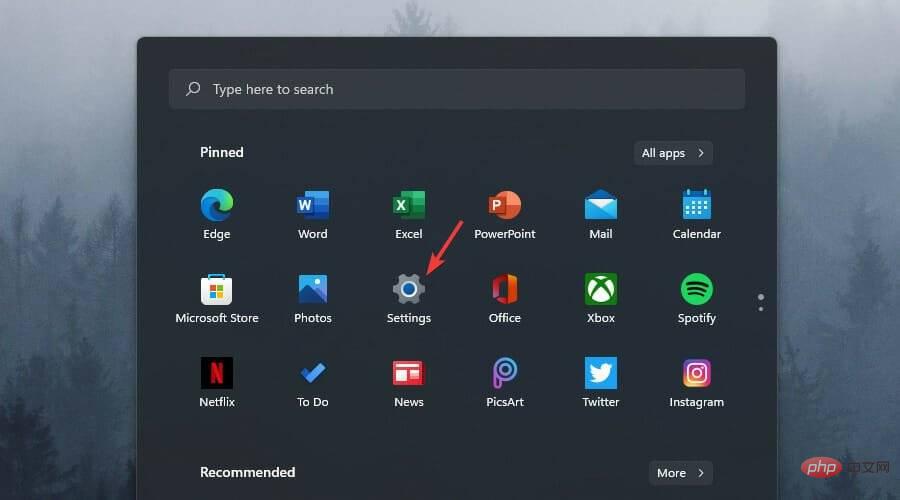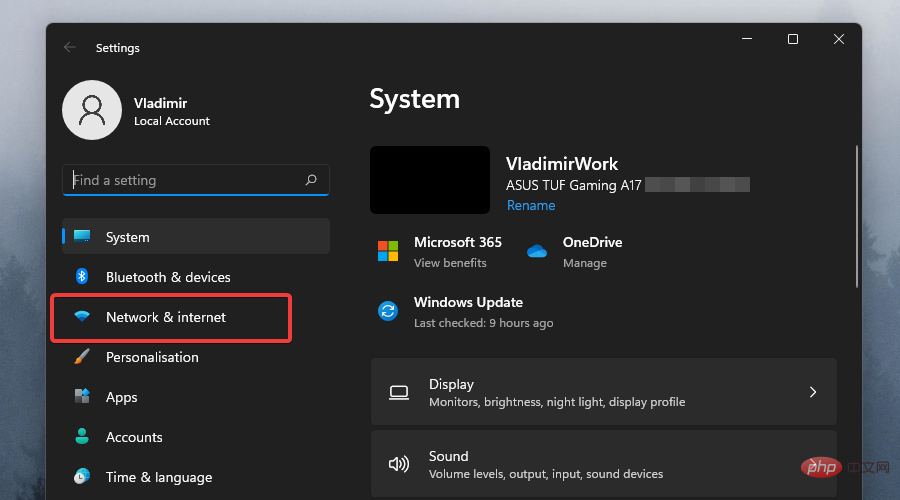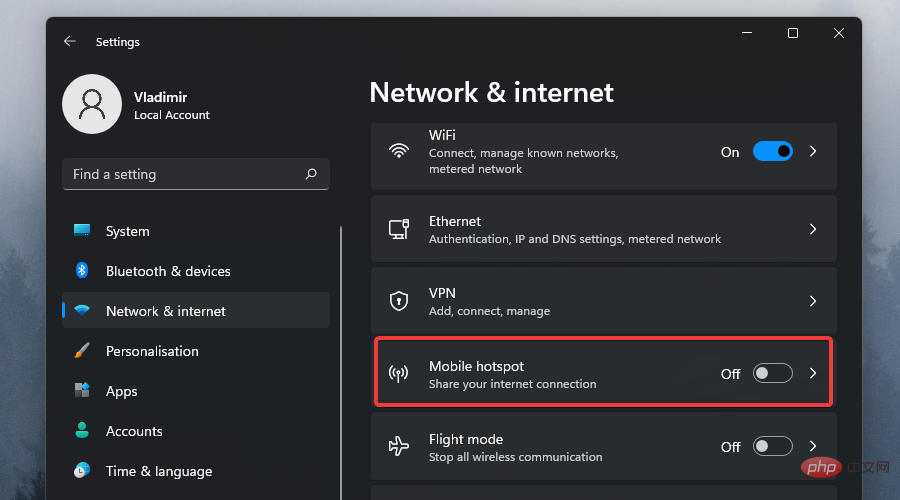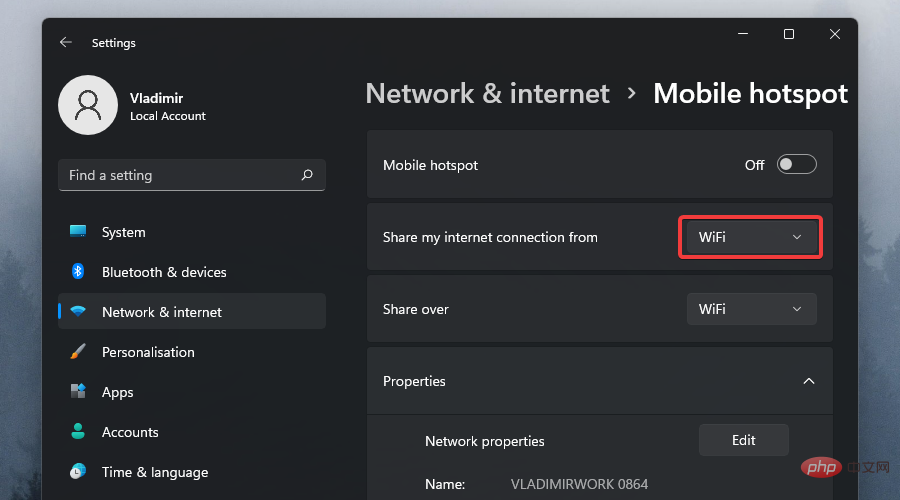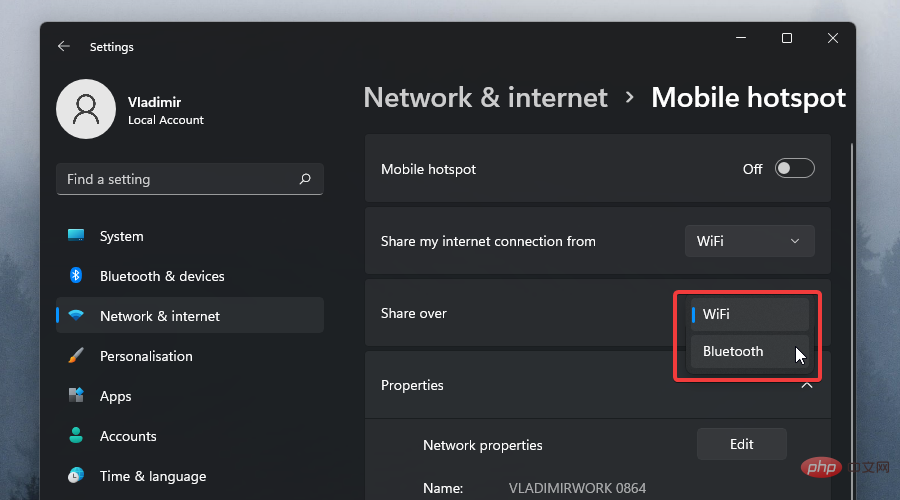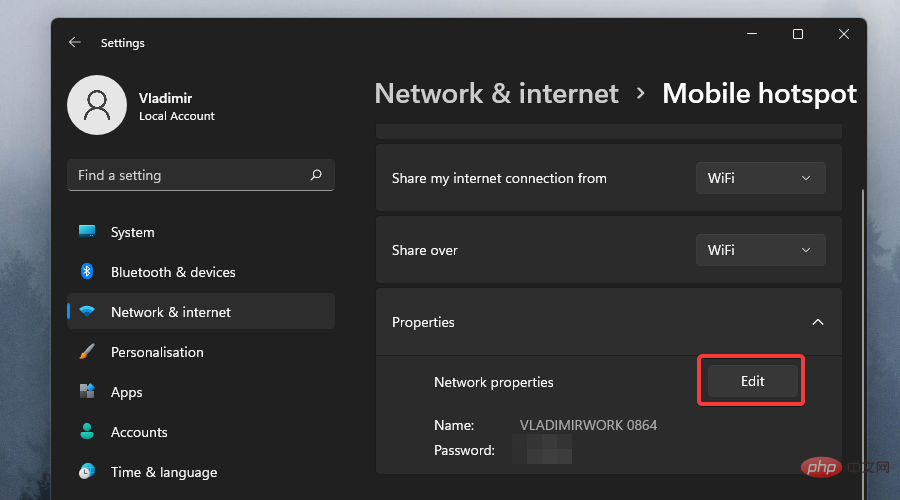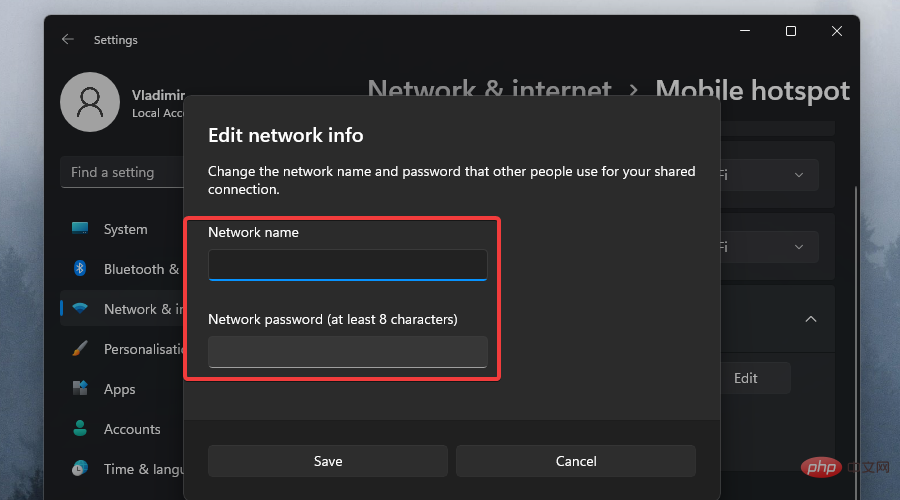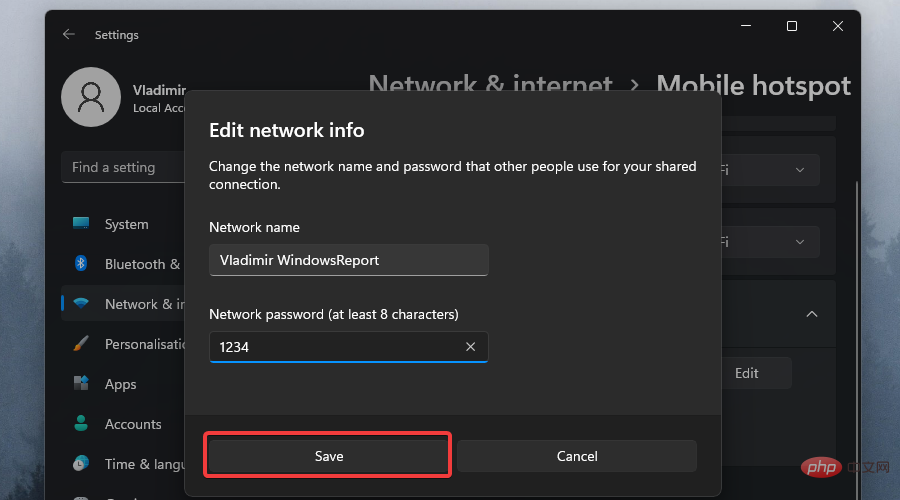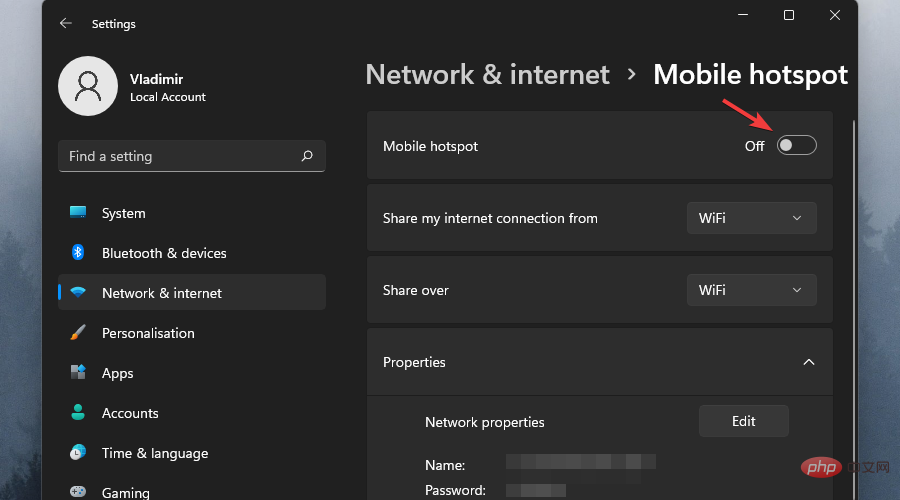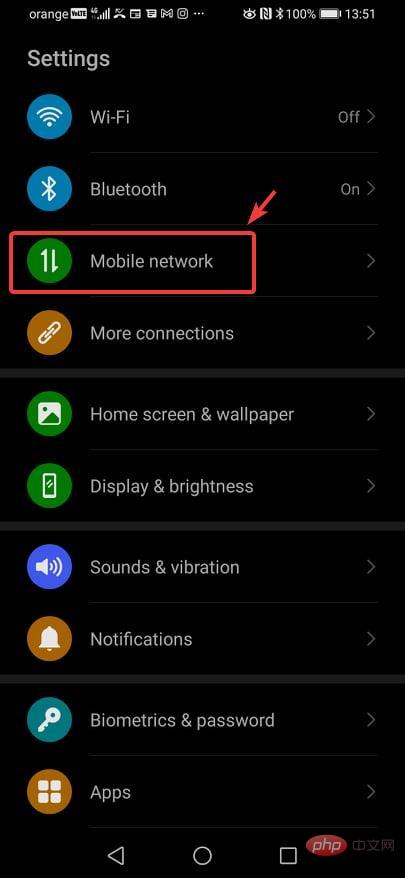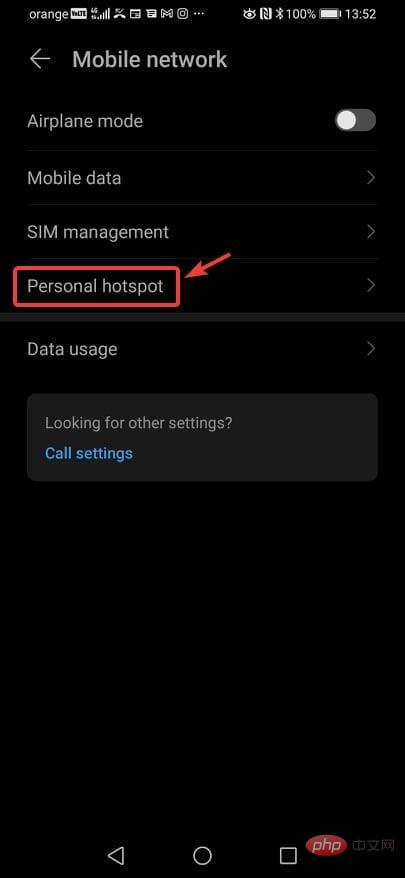Maison >Problème commun >Comment créer un point d'accès mobile sur Windows 11
Comment créer un point d'accès mobile sur Windows 11
- PHPzavant
- 2023-04-17 18:22:033033parcourir
Bien sûr, partager l’internet mobile entre un smartphone Android et un PC Windows 11 peut s’avérer utile, notamment lorsque le Wi-Fi n’est pas disponible.
Il peut donc être très pratique de savoir comment partager l'Internet mobile avec des appareils Windows lorsque d'autres options font tout juste leur apparition.
Tout comme un iPhone peut se connecter à un Mac lorsque le Wi-Fi n'est pas disponible, les appareils Android permettent aux utilisateurs de connecter la connexion Internet de leur smartphone à n'importe quel ordinateur portable Windows via USB et Bluetooth.
Pour beaucoup d'entre nous, connecter votre téléphone et votre PC via un câble n'est pas une option, et la connexion à Internet via Bluetooth peut être lente.
Créer un point d'accès Wi-Fi à l'aide de votre smartphone est donc la seule option rapide et simple.
Est-il sûr d'utiliser des hotspots sur Windows 11 ?
Pour répondre à cette question, nous devons considérer certaines choses importantes :
- Créateur du hotspot
- Niveau de sécurité du réseau source
- Sélection du nom et du mot de passe du hotspot
Parce que si vous vous inquiétez du niveau de sécurité de votre système Lorsque vous accédez au hotspot, cette information est très importante, examinons chaque élément et discutons des détails.
➡Créateur de hotspots
Si vous créez vous-même un hotspot, vous n'avez pas à vous soucier que d'autres accèdent au réseau à votre insu. Cela implique bien sûr d’utiliser des mots de passe et des noms de réseau que seuls vous ou une personne de confiance connaissez.
Si quelqu'un d'autre a créé un hotspot et que vous avez accès au mot de passe et au nom du réseau, assurez-vous de faire suffisamment confiance à cette personne pour ne risquer aucune cyberattaque.
➡Niveau de sécurité du réseau source
Cet élément est l'un des plus importants des trois éléments mentionnés ci-dessus, car il concerne le niveau de sécurité qui a été appliqué au réseau à partir duquel vous partagerez la connexion Internet via le point d'accès.
Si vous êtes chez vous et que votre connexion Internet est fournie par un FAI digne de confiance, vous n'avez pas à vous soucier du niveau de sécurité, car la plupart des entreprises fournissant Internet sont suffisamment sécurisées.
Si vous utilisez un réseau public, comme celui d'un café ou d'une gare, il est recommandé d'utiliser un logiciel antivirus puissant qui assure également une protection du réseau.
➡Nom et mot de passe du point d'accès
La raison pour laquelle Windows 11 vous permet de choisir à la fois un nom de réseau et un mot de passe est que cela vous permet d'augmenter votre niveau de sécurité dès le départ.
Toute personne ne disposant pas des informations d'identification réseau correctes ne pourra pas accéder au point d'accès.
Cela étant dit, tous les mots de passe ne sont pas identiques et ne devraient pas non plus l'être. Chaque fois que vous choisissez un mot de passe pour votre réseau, qu'il s'agisse d'un point d'accès ou non, il est recommandé de créer un mot de passe contenant des chiffres et des lettres.
Assurez-vous également de vous souvenir du mot de passe ou notez-le simplement dans un endroit sûr pour vous assurer de toujours pouvoir accéder au hotspot sans aucun problème.
Comment créer un hotspot mobile sur Windows 11 ?
- Cliquez sur l'icône Windows dans la barre des tâches.

- Sélectionnez le bouton Paramètres dans le menu.

- Sélectionnez Réseau et Internet dans la barre latérale.

- Cliquez sur l'option Mobile Hotspot.

- Sélectionnez la connexion que vous souhaitez utiliser pour votre point d'accès dans le menu déroulant (si vous disposez de plusieurs connexions).

- Cliquez sur le bouton de partage pour choisir comment vous souhaitez partager votre connexion.

- Sélectionnez le bouton "Modifier" dans la section Propriétés.

- Définissez un nom et un mot de passe pour votre point d'accès.

- Cliquez sur le bouton Enregistrer.

- Activez le commutateur Mobile Hospot et connectez vos autres appareils au réseau nouvellement créé.

Comme vous pouvez le constater, le processus que vous devez suivre pour créer un point d'accès dans Windows 11 est beaucoup plus simple que dans toute autre version antérieure de Windows.
L'interface conviviale vous guidera tout au long du processus et vous fournira toutes les informations dont vous avez besoin pour terminer la tâche, mais disposer d'un didacticiel pratique étape par étape garantit que vous ne rencontrerez aucun problème.
Comment connecter mon ordinateur portable Windows 11 à un point d'accès mobile ?
Le processus que nous avons mentionné ci-dessus est simple et ne nécessite que quelques clics. Mieux encore, il fonctionne également sur les anciennes versions de Windows, notamment 10/8.1/8/7, etc.
La condition clé ici est que l'appareil Android dispose de données cellulaires. Si tel est le cas, il peut se connecter à presque n’importe quel ordinateur Windows doté d’un adaptateur Wi-Fi.
Naturellement, une fois que vous avez configuré un point d'accès mobile sur votre téléphone, presque tous les autres appareils peuvent utiliser la connexion, y compris un PC Windows, un Mac, un iPhone ou un deuxième appareil Android.
Le moyen le plus rapide et le plus simple de partager la connexion de données cellulaires de votre smartphone Android avec un appareil Windows 11 consiste à activer l'option Hotspot à partir du panneau Paramètres rapides de votre téléphone.
Pour ce faire, faites glisser votre doigt depuis le haut de l’écran d’accueil de votre téléphone. Cliquez maintenant sur le bouton indiquant Hotspot et la connexion de données cellulaires de ce téléphone sera disponible sur tout appareil compatible.
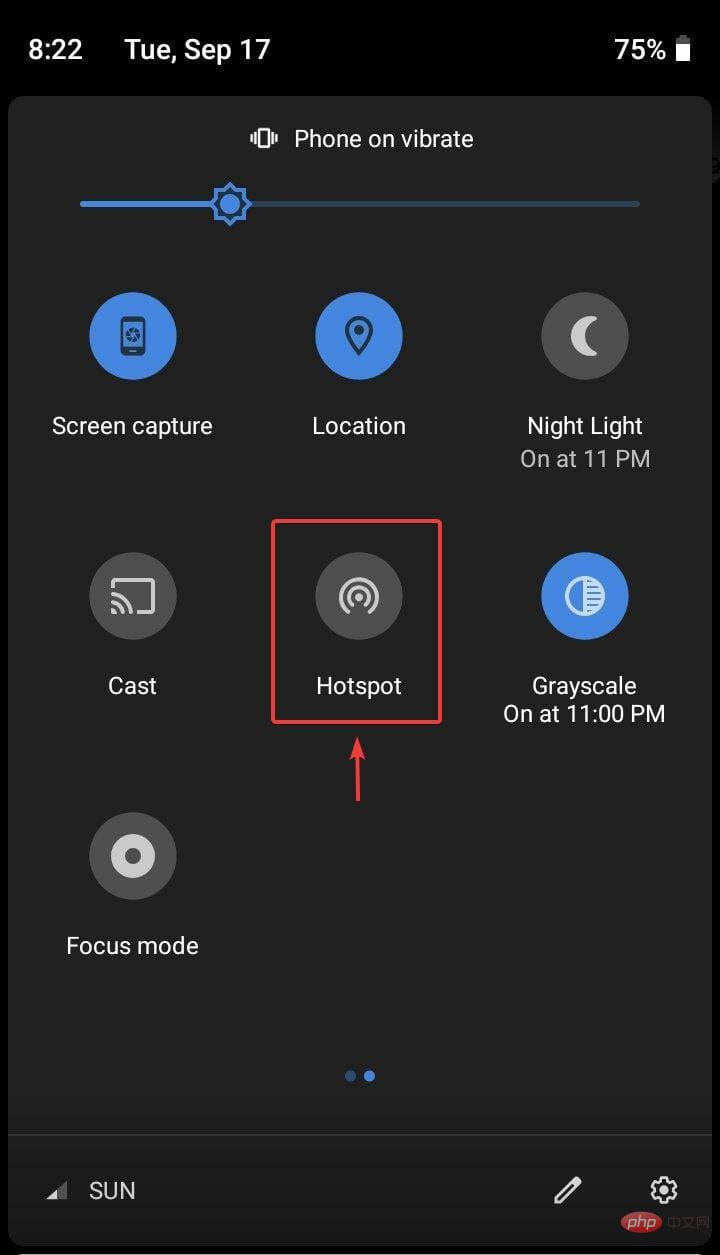
Avant d'essayer tout cela, n'oubliez pas que cela ne fonctionnera que si le hotspot est configuré et configuré avec un SSID et un mot de passe.
Voyons donc ce que vous devez faire pour configurer tout cela sur votre appareil mobile.
- Accédez au menu Paramètres de votre téléphone.
- Sélectionnez l'option Réseau mobile.

- SélectionnezPoint d'accès personnel dans la liste.

- Modifiez et configurez diverses options de sécurité, notamment le nom du point d'accès, le type de sécurité et le mot de passe requis pour utiliser la connexion, puis activez le point d'accès.
Nous avons donc compris comment le configurer sur mobile. Pour utiliser ce hotspot sur votre ordinateur Windows 11, il vous suffit de trouver la connexion et d'y accéder.
Pour ce faire, cliquez sur l'icône Wi-Fi dans la barre d'état système et sélectionnez Mobile Hotspot comme option Internet, puis remplissez simplement le mot de passe et appuyez sur Connecter pour établir la connexion.
De plus, lorsqu'il n'est pas utilisé, pour des raisons de sécurité, nous vous recommandons d'éteindre votre hotspot mobile pour économiser la batterie de votre téléphone.
Que se passe-t-il si je ne parviens pas du tout à me connecter via un point d'accès ?
Si le point d'accès Wi-Fi ne fonctionne pas correctement pour une raison quelconque, vous pouvez utiliser un câble USB pour partager Internet entre votre téléphone Android et votre appareil Windows 11.
Pour cela, connectez votre PC et votre téléphone à l'aide d'un câble compatible USB-C ou micro USB. Ensuite, accédez simplement aux paramètres, accédez aux points d'accès et au partage de connexion sur votre téléphone, puis activez le partage de connexion USB.
Comme pour toute connexion Ethernet filaire, aucun mot de passe n'est requis, activez simplement l'option de partage de connexion USB sur votre téléphone pour accéder à Internet depuis votre PC.
Ce qui précède est le contenu détaillé de. pour plus d'informations, suivez d'autres articles connexes sur le site Web de PHP en chinois!