Maison >Problème commun >Windows 11 Dev dispose enfin d'un meilleur mixeur de volume, voici comment l'activer
Windows 11 Dev dispose enfin d'un meilleur mixeur de volume, voici comment l'activer
- WBOYWBOYWBOYWBOYWBOYWBOYWBOYWBOYWBOYWBOYWBOYWBOYWBavant
- 2023-04-17 17:43:031089parcourir

Le curseur de volume dans Windows 10 et 11 n'est pas le contrôle le plus pratique, c'est pourquoi de nombreux utilisateurs se tournent vers des applications tierces comme EarTrupet (que nous avons examinées dans notre récent « 11 conseils préférés pour les utilisateurs de Windows 11). mentionnés dans l'article "Applications"). Cependant, Microsoft est sur le point de concurrencer EarTrumpet avec un mélangeur de volume bien amélioré dans Windows 11 build 25281.
La version 25281 récemment publiée de Windows 11 dispose d'un nouveau mélangeur de volume caché qui vous permet enfin de modifier le volume d'applications spécifiques, de basculer entre les périphériques de sortie et d'activer des fonctionnalités supplémentaires telles que l'audio spatial. Bien sûr, vous devrez toujours faire un clic supplémentaire pour accéder au nouveau curseur de volume, mais au moins Windows 11 ne nécessite plus d'accéder à l'application Paramètres ou simplement d'utiliser la barre de jeu pour faire jouer une application plus fort.
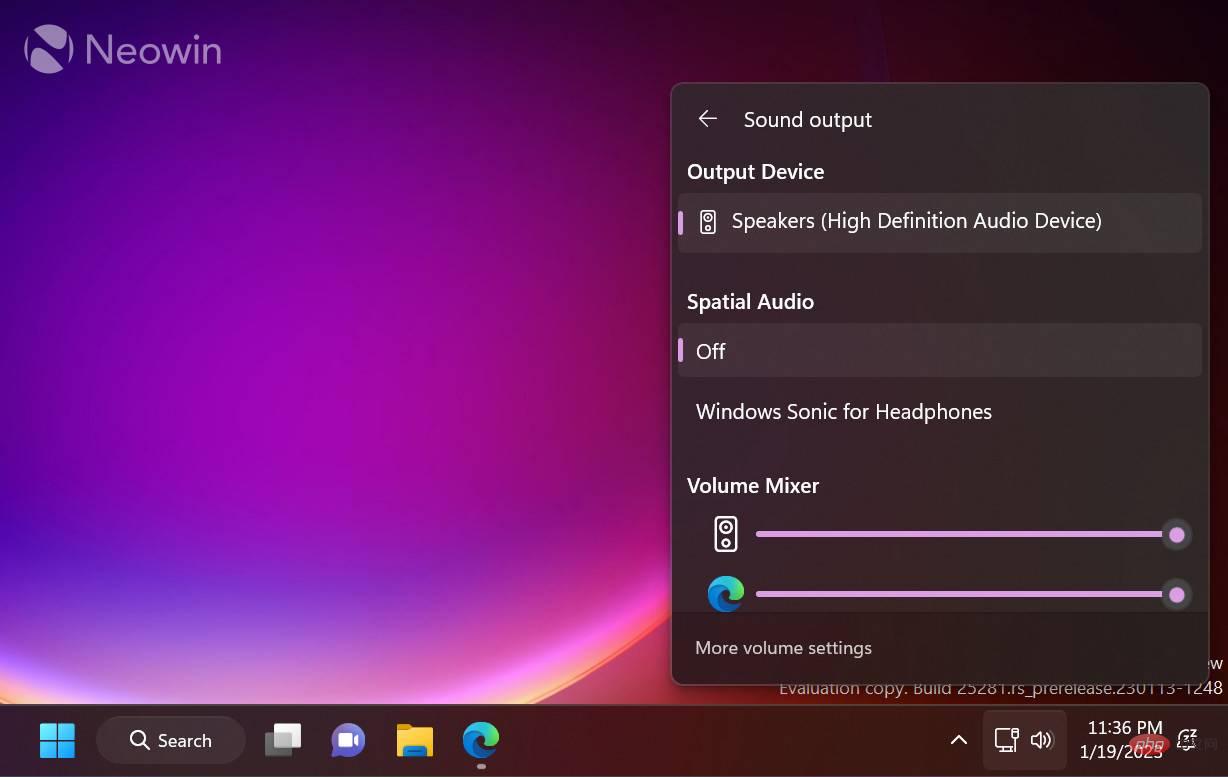
Il convient de noter que Microsoft n'a pas encore annoncé de nouveau mélangeur de volume, donc pour le faire fonctionner, il faut activer Hide ID à l'aide de l'application ViveTool. L'utilisation d'un logiciel tiers pour modifier votre système d'exploitation est toujours risquée, alors sauvegardez les données importantes avant de continuer. Il est intéressant de noter que les utilisateurs pourraient bientôt abandonner ViveTool, car Microsoft travaillerait sur une nouvelle section de paramètres pour gérer les fonctionnalités expérimentales.
Comment activer le nouveau mélangeur de volume dans Windows 11 build 25281
- Téléchargez ViveTool depuis GitHub et extrayez le fichier dans un dossier pratique et facile à trouver.
- Appuyez sur Win + X et sélectionnez Terminal (Admin).
-
Basculez le terminal Windows vers le profil d'invite de commande à l'aide des touches de raccourci Ctrl + Maj + 2 ou en cliquant sur la flèche vers le bas en haut de la fenêtre.
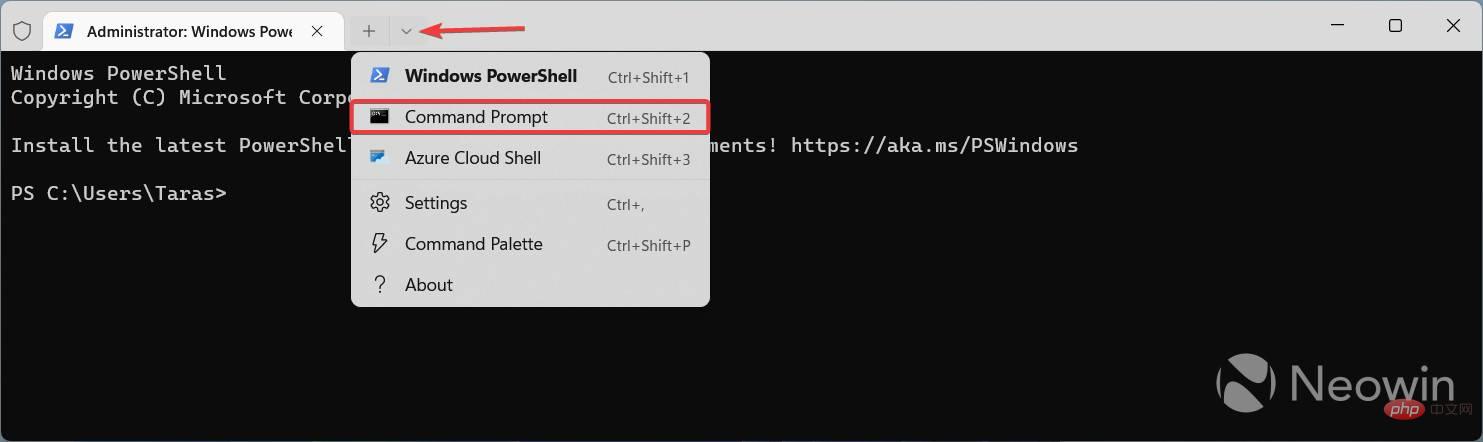
- Utilisez la commande CD pour accéder au dossier contenant les fichiers ViveTool. Par exemple, si vous avez placé le ViveTool dans C:Vive, tapez CD C:Vive.
- Tapez vivetool /enable /id:42106010 et appuyez sur Entrée .
- Redémarrez votre ordinateur.
- Cliquez sur l'indicateur de volume et appuyez sur le bouton à côté du curseur pour ouvrir le nouveau mixeur.
Si vous changez d'avis et souhaitez restaurer le contrôle du volume d'origine, répétez les étapes ci-dessus et remplacez /enable par /disable dans la commande de l'étape 5.
Ce qui précède est le contenu détaillé de. pour plus d'informations, suivez d'autres articles connexes sur le site Web de PHP en chinois!

