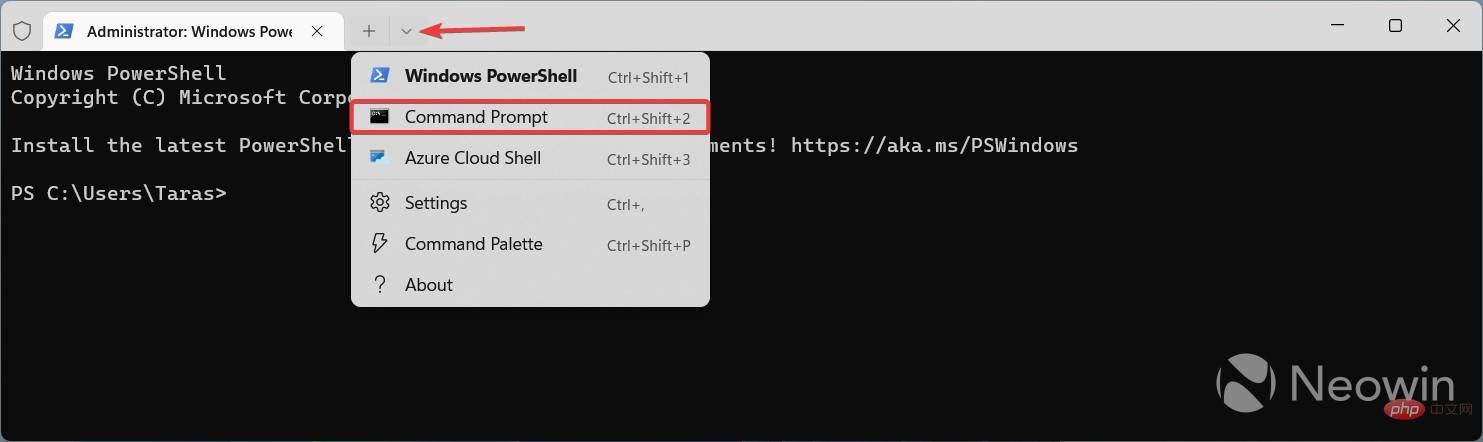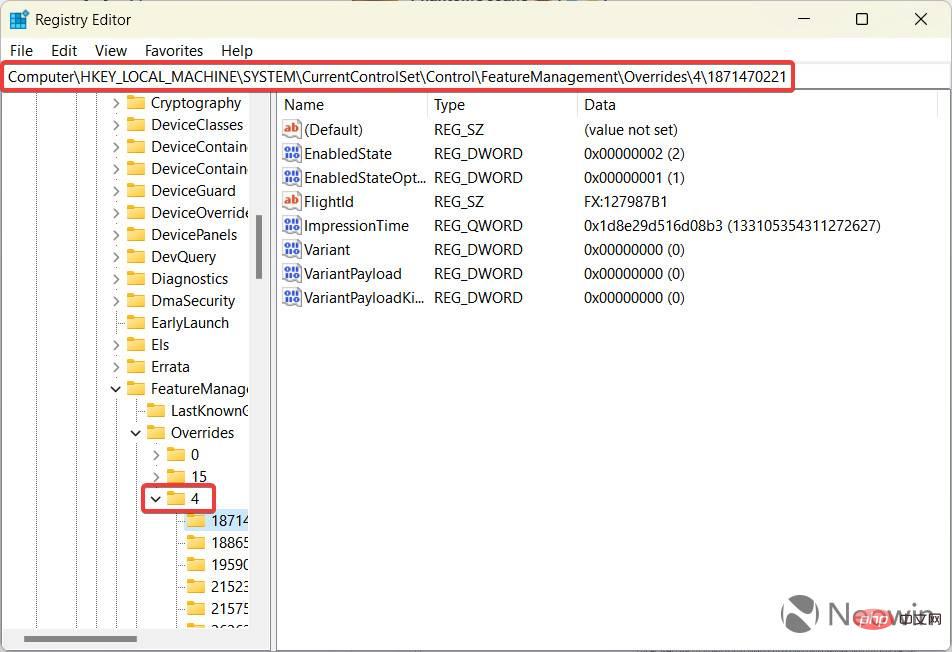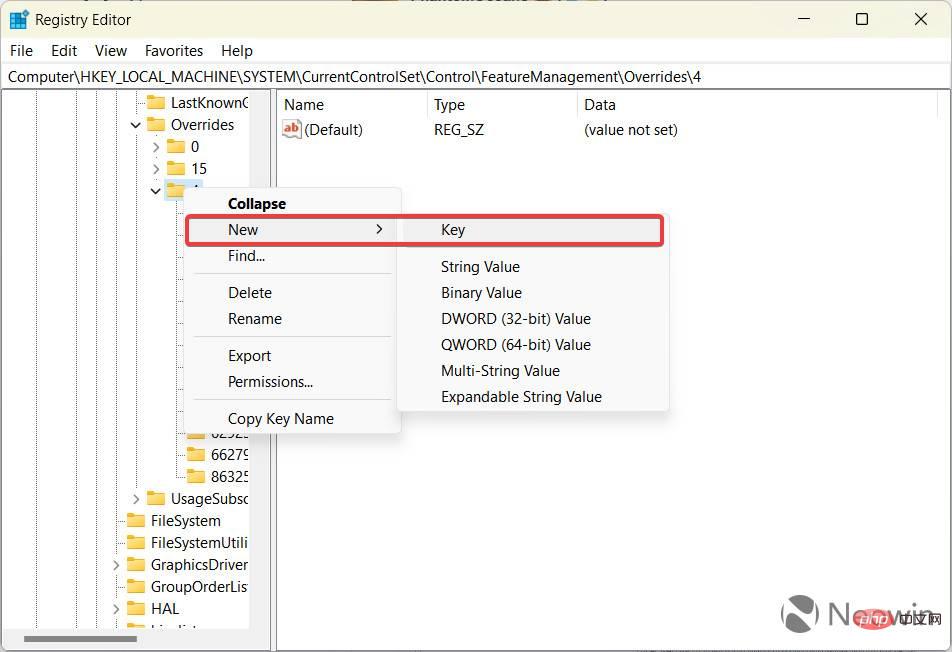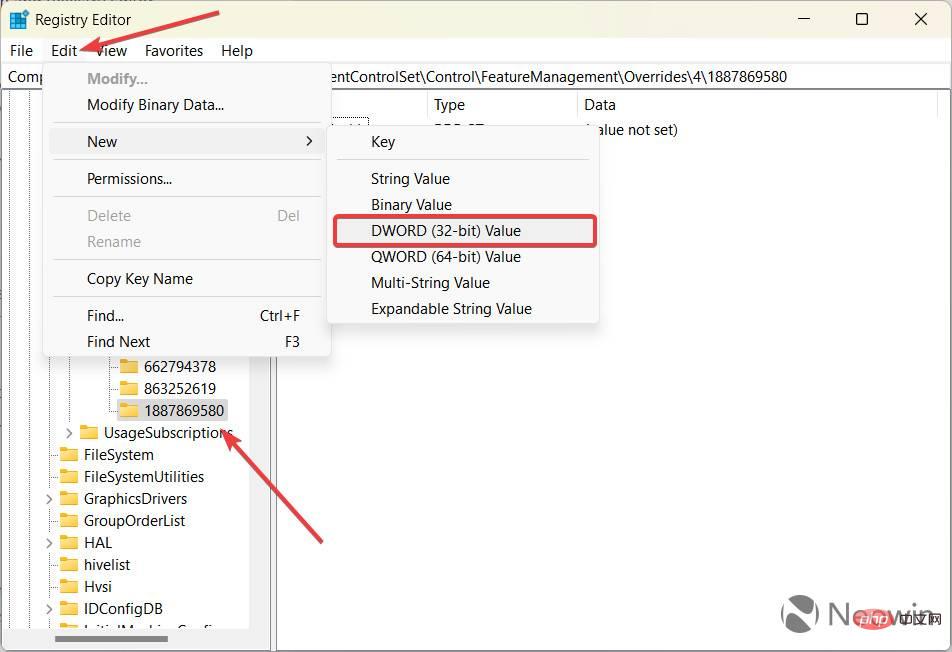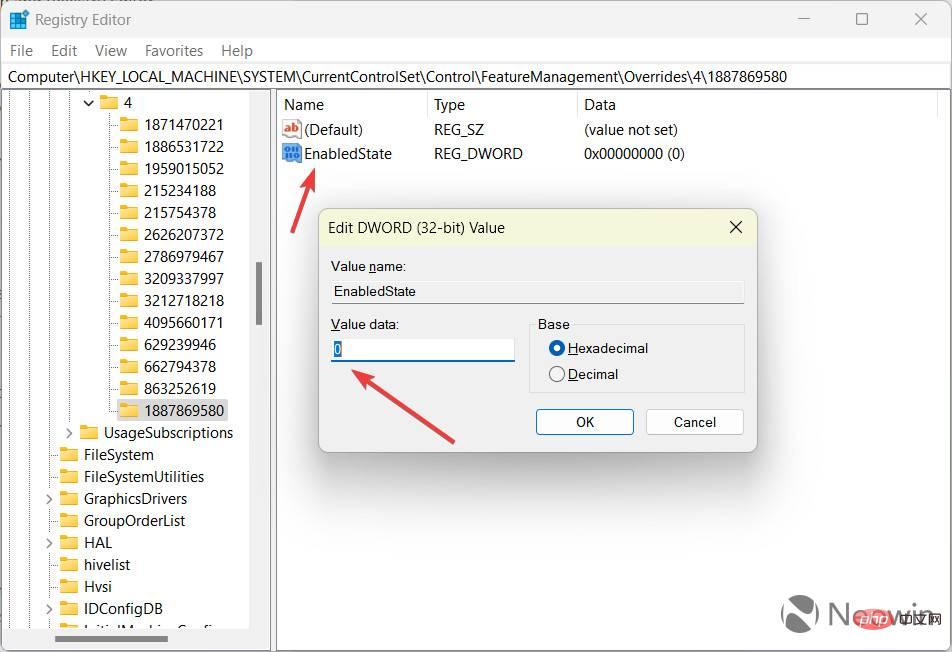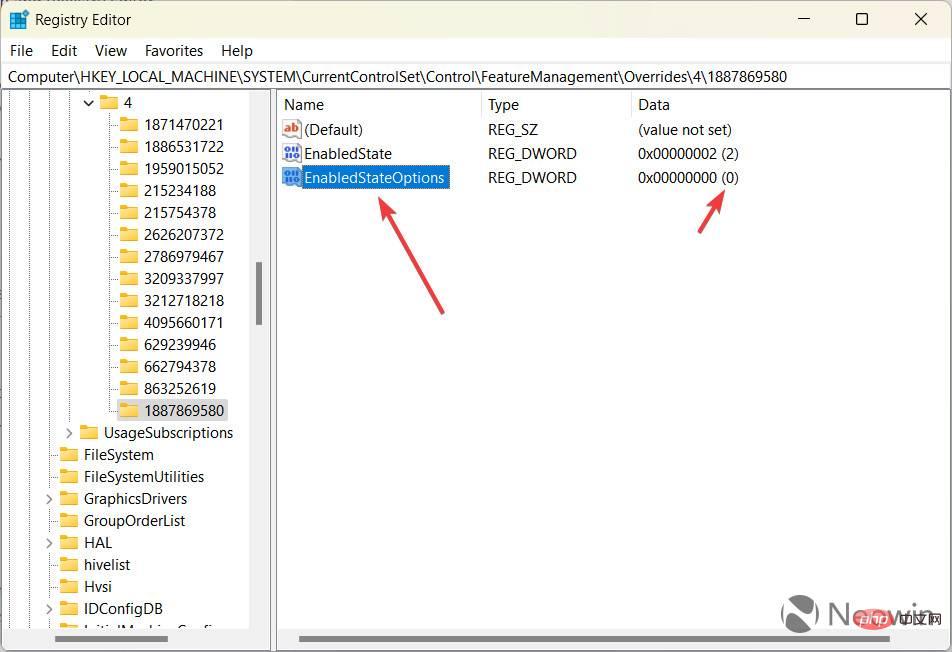Maison >Problème commun >Comment activer le clic droit pour ouvrir le Gestionnaire des tâches dans la mise à jour Windows 11 « Moment 1 »
Comment activer le clic droit pour ouvrir le Gestionnaire des tâches dans la mise à jour Windows 11 « Moment 1 »
- WBOYWBOYWBOYWBOYWBOYWBOYWBOYWBOYWBOYWBOYWBOYWBOYWBavant
- 2023-04-17 16:16:031492parcourir
Microsoft a commencé à déployer la mise à jour « Moment 1 » pour Windows 11 22H2 le 18 octobre 2022. Nous savions ce que Microsoft allait inclure dans cette version, mais la société a quand même réussi à surprendre les utilisateurs en ajoutant la possibilité de dernière minute d'ouvrir le Gestionnaire des tâches via un clic droit sur la barre des tâches. Le problème avec cette fonctionnalité est qu'elle n'est pas disponible par défaut, même si Microsoft la mentionne dans le journal des modifications. Heureusement, vous pouvez résoudre cette confusion à l'aide de l'application ViveTool ou de l'éditeur de registre.
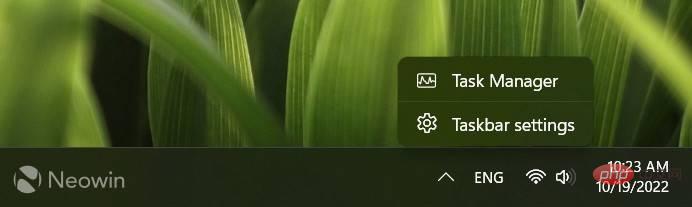
REMARQUE : Il existe toujours un risque à utiliser des applications tierces pour activer des fonctionnalités cachées. Le pari le plus sûr est d’attendre que Microsoft propose de nouvelles fonctionnalités « de manière organique ». Si vous n'avez pas peur d'essayer, n'oubliez pas de sauvegarder vos données importantes avant de continuer.
Activez le clic droit pour ouvrir le Gestionnaire des tâches dans Windows 11
- Commencez par mettre à jour votre ordinateur vers la mise à jour Windows 11 2022 et sa mise à jour Moment 1. Votre système doit être sous Windows 11 build 22621.675 ou supérieur (canal stable). Vous pouvez vérifier le numéro de build en appuyant sur Win + R et en tapant winver.
- Téléchargez l'application ViveTool depuis GitHub et extrayez les fichiers dans un dossier qui vous convient. Par exemple, C:Vive. Un chemin simple facilitera la navigation dans le terminal Windows.
- Cliquez avec le bouton droit sur le bouton du menu Démarrer et sélectionnez Terminal (Admin).

- Appuyez sur la flèche vers le bas de la bande d'onglets pour passer au profil Invite de commandes.
- Utilisez la commande CD pour accéder au dossier contenant les fichiers ViveTool. Voici un exemple : CD C:Vive.
- Entrez vivetool /enable /id:36860984 et appuyez sur Entrée.
- Redémarrez votre ordinateur.
Il existe une autre façon d'activer le clic droit pour ouvrir le Gestionnaire des tâches dans Windows 11. Certaines personnes préféreront cette option car elle n'implique pas de logiciel tiers et s'appuie sur l'Éditeur du Registre.
- Appuyez sur Win + R et entrez regedit.
- Accédez à HKLMSYSTEMCurrentControlSetControlFeatureManagementOverrides4.

- Faites un clic droit sur la touche 4 et sélectionnez Nouveau > Clé.

- Renommez la nouvelle clé en 1887869580.
- Sélectionnez la nouvelle clé et cliquez sur Modifier > Nouveau > Valeur DWORD (32 bits).

- Renommez la valeur en EnabledState et activez-la.
-
Modifiez les données de valeur en 2 et cliquez sur Ok.

- Cliquez sur Modifier > Nouveau > Valeur DWORD (32 bits) et renommez-le en EnabledStateOptions. Laissez ses données de valeur sur 0.

- Redémarrez votre ordinateur.
Vous pouvez désormais cliquer avec le bouton droit n'importe où sur la barre des tâches et voir deux options : le Gestionnaire des tâches et les paramètres de la barre des tâches.
Ce qui précède est le contenu détaillé de. pour plus d'informations, suivez d'autres articles connexes sur le site Web de PHP en chinois!