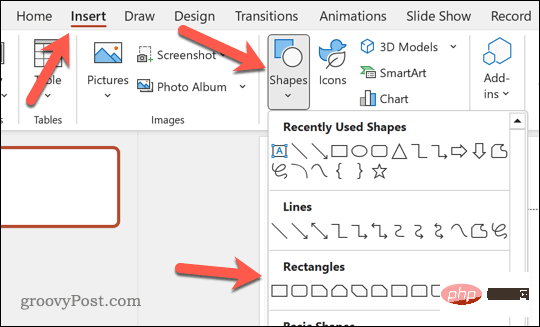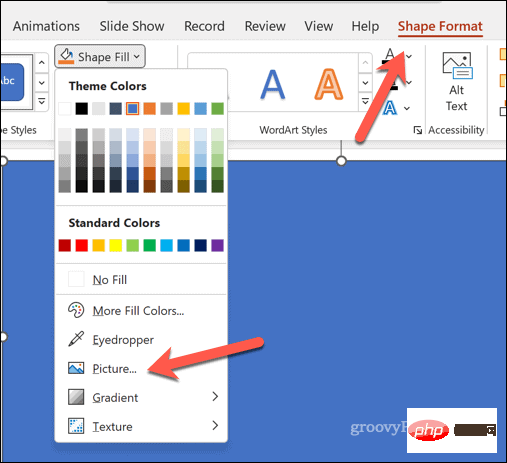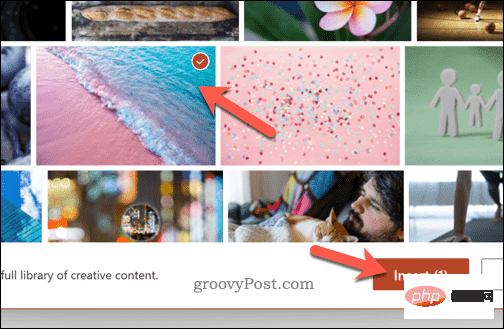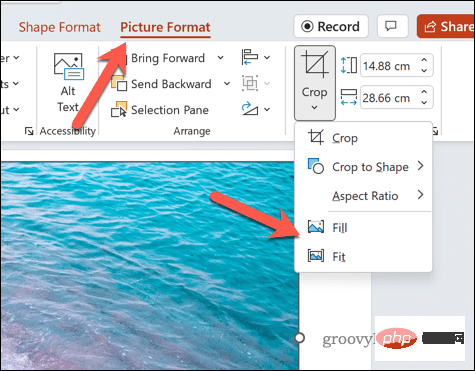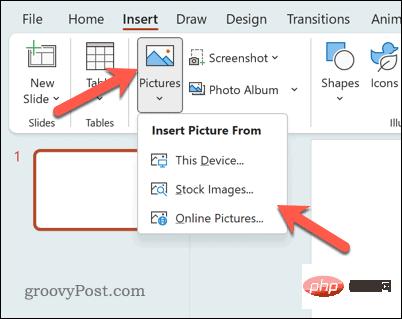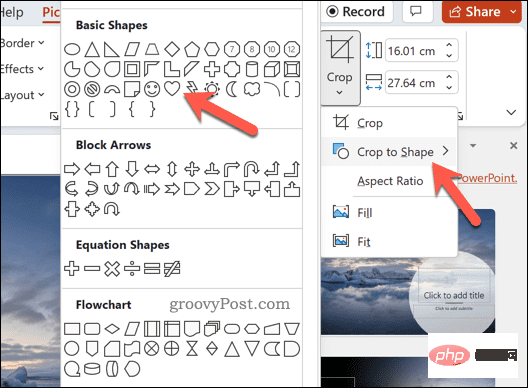Maison >Problème commun >Comment insérer une image dans une forme dans PowerPoint
Comment insérer une image dans une forme dans PowerPoint
- PHPzavant
- 2023-04-17 14:28:034601parcourir
Comment insérer une image dans une forme dans PowerPoint
L'insertion d'une image dans une forme est idéale pour créer des éléments visuels qui se démarquent dans votre présentation. Il peut s'agir d'une flèche, d'un cœur ou d'une croix, mais chacune de ces formes fournit un objectif ou une émotion qui peut aider votre image à avoir du punch.
Si vous ne savez pas comment insérer une image dans une forme dans PowerPoint, suivez ces étapes :
- Ouvrez votre présentation PowerPoint.
- Cliquez sur l'onglet Insérer dans le ruban.
- Cliquez sur la forme.
- Sélectionnez la forme souhaitée et dessinez-la sur la diapositive.

- Ensuite, sélectionnez la forme que vous avez dessinée et sélectionnez l'onglet "Format de la forme" sur la barre de ruban.
- Cliquez sur Remplissage de forme.
- Dans le menu déroulant Shape Fill, sélectionnez Image.

- Dans la boîte de dialogue "Insérer une image", sélectionnez l'une des options pour positionner et insérer votre image. Vous pouvez sélectionner des images à partir de votre PC, des images en ligne ou de la bibliothèque d'images PowerPoint.
- Après avoir sélectionné l'image, cliquez sur Insérer.

- L'image remplira la forme. Pour ajuster la façon dont cela est fait, cliquez sur l'image à l'intérieur de la forme, puis cliquez sur l'onglet Format d'image sur la barre de ruban.
- Cliquez sur la flèche du bouton Recadrer et sélectionnez Remplir (étirer toute l'image pour remplir la forme) ou Ajuster (utiliser la taille de l'image existante pour remplir la forme).

Comment recadrer une image dans une forme dans PowerPoint
Vous pouvez également recadrer une image dans une forme dans PowerPoint. En faisant cela, votre image sera recadrée pour correspondre à cette forme d'image.
Pour recadrer une forme d'image dans PowerPoint :
- Ouvrez votre présentation PowerPoint.
- Cliquez sur l'onglet "Insérer", puis cliquez sur "Image" pour insérer une image dans votre présentation PowerPoint.
- Choisissez où insérer l'image.

- Utilisez les options à l'écran pour choisir l'emplacement de l'image, y compris à partir de votre PC, de sources en ligne ou de bibliothèques d'archives.
- Après avoir inséré l'image, sélectionnez-la et cliquez sur l'onglet Format d'image de la barre de ruban (s'il n'est pas automatiquement sélectionné).
- Dans l'onglet Format d'image, cliquez sur la flèche du bouton Recadrer .
- Dans le menu déroulant, passez la souris sur Recadrer en forme.
- Choisissez l'une des formes pour recadrer l'image en conséquence.

Si la qualité de l'image n'est pas bonne, vous pouvez envisager d'utiliser une image de résolution plus élevée. Vous devez également tenir compte du rapport hauteur/largeur de l’image pour vous assurer que la forme et le design de l’image ne sont pas affectés négativement par la forme que vous choisissez d’utiliser.
Créez de puissantes présentations PowerPoint
En utilisant la méthode ci-dessus, vous pouvez facilement insérer des images dans des formes dans PowerPoint. Cependant, vous pouvez utiliser d'autres techniques pour améliorer vos diapositives PowerPoint.
Par exemple, vous pouvez utiliser Master Slides pour appliquer rapidement des éléments de mise en forme et de conception cohérents aux diapositives de votre présentation. Vous pouvez également ajouter des vidéos à PowerPoint pour créer des présentations plus dynamiques et attrayantes.
Ce qui précède est le contenu détaillé de. pour plus d'informations, suivez d'autres articles connexes sur le site Web de PHP en chinois!
Articles Liés
Voir plus- cours de formation et de développement php
- Les établissements de formation PHP enseignent plusieurs frameworks
- Quels sont les établissements de formation d'ingénieur logiciel PHP ?
- 5 meilleurs câbles d'extension USB pour webcams [Guide 2022]
- Microsoft lance un nouveau système d'exploitation léger vérifié Windows 11, et il pourrait ne pas fonctionner pour vous