Maison >Problème commun >Comment identifier les problèmes de mise à niveau de Windows à l'aide de SetupDiag sous Windows 11/10
Comment identifier les problèmes de mise à niveau de Windows à l'aide de SetupDiag sous Windows 11/10
- WBOYWBOYWBOYWBOYWBOYWBOYWBOYWBOYWBOYWBOYWBOYWBOYWBavant
- 2023-04-17 10:07:022539parcourir
Chaque fois que votre PC Windows 11 ou Windows 10 rencontre un problème de mise à niveau ou de mise à jour, vous verrez généralement un code d'erreur indiquant la raison réelle de l'échec. Cependant, une confusion peut parfois survenir lorsqu'une mise à niveau ou une mise à jour échoue sans qu'un code d'erreur ne s'affiche. Grâce à des codes d'erreur pratiques, vous savez exactement où se situe le problème afin que vous puissiez essayer de le résoudre. Mais comme aucun code d’erreur n’apparaît, il devient difficile d’identifier le problème et de le résoudre. Cela prendra beaucoup de temps pour simplement découvrir la raison de l'erreur.
Dans ce cas, vous pouvez essayer d'utiliser un outil dédié appelé SetupDiag fourni par Microsoft, qui vous aide à identifier facilement la cause réelle de l'erreur et à gagner du temps pour trouver une solution au problème. Cet utilitaire est gratuit et est conçu pour déterminer la cause première d’un échec de mise à niveau ou de mise à jour.
Cet utilitaire vérifie les journaux Windows Installer mis en cache générés par le processus d'installation, qui sont désormais oubliés. Dans le même temps, il analyse également la base de données à la recherche d'erreurs courantes afin de trouver tous les détails indiquant la cause réelle de l'échec de l'installation. Cela vous aidera finalement à trouver le correctif approprié à l’erreur. De plus, l'outil SetupDiag est connu pour contenir une grande base de données de règles (environ 60) contenant des problèmes identifiés par Microsoft. Cependant, les règles sont mises à jour à chaque fois que l'outil reçoit une nouvelle version.
Cet article vous guidera tout au long du processus d'utilisation de SetupDiag pour identifier les problèmes de mise à niveau de Windows sur Windows 11/10.
Comment utiliser SetupDiag pour déterminer la cause d'un échec de mise à niveau
Bien que l'utilisation de l'outil SetupDiag soit très simple, avant de continuer, assurez-vous que votre système répond aux exigences du .NET Framework. Vous pouvez ensuite exécuter l'utilitaire en douceur et générer des résultats. Voyons comment vérifier si votre PC dispose de la version .NET Framework requise :
Comment vérifier si votre PC est compatible avec .NET Framework
Étape 1 : Appuyez simultanément sur Win + R sur la touche du clavier pour lancer la fenêtre Exécuter la commande.
Étape 2 : Dans le champ de recherche Exécuter la commande, tapez cmd dans la barre de recherche et appuyez sur les touches de raccourci Ctrl + Maj + Entrée de votre clavier pour ouvrir une fenêtre Invite de commandes élevée.
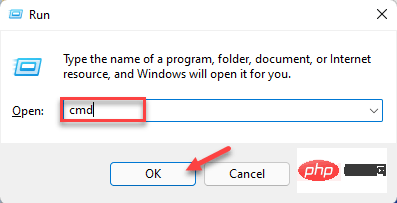
Étape 3 : Dans la fenêtre Invite de commandes(admin), exécutez la commande suivante et appuyez sur Entrée :
reg query "HKLM\SOFTWARE\Microsoft\Net Framework Setup\NDP\v4" /s
Étape 4 : Maintenant, dans les résultats, vérifiez la version et assurez-vous que la version est 4.6 ou supérieure, auquel cas vous pouvez utiliser l'outil SetupDiag.
*REMARQUE – Si votre appareil n'est pas livré avec .NET 4.6 ou supérieur, veuillez visiter la page de téléchargement officielle de Microsoft pour obtenir le programme d'installation .NET 4.6 et télécharger et installer les fichiers manuellement.
Maintenant, continuez à exécuter l'outil SetupDiag.
Comment exécuter l'outil SetupDiag
Suivez les instructions ci-dessous pour exécuter l'utilitaire :
Étape 1 : Cliquez sur le lien ci-dessous pour visiter la page officielle de téléchargement de l'outil SetupDiag de Microsoft :
Téléchargez l'outil SetupDiag
Étape 2 :Maintenant, dans la page d'accueil, cliquez sur le bouton Télécharger SetupDiag.
Étape 3 : Après avoir téléchargé le fichier .exe, faites un clic droit dessus et sélectionnez Afficher dans le dossier.
Cela vous mènera généralement au dossier Téléchargements.
Maintenant, coupez et collez ce fichier dans un dossier vide.
*REMARQUE –Créez un nouveau dossier et collez-le dans ce dossier si nécessaire.
Étape 4 : Maintenant, appuyez simultanément sur les touches Win + E de votre clavier pour ouvrir la fenêtre Explorateur de fichiers.
Étape 5 : Dans la fenêtre Explorateur de fichiers, accédez à l'emplacement où vous avez enregistré le fichier SetupDiag.exe.
Ensuite, faites un clic droit sur le fichier .exe et sélectionnez Exécuter en tant qu'administrateur.
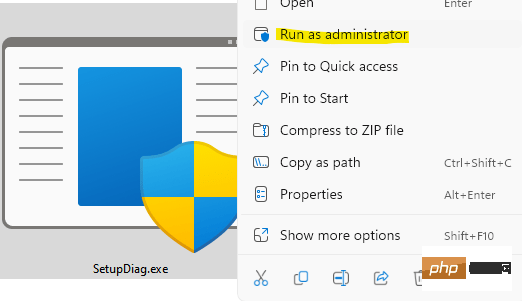
Maintenant, l'outil commencera à fonctionner instantanément et le meilleur, c'est qu'il ne nécessite aucune installation ni aucune interaction. Il exécute une analyse pour vérifier les journaux générés par les installations ayant échoué pour détecter les règles disponibles. Une fois terminé, l'outil se fermera automatiquement.
Une fois le processus d'analyse terminé, il générera trois nouveaux fichiers - Log.zip, SetupDiag.exe.config et SetupDiagResults.log et les enregistrera dans le fichier où se trouve le fichier SetupDiag.exe situé serré.
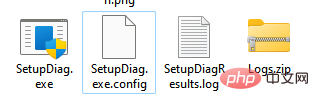
Comment lire les résultats de SetupDiag
Voici comment lire les résultats de SetupDiag et les comprendre :
Étape 1 : Allez dans Démarrer, faites un clic droit dessus et sélectionnez Explorateur de fichiers.
Étape 2 : Dans la fenêtre de l'Explorateur de fichiers, accédez au dossier dans lequel SetupDiag,exe est enregistré.
Ici, recherchez SetupDiagResults.log, faites un clic droit dessus et cliquez sur Ouvrir.
Étape 3 : Cela ouvrira le fichier journal dans lequel vous pourrez voir les résultats extraits par l'outil après avoir analysé les règles disponibles.
Par exemple, si vous essayez de mettre à niveau vers la dernière version de Windows 10 et que l'appareil est ensuite arrêté de force, le processus d'installation dirigera le système d'exploitation vers l'ancienne version de Windows 10 et stockera les journaux d'erreurs sur l'appareil.
Ainsi, lorsque vous ouvrez le fichier journal, vous verrez les détails du système tels que le nom du PC, le nom du fabricant, la version du BIOS (UEFI), la version originale de Windows 10, etc. dans la partie supérieure, puis vous verrez le message d'erreur avec Erreur détails au bas du code.
Il mentionne également la cause exacte ou la cause profonde du problème et la solution pour y remédier. S'il n'y a pas d'étapes ou de solutions, cliquez sur le lien fourni ou recherchez le code d'erreur ou toute autre information pertinente pour trouver les solutions disponibles en ligne. Vous pouvez également utiliser les ressources disponibles sur les forums Microsoft pour trouver des solutions.
Ce qui précède est le contenu détaillé de. pour plus d'informations, suivez d'autres articles connexes sur le site Web de PHP en chinois!

