Maison >Problème commun >Comment résoudre le problème d'erreur de conversion d'application incorrecte
Comment résoudre le problème d'erreur de conversion d'application incorrecte
- 王林avant
- 2023-04-17 09:28:026026parcourir
Vous pouvez installer, désinstaller ou mettre à jour n'importe quel logiciel sur votre système Windows pour un usage personnel. Lorsque vous installez un logiciel, le système crée automatiquement les fichiers et les paramètres dont le logiciel a besoin pour fonctionner correctement sur votre système. Récemment, de nombreux utilisateurs de Windows ont signalé des messages d'erreur qui apparaissent lorsqu'ils tentent d'installer, de désinstaller ou de mettre à jour un programme ou une application sur leur PC Windows. Le message d'erreur signalé ne décrit aucune solution au problème ni ne fournit aucune information sur l'erreur. Le message d'erreur affiché à l'utilisateur est le suivant :
"Une erreur s'est produite lors de l'application de la conversion. Vérifiez que le chemin de conversion spécifié est valide."
Cependant, une fois cette erreur survenue, les utilisateurs ne pourront pas installer. , mettre à jour ou supprimer le programme du système. Ce problème peut survenir en raison d'un programme d'installation Windows corrompu, d'un chemin de registre incorrectement traduit pour une application, d'une mise à jour logicielle corrompue ou d'un problème de service d'installation et de mise à jour Windows. Si vous rencontrez ce message d'erreur lorsque vous essayez de mettre à jour, d'installer ou de désinstaller un programme sur votre système, continuez à lire cet article. Vous trouverez ici quelques méthodes de dépannage qui peuvent vous aider à résoudre le problème de Bad App Conversion sur un PC Windows 11/10.
Méthode 1 – Démarrez le service Windows Installer
Étape 1. Cliquez sur la touche Windows de votre clavier et tapez Services dans la barre de recherche Windows.
Étape 2. Cliquez sur l'application Service dans les résultats de recherche.
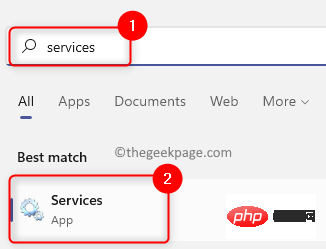
Étape 3. Dans la fenêtre « Services », recherchez Windows Installer.
Étape 4. Faites un clic droit sur Windows Installer et sélectionnez Propriétés.
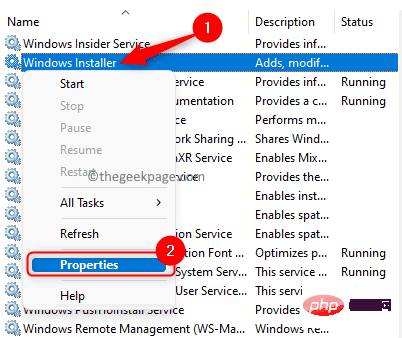
Étape 5. Dans la fenêtre "Propriétés" de Windows Installer, si l'état du service est "Arrêté", cliquez sur le bouton "Démarrer".
Étape 6. Cliquez sur "OK" pour fermer la fenêtre "Propriétés".
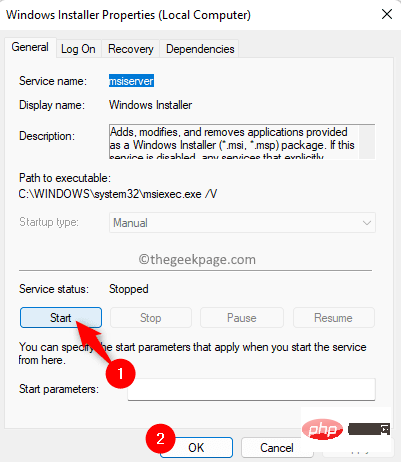
Étape 7. Fermez l'application de service et redémarrez votre système.
Étape 8. Après le démarrage du système, vérifiez si le problème a été résolu.
Méthode 2 – Ajuster la clé de registre de conversion
Étape 1. Cliquez sur le Bouton Démarrer de Windows dans la barre des tâches et tapez Éditeur de registre dans la zone de recherche Windows.
Étape 2. Sélectionnez Éditeur de registre dans les résultats de recherche affichés dans Meilleure correspondance.
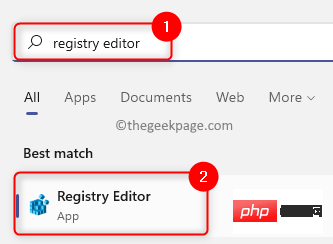
Étape 3. Accédez au chemin suivant en utilisant le dossier dans le volet gauche du registre, ou copiez et collez l'emplacement dans la barre de navigation.
HKEY_CLASSES_ROOT\Installer\Products
Étape 4. Maintenant, faites un clic droit sur la touche Produits et sélectionnez l'option Rechercher dans le menu contextuel pour ouvrir le champ de recherche.
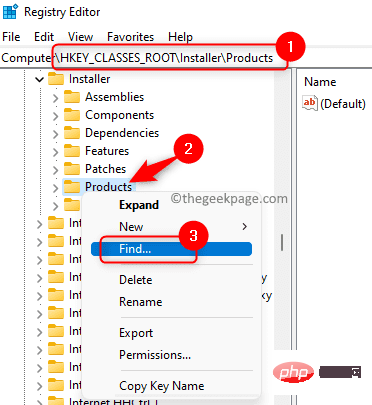
Étape 5. Dans la fenêtre Rechercher, cochez la case à côté de Clés, valeurs et données dans la section Regardez.
Étape 6. Entrez le nom de l'application qui a provoqué le message Erreur de transformation de l'application dans la zone de texte à côté de "Trouver quelque chose dans la fenêtre".
Étape 7. Cliquez sur le bouton Rechercher suivant pour rechercher les valeurs de registre associées à l'application.
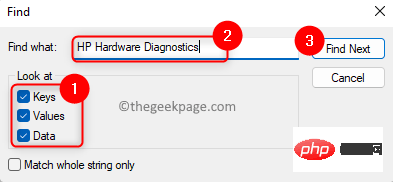
Étape 8. Une fois la recherche terminée, elle vous amènera automatiquement à la clé de registre de l'application incriminée.
Étape 9. Après avoir sélectionné la clé de registre dans le volet de gauche, double-cliquez sur l'entrée "Convertir" à droite pour ouvrir la fenêtre "Modifier la chaîne".
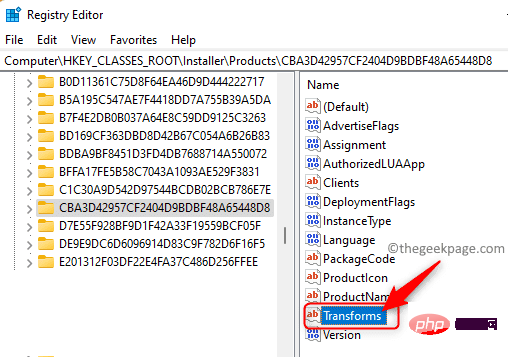
Étape 10.Supprimez la valeur qui existe dans le champ données de valeur.
Ensuite, cliquez sur OK.
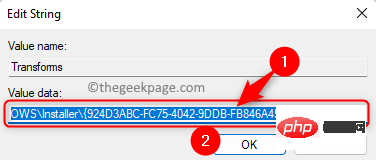
REMARQUE : Si vous obtenez cette erreur lors de la désinstallation de l'application, faites un clic droit sur la clé Convertir et sélectionnez Supprimer pour supprimer la clé du registre.
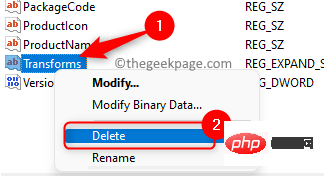
Étape 11. Après avoir fermé le registre Redémarrez votre PC.
Étape 12. Vérifiez si l'erreur persiste après le démarrage du système.
Méthode 3 – Réenregistrer Windows Installer
Étape 1. Utilisez la combinaison de touches Windows + R pour ouvrir la boîte Exécuter.
Étape 2. Tapez la commande suivante dans la boîte de dialogue Exécuter et appuyez sur Entrée pour désenregistrer Windows Installer.
msiexec /注销
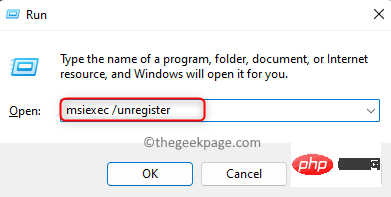
步骤 3. 执行上述命令后,打开运行 (Windows + R)并键入以下命令,然后按 Enter重新注册 Windows Installer。
msiexec /regserver
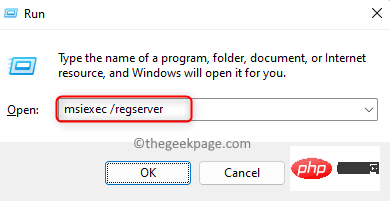
步骤 4. 重新注册 Windows Installer 后,检查应用转换的错误是否通过执行导致问题的操作得到解决。
方法 4 – 重新安装有问题的应用程序
第 1 步。只需同时按住键盘上的Windows 和 R键即可打开运行。
步骤 2. 键入ms-settings:appsfeatures打开应用和功能设置页面。
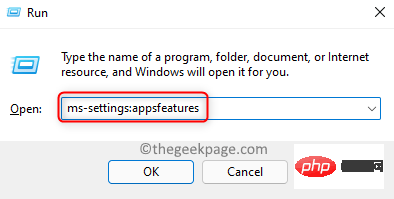
第 3 步。 在应用程序列表中,找到导致此错误的程序。
步骤 4. 单击与程序关联的三点菜单,然后在打开的菜单中选择卸载。
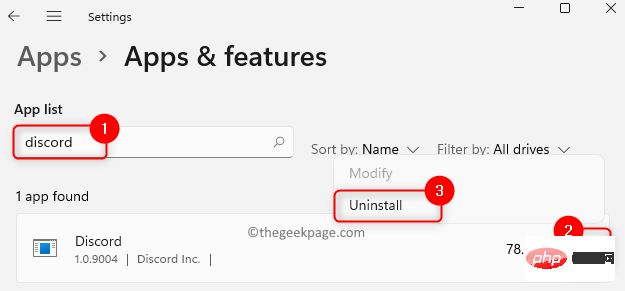
步骤 5. 再次单击“卸载”确认卸载。
步骤 6。 卸载应用程序后,重新启动计算机。
步骤 7.通过从专用网站下载最新版本的应用程序安装程序再次重新安装应用程序。
步骤 8. 安装应用程序后,检查问题是否已解决。
方法 5 – 使用程序安装和卸载疑难解答
步骤 1. 单击此链接下载程序安装和卸载疑难解答。
第 2 步。 在此 Microsoft 支持页面上,单击下载疑难解答按钮。

第 3 步。 下载完成后,单击MicrosoftProgram_Install_and_Uninstall.meta文件打开并运行疑难解答。
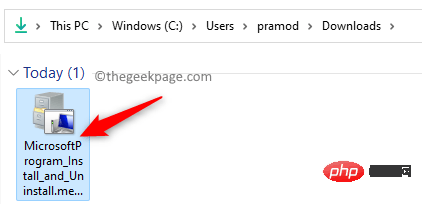
步骤 4. 单击疑难解答窗口中的下一步以开始疑难解答过程并检测存在的任何问题。
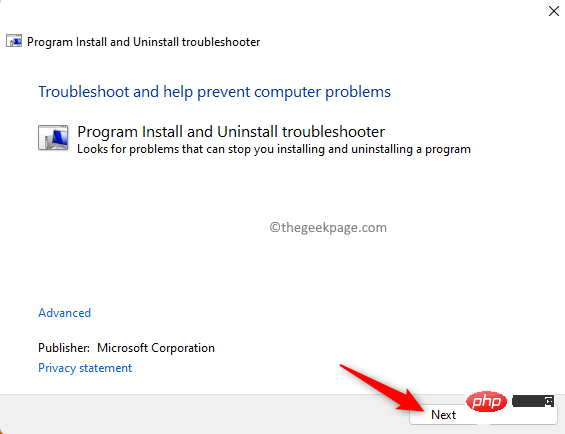
第 5 步:Windows 现在将检查与安装和卸载应用程序相关的任何问题。
第 6 步。系统将提示您选择问题是安装还是卸载程序。在此处选择适当的选项。
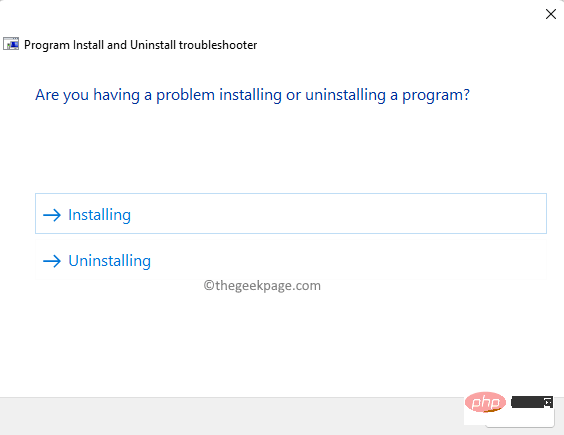
步骤 7. 在下一个屏幕中,选择导致您出现问题的程序。
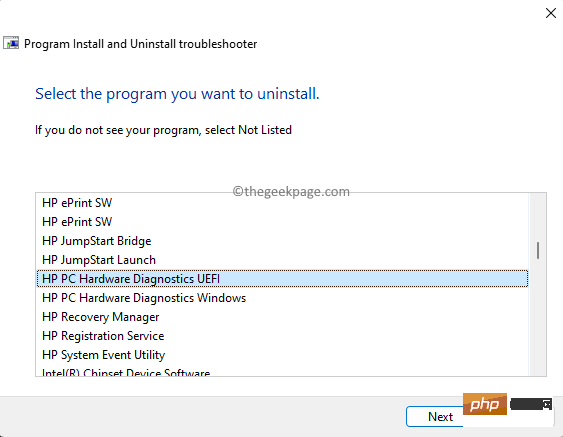
步骤 8。然后,按照屏幕上的说明完成故障排除过程。
步骤 9. 一旦完成,检查应用转换的错误是否已清除。
方法 6 – 在注册表中授予 msiserver 权限
步骤 1. 按Windows + R打开运行框。
步骤 2. 键入regedit并按Enter打开注册表编辑器。
当用户帐户控制提示权限时,单击是。
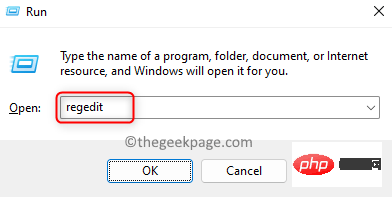
步骤 3. 使用注册表左窗格中的文件夹导航到下面给出的路径。
HKEY_LOCAL_MACHINE\SYSTEM\CurrentControlSet\Services\msiserver
步骤 4. 右键单击左侧窗格中的msiserver文件夹并选择权限。
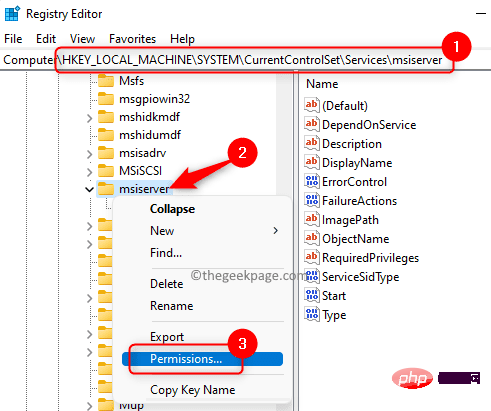
步骤 5. 在权限窗口中,单击底部的高级按钮。
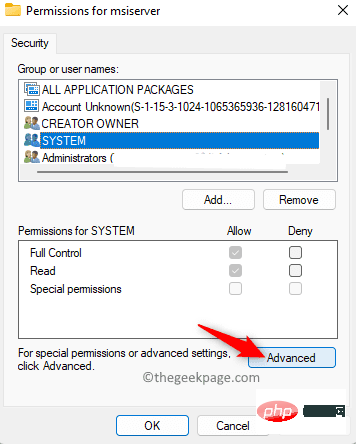
步骤 6. 单击高级安全设置窗口中所有者旁边的更改链接。
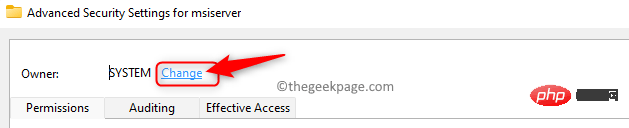
步骤 7. 在下面的文本框中输入要选择的对象名称,您需要输入文本系统。
然后,单击“检查名称”按钮。
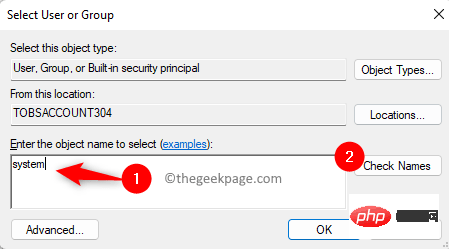
最后,点击确定。
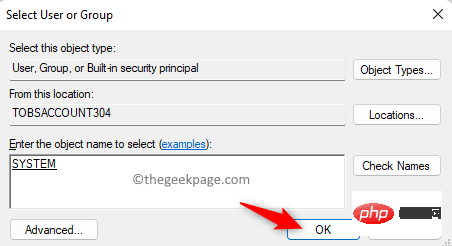
步骤 8. 确保SYSTEM已授予完全控制访问权限。
否则,您需要单击添加以授予完全权限。
步骤 9. 单击应用,然后单击确定。
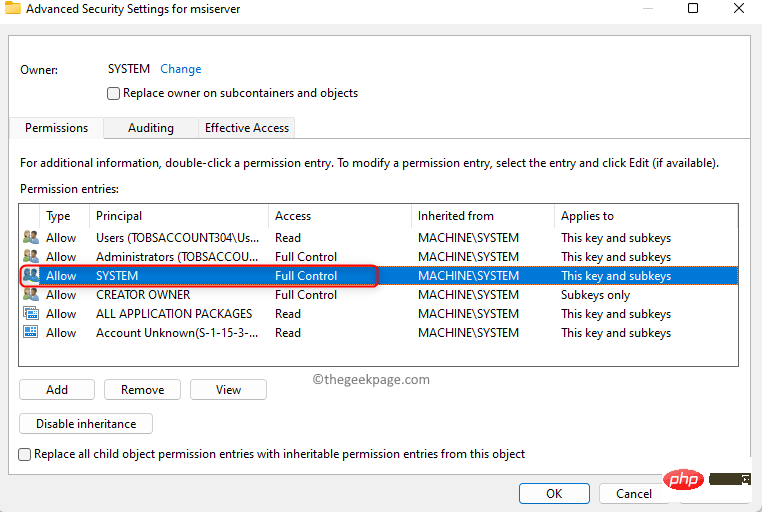
单击“确定”关闭“权限”窗口。
第 10 步。检查您是否能够安装或卸载应用程序而不会弹出任何错误消息。
Ce qui précède est le contenu détaillé de. pour plus d'informations, suivez d'autres articles connexes sur le site Web de PHP en chinois!
Articles Liés
Voir plus- Quelles sont les formations en développement de programmes PHP ?
- Microsoft bloquera les macros VBA pour protéger les utilisateurs sans méfiance contre les logiciels malveillants
- Sécurité du cloud computing : garantir la protection des données à l'ère numérique
- Comment remplir le serveur
- Comment taper sur le clavier @

