Maison >Problème commun >Comment ajouter une carte de crédit à votre compte Xbox
Comment ajouter une carte de crédit à votre compte Xbox
- PHPzavant
- 2023-04-16 23:07:052819parcourir
Microsoft Xbox prend en charge un grand nombre de jeux sur sa plateforme et compte des millions de fans à travers le monde. La plateforme Xbox peut rendre le jeu vraiment addictif. Les joueurs peuvent choisir d'acheter plusieurs jeux ou d'utiliser le Xbox Game Pass. Des achats dans le jeu sont également disponibles pour accéder à des fonctionnalités intéressantes telles que de nouvelles missions, de nouvelles armes ou de nouvelles voitures en fonction du jeu auquel vous jouez. Xbox prend en charge diverses méthodes de paiement, dont certaines incluent les cartes de crédit (y compris les cartes de crédit prépayées), les cartes de débit, Paypal, etc. La disponibilité de l'option carte de débit et de l'option Paypal dépend également du pays. Pour résumer, vous venez de recevoir une nouvelle carte de crédit et souhaitez l'ajouter à votre compte Xbox afin de pouvoir acheter de nouveaux jeux et Xbox Pass. Cet article vous montrera comment procéder.
Ajoutez une carte de crédit à votre compte Xbox
Étape 1 : Appuyez sur le bouton Xbox de votre manette.
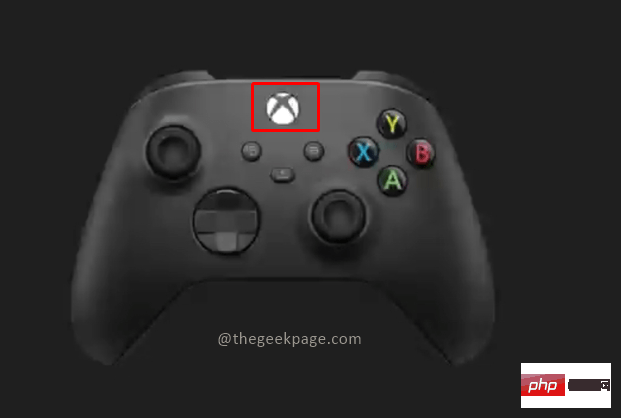
Étape 2 : Accédez à Profils et système et sélectionnez Paramètres.
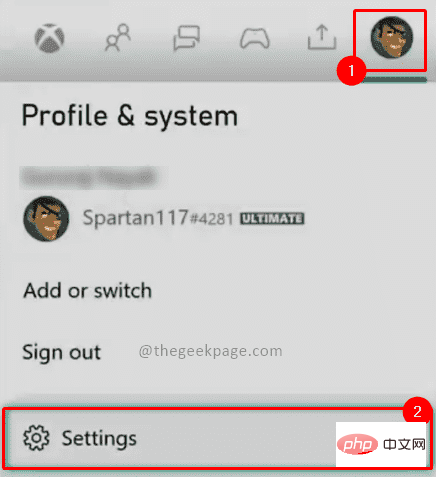
Étape 3 : Dans la première option de l'onglet « Compte », sélectionnez « Paiement et facturation ».
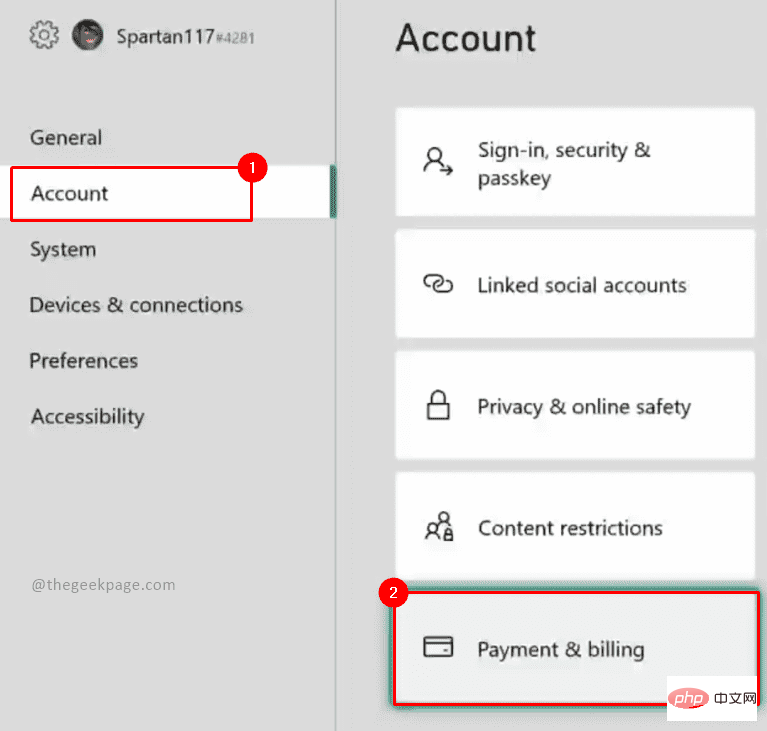
Étape 4 : Sous la page Options de paiement, vous devez sélectionner Ajouter une option de paiement.
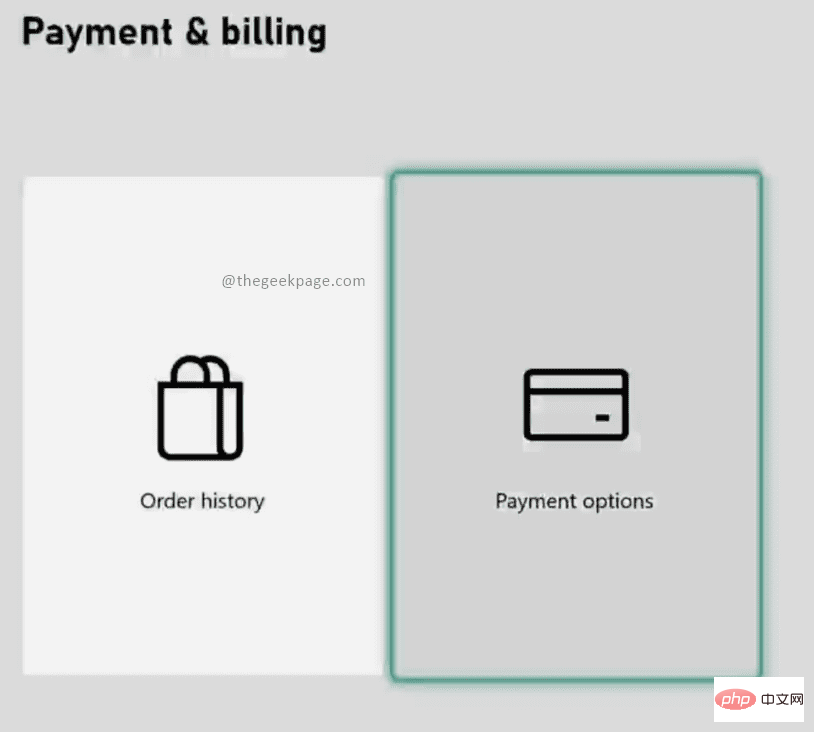
REMARQUE : Vous pouvez également consulter les achats effectués par carte de crédit dans la section Historique des commandes .
Étape 5 : Sous la page Sélectionner les options de paiement à ajouter , veuillez sélectionner l'option Carte de crédit/débit.
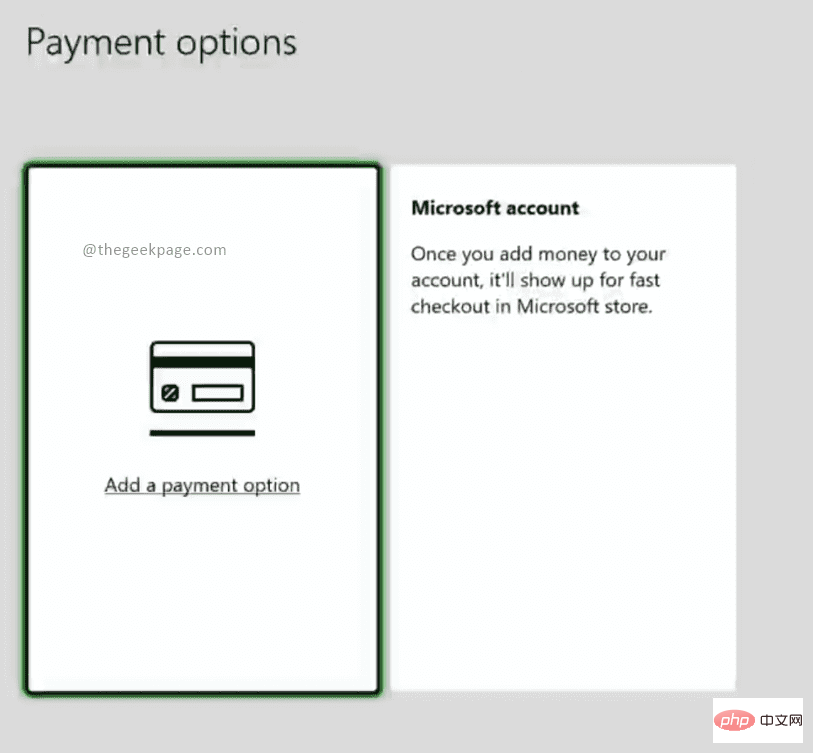
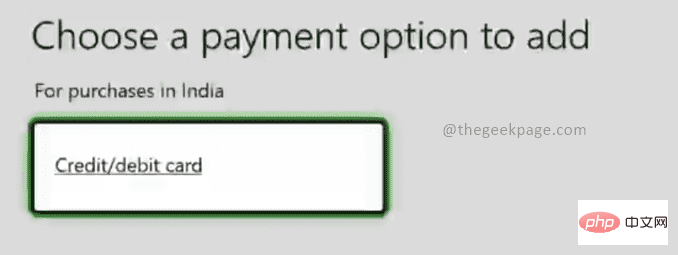
REMARQUE : En plus des cartes de crédit et de débit (comme un compte Paypal ou même votre téléphone portable dans certains pays), vous avez le choix entre plusieurs méthodes de paiement. Pour cet exemple, nous saisirons les détails de la carte de crédit.
Étape 6 : Sur la page suivante, il vous sera demandé les détails de votre carte de crédit/débit. Veuillez saisir le nom du titulaire de la carte mentionné sur la carte dans la case et sélectionner Suivant.
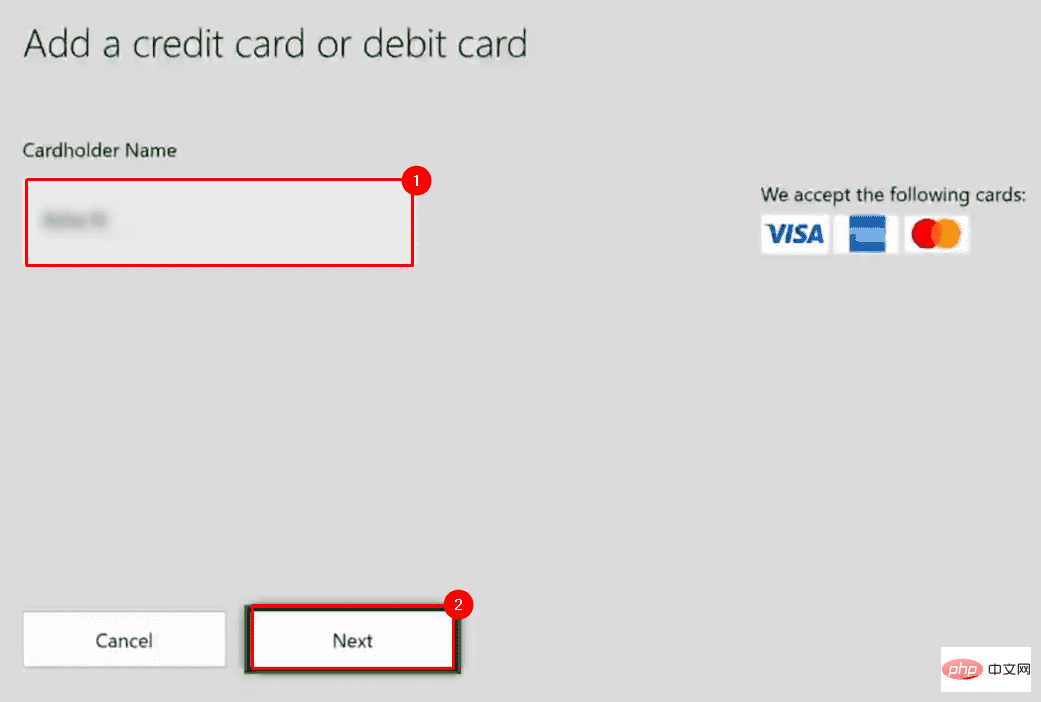
Étape 7 : Sur la page suivante, saisissez le numéro de la carte dans la case mentionnée sur la carte et sélectionnez Suivant.
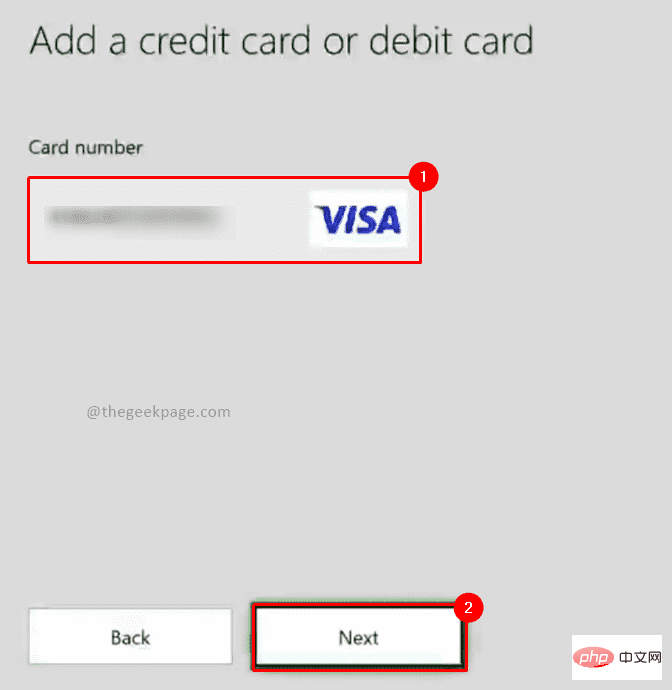
Étape 8 : Sur la page suivante, saisissez le mois et l'année d'expiration aux formats MM et AA dans les cases notées sur la carte. Sélectionnez Suivant lorsque vous avez terminé.
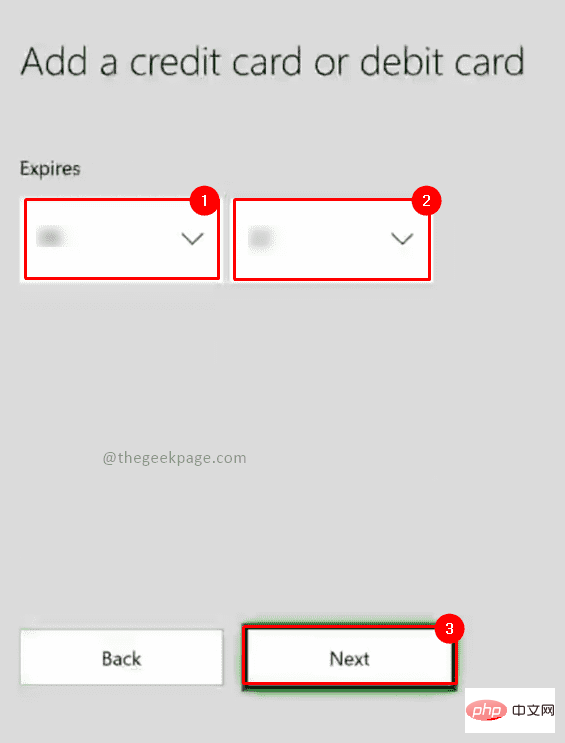
Étape 9 : La page suivante demandera les détails du CVV. Veuillez saisir le numéro mentionné sur la carte et sélectionner Suivant.
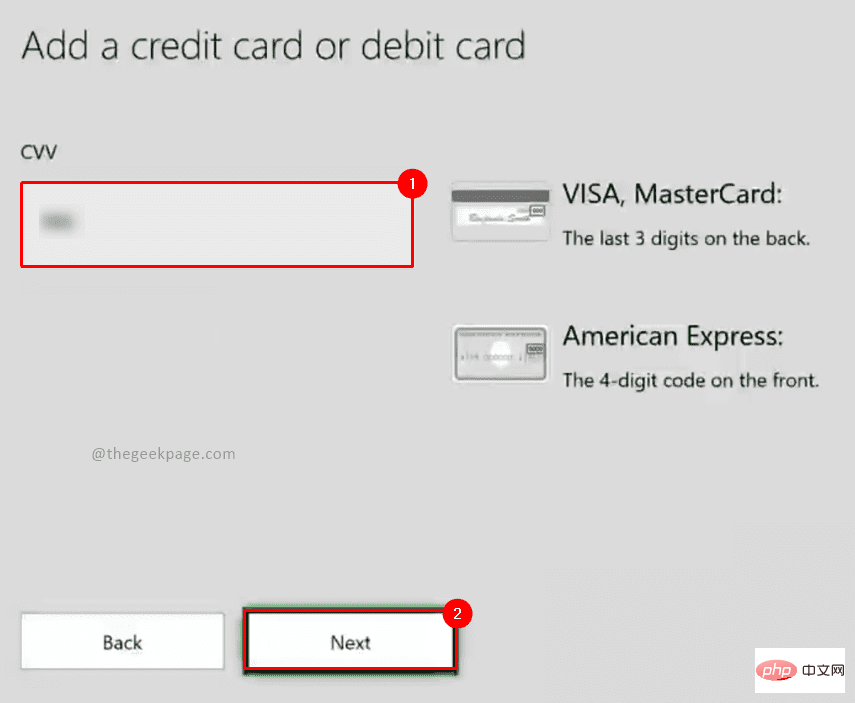
Étape 10 : Maintenant, sur la page suivante, vous devez saisir Ligne d'adresse 1 dans la case et sélectionner Suivant.
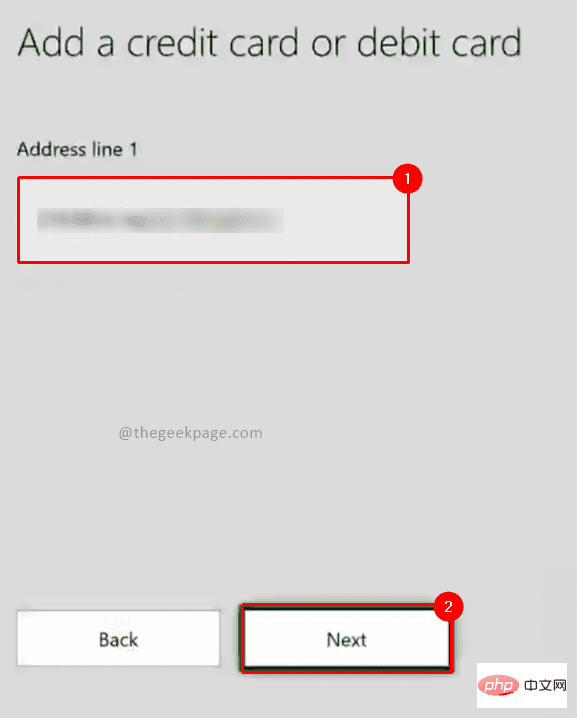
REMARQUE : Ligne d'adresse 2 et Ligne d'adresse 3 sont facultatives. Vous pouvez le saisir ou simplement appuyer sur Suivant.
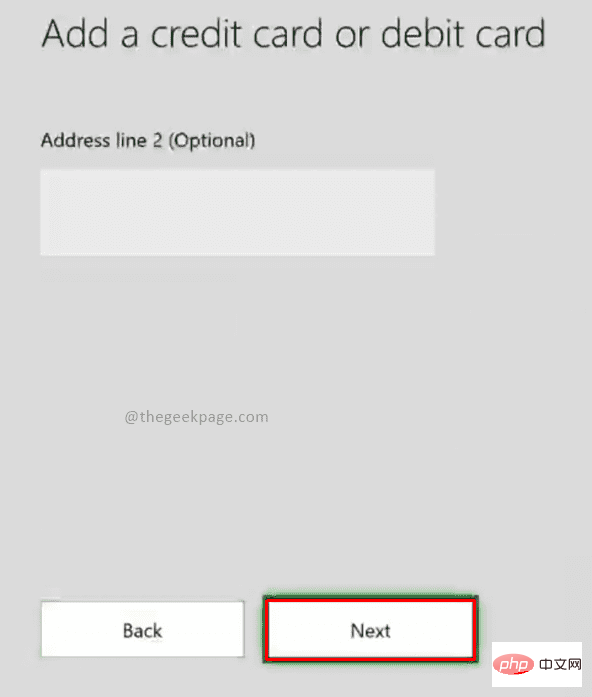
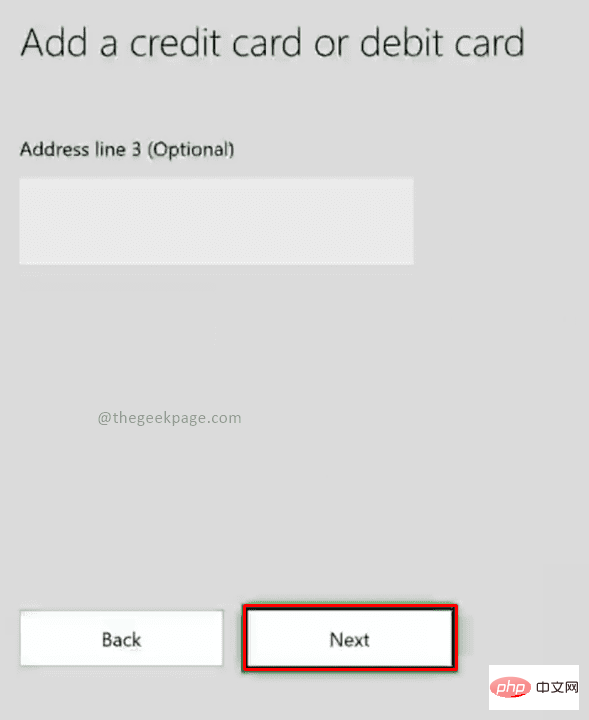
Étape 11 : Entrez nom de la ville et sélectionnez Suivant.
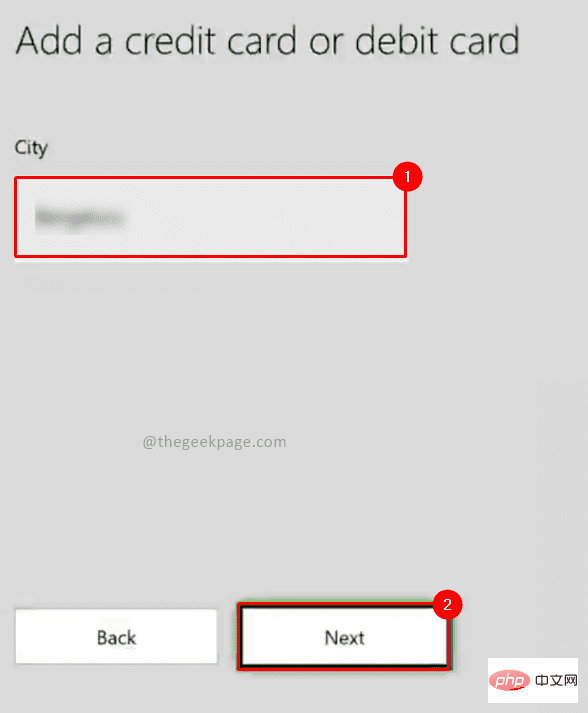
Étape 12 : Sélectionnez État et cliquez sur Suivant.
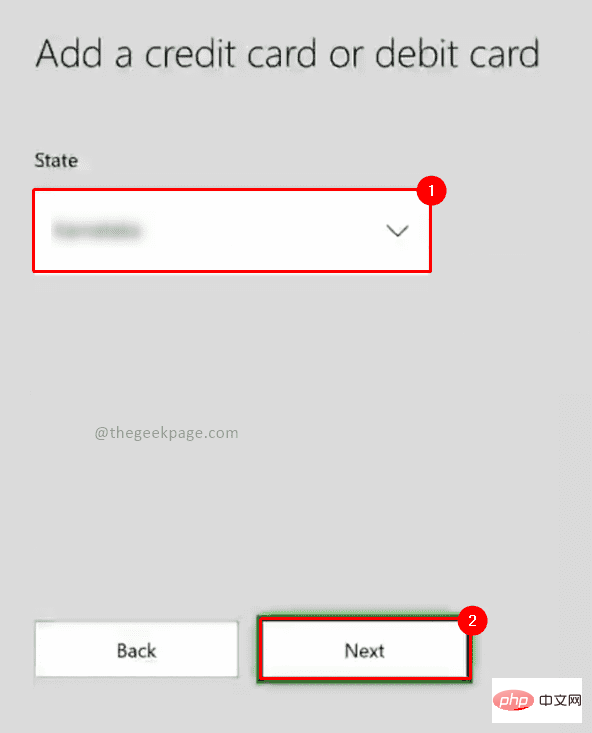
Étape 13 : Entrez votre Code postal et sélectionnez Suivant.
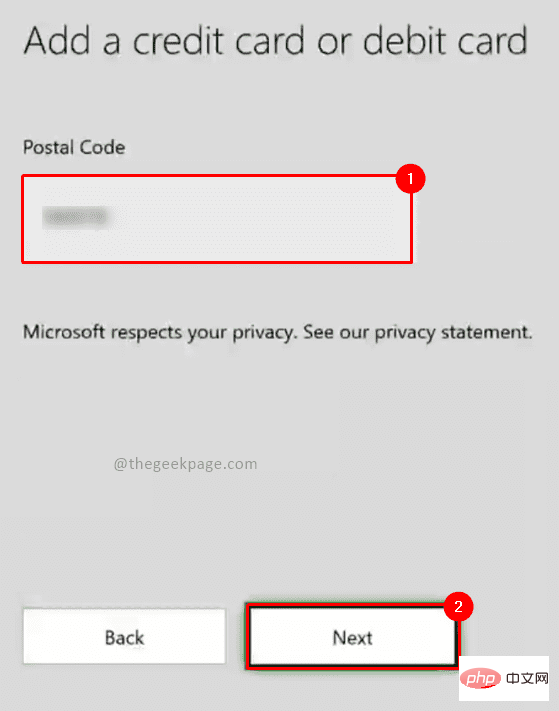
Étape 14 : Dans Vérifiez vos informations, vous avez la possibilité de revérifier les informations que vous avez saisies lors des étapes précédentes. Cliquez sur Enregistrer lorsque vous avez terminé.
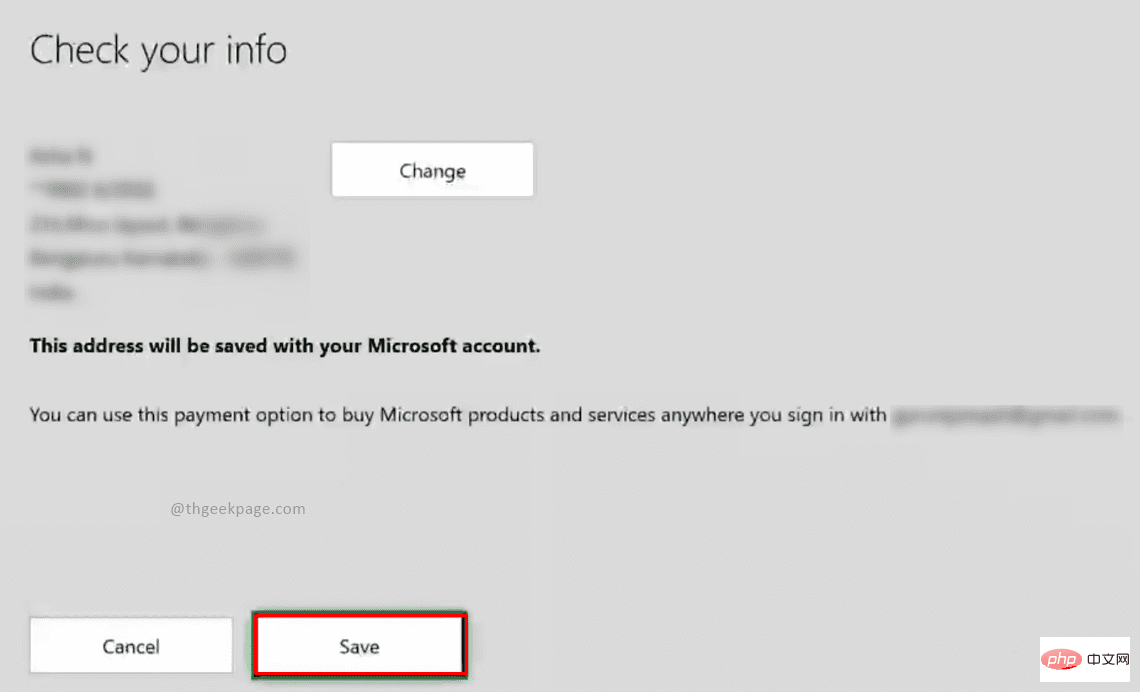
REMARQUE : Assurez-vous que les informations saisies en fonction de votre carte sont exactes. Si vous souhaitez apporter des modifications, vous pouvez modifier les informations sur la page Options de paiement pour modifier les détails saisis.
Maintenant que vous avez renseigné votre nouvelle carte de crédit, vous pouvez acheter vos jeux préférés, ou même le Xbox Game Pass, qui vous donne un accès illimité à de nombreux jeux Xbox.
Ce qui précède est le contenu détaillé de. pour plus d'informations, suivez d'autres articles connexes sur le site Web de PHP en chinois!

