Maison >Problème commun >9 façons simples de résoudre le problème d'écran noir de Windows 11 maintenant
9 façons simples de résoudre le problème d'écran noir de Windows 11 maintenant
- WBOYavant
- 2023-04-16 22:07:015752parcourir
Windows 11 est sujet aux erreurs, tout comme les itérations précédentes. Dans les prochains jours, il sera clair si la fréquence des pannes augmente ou diminue. L'erreur que plusieurs utilisateurs ont signalé avoir rencontrée est le problème d'écran noir dans Windows 11.
Bien que ce problème puisse sembler étrange et alambiqué, il s'agit très probablement d'un bug trivial, d'une connexion lâche ou d'un paramètre mal configuré à l'origine du problème. Nous avons également constaté le problème de l'écran noir dans Windows 10, et les causes et les correctifs sont à peu près les mêmes, à l'exception de quelques modifications.
Si vous rencontrez des problèmes, ne vous inquiétez pas ! Vous êtes arrivé sur la bonne page et nous avons les correctifs les plus efficaces pour résoudre le problème instantanément.
Mais avant d’aborder la solution réelle, comprenons en premier lieu la cause de l’erreur, ce qui est un aspect important lors du dépannage.
Quelle est la cause du problème d’écran noir dans Windows 11 ?
C'est une question importante que vous devez poser chaque fois que vous résolvez un bug. Une fois que vous comprenez le problème sous-jacent, le dépannage devient un jeu d’enfant.
Vous trouverez ci-dessous une liste de facteurs pouvant provoquer des problèmes d'écran noir :
- Problèmes avec la carte graphique ou son pilote
- Connexions lâches ou incorrectes
- Problèmes avec la version actuelle de Windows
- Problèmes matériels, probablement le moniteur
Que dois-je faire pour résoudre le problème d'écran noir ?
Idéalement, vous devriez d'abord considérer les connexions desserrées et les moniteurs défectueux, car ce sont eux qui sont les plus susceptibles de causer ce désagrément. Si les connexions sont en place, les prochains éléments à noter sont ceux mentionnés ci-dessous.
Nous avons répertorié les correctifs en conséquence et il est préférable de les exécuter dans l'ordre mentionné ici pour une expérience de dépannage rapide.
Comment résoudre le problème d'écran noir sous Windows 11 ?
1. Vérifiez si la connexion au moniteur est lâche

Avant de continuer, assurez-vous que le moniteur est allumé. Assurez-vous qu'il est correctement connecté à la source d'alimentation et que le voyant d'alimentation est allumé, juste au cas où.
Ensuite, assurez-vous que la connexion au moniteur est correcte et sécurisée. Il vous suffit de débrancher la connexion et de la rebrancher en toute sécurité. Ce correctif fonctionne généralement pour de nombreux utilisateurs.
Si vous disposez d'un moniteur de rechange, essayez de le connecter au système au cas où le problème proviendrait du moniteur lui-même. Si le problème d'écran noir est résolu après avoir connecté un nouveau moniteur, réparez ou remplacez l'ancien moniteur et utilisez le nouveau moniteur entre-temps.
De plus, si vous utilisez plusieurs moniteurs pour l'affichage, veuillez basculer le moniteur principal sur le moniteur secondaire et le moniteur secondaire sur le moniteur principal. Si cela ne fonctionne pas, essayez d'utiliser un seul moniteur et voyez si cela fonctionne.
2. Redémarrez le PC Windows 11

En raison du système qui ne répond pas, vous ne pourrez pas éteindre l'ordinateur ou redémarrer l'ordinateur de la manière normale. Dans ce cas, vous devrez utiliser le bouton power.
Maintenez le bouton d'alimentation enfoncé jusqu'à ce que l'ordinateur s'éteigne. Maintenant, attendez quelques minutes et appuyez à nouveau dessus pour allumer l'ordinateur. Une fois cela fait, vérifiez si le problème d’écran noir de Windows 11 a été résolu.
Lorsque vous redémarrez votre ordinateur, il rechargera le système d'exploitation et éliminera toutes les erreurs à l'origine du problème d'écran noir.
3. Utilisez un logiciel professionnel tiers
Le moyen fiable de résoudre efficacement le problème de l'écran noir consiste à utiliser des outils spécialisés pour réparer les fichiers logiciels endommagés ou manquants.
De cette façon, vous pouvez analyser automatiquement votre PC Windows 11 et identifier les fichiers corrompus à l'origine de tels problèmes système.
Ainsi, le logiciel réparera les fichiers ou composants corrompus et les remplacera par de nouveaux stockés dans son riche référentiel.
4. Débranchez tous les accessoires non critiques

Si vous rencontrez un écran noir de Windows 11 au démarrage, cela peut être dû à un matériel défectueux ou incompatible connecté au système. Dans ce cas, il est recommandé de déconnecter tous les périphériques ou appareils non critiques et de connecter uniquement le moniteur, le clavier et la souris.
Après avoir débranché les périphériques, redémarrez votre PC et vérifiez si le problème est résolu. Cette méthode a également le potentiel de corriger l’écran noir de Windows 11 avant de vous connecter.
Si l'ordinateur démarre normalement après avoir retiré les périphériques, commencez par les reconnecter un à un et redémarrez l'ordinateur pour identifier le périphérique défaillant. Une fois que vous avez trouvé le périphérique problématique, remplacez-le par un périphérique compatible avec votre système.
Si le problème d'écran noir persiste, utilisez votre ordinateur avec les accessoires non critiques débranchés jusqu'à ce que vous trouviez une solution.
5. Réinitialiser l'adaptateur graphique
L'adaptateur graphique est crucial pour le fonctionnement efficace de votre ordinateur et si quelque chose ne va pas, vous pouvez rencontrer un problème d'écran noir de Windows 11. Une solution simple consiste à réinitialiser l’adaptateur lui-même.
Pour réinitialiser l'adaptateur graphique, appuyez sur Win+ Ctrl+ Shift+ B, vous entendrez un léger bip puis l'écran clignotera pour indiquer que la réinitialisation a été effectuée avec succès.
Maintenant, vérifiez si l'écran apparaît. Si le problème persiste, passez à la méthode suivante répertoriée ici.
6. Modifiez les paramètres de projection
- Appuyez sur Windows+P pour lancer et afficher les modes de projection disponibles.
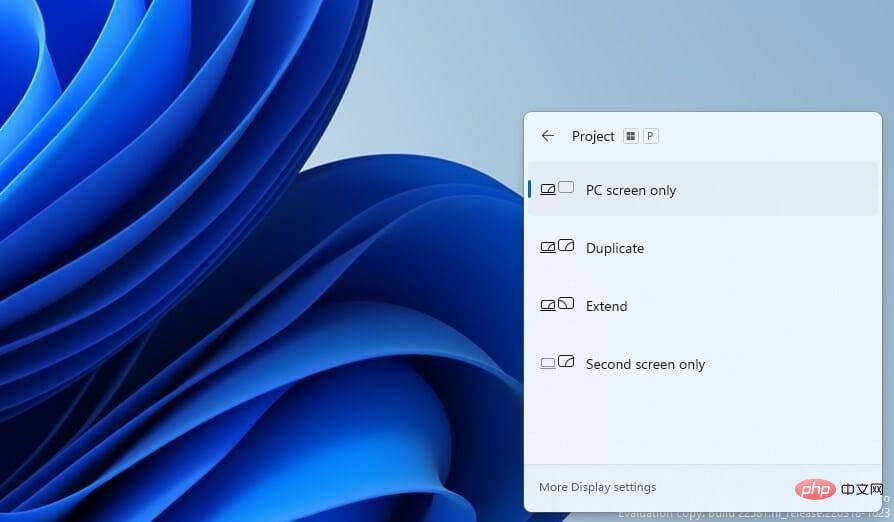
- Utilisez les touches du curseur pour les parcourir et appuyez sur ENTER pour en sélectionner une.
Windows propose plusieurs modes de projection, et si vous choisissez le mauvais, cela peut provoquer le problème d'écran noir de Windows 11.
Même si l'écran reste vide, continuez à faire défiler les modes répertoriés et essayez chacun d'eux jusqu'à ce que vous obteniez les meilleurs paramètres. Cela peut prendre un certain temps, mais une fois que vous aurez réussi, le problème de l'écran noir sera résolu.
7. Vérifiez si la carte graphique est correctement installée (ordinateur de bureau uniquement)
Si vous avez récemment mis à niveau votre carte graphique ou remplacé une ancienne carte graphique et que vous avez commencé à rencontrer des erreurs immédiatement après, il est possible qu'elle n'ait pas été installée correctement.
Vérifiez si la carte graphique est installée de manière lâche, placez-la fermement pour éliminer le problème. Toutefois, si vous n'êtes pas familier avec le matériel, nous vous recommandons de demander l'aide d'un professionnel dans ce domaine.
8. Nettoyer le matériel et rechercher les défauts
La poussière est l'une des plus grandes menaces pour votre PC. La poussière peut s'accumuler avec le temps et affecter le fonctionnement de votre système. Le problème de l’écran noir est l’un de ses sous-produits.
Dans ce cas, il est recommandé de dévisser le CPU et de nettoyer les composants individuels. Pensez à les nettoyer délicatement, car la force peut endommager les composants fragiles.
Les dépôts de carbone sur la RAM sont un autre facteur dont vous devez être conscient car ils sont connus pour conduire directement au problème de l'écran noir. Inspectez également tous les composants défectueux et réparez-les ou remplacez-les.
Si vous vous sentez mal à l'aise avec ce travail, il est recommandé de demander l'aide d'un professionnel, car vos petites erreurs peuvent entraîner de plus gros problèmes.
9. Emmenez votre PC dans un atelier de réparation
Si aucun des correctifs répertoriés ci-dessus ne fonctionne, ou si vous hésitez à dévisser des composants, nous vous recommandons d'emmener votre PC dans un atelier de réparation. Les professionnels inspecteront chaque composant, majeur et mineur, identifieront le problème et remplaceront ou répareront le composant défectueux.
Bien que les facteurs de coût et le temps de réparation entrent en jeu ici, votre PC devrait être comme neuf lorsqu'il quitte le magasin.
Que dois-je faire si aucune des solutions répertoriées ici ne fonctionne ?
Les correctifs répertoriés ici vous aideront rarement à vous débarrasser de l'erreur d'écran noir, mais si cela vous arrive, réinitialisez Windows 11 aux paramètres d'usine. Si le problème est logiciel et n'est pas facilement détecté, la réinitialisation de Windows devrait résoudre le problème.
Pour réinitialiser, vous pouvez utiliser une clé USB pour accéder à l'environnement de récupération et continuer à partir de là car la méthode intégrée ne fonctionne pas.
Même si la réinitialisation de Windows 11 ne fonctionne pas, vous n'avez d'autre choix que de revenir à Windows 10.
L'écran noir de Windows 11 au démarrage ou à toute autre étape peut être facilement corrigé en utilisant les méthodes ci-dessus. Et vous devez le faire car cela rendra l’ordinateur inutilisable.
Si vous suivez la bonne approche et appliquez les conseils de dépannage dans l’ordre mentionné ici, il ne faudra pas beaucoup de temps pour résoudre le problème.
Ce qui précède est le contenu détaillé de. pour plus d'informations, suivez d'autres articles connexes sur le site Web de PHP en chinois!

