Maison >Problème commun >Comment convertir facilement un livre électronique Powerpoint en PDF
Comment convertir facilement un livre électronique Powerpoint en PDF
- WBOYWBOYWBOYWBOYWBOYWBOYWBOYWBOYWBOYWBOYWBOYWBOYWBavant
- 2023-04-16 21:58:041489parcourir
La plupart d'entre nous utilisent PowerPoint pour créer des présentations. Mais combien d’entre nous savent que nous pouvons créer des livres électroniques de manière simple et facile à l’aide de Powerpoint ? Oui, vous avez bien lu. Vous pouvez utiliser PowerPoint pour créer un livre électronique très attrayant. C’est désormais le monde des tendances numériques. Beaucoup de gens souhaitent créer leurs propres livres électroniques. Mais beaucoup de gens ne savent pas comment créer ou pensent que créer un livre électronique coûte plus cher. Jetons un coup d'œil rapide à la façon de créer un ebook à l'aide de PowerPoint.
Étapes pour créer un eBook à l'aide de PowerPoint
Étape 1 : Accédez au menu « Design » et sélectionnez « Taille de la diapositive ». Sélectionnez Taille de diapositive personnalisée dans la liste déroulante.
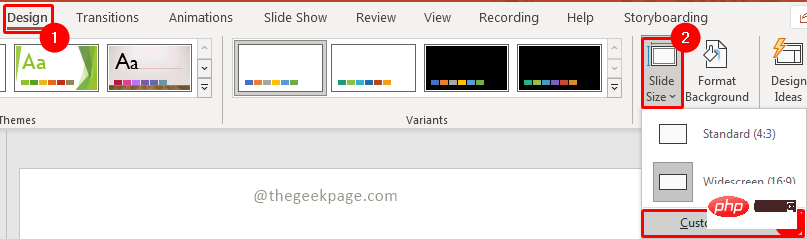
Étape 2 : Dans la fenêtre Taille de la diapositive, sélectionnez Lettre (8,5 × 11 pouces) dans la liste déroulante de l'option Taille de la diapositive. Définissez l'orientation sur Portrait et cliquez sur OK.
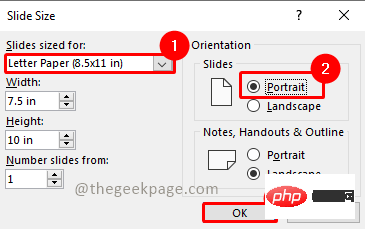
Étape 3 : Puisque nous avons modifié la taille de la diapositive, veuillez sélectionner le rapport de diapositive approprié dans la fenêtre suivante. Sélectionnez Maximiser.
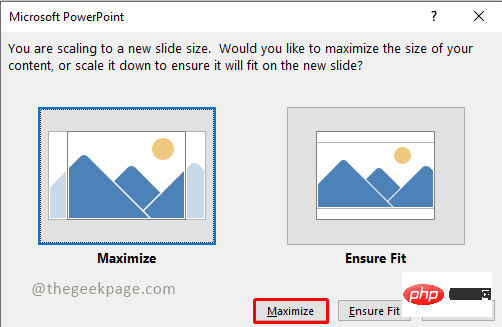
Étape 4 : Les diapositives sont désormais définies au format lettre dans l'imprimante. Vous pouvez supprimer la zone de texte. Pour supprimer, sélectionnez la zone de texte et cliquez sur Supprimer. Vous avez maintenant une diapositive vide.
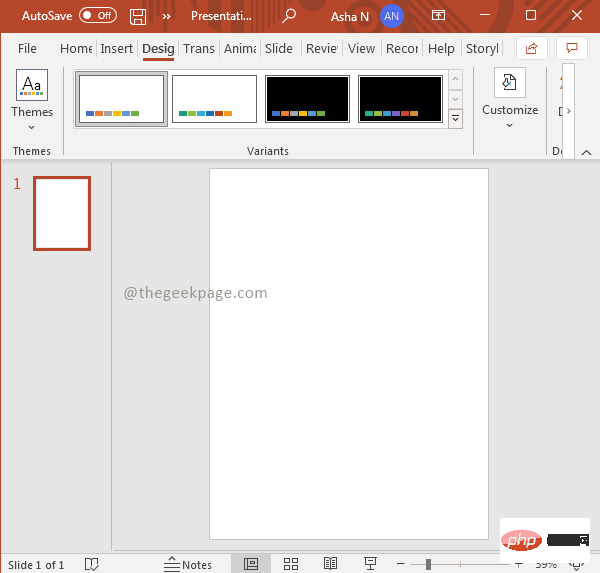
REMARQUE : Vous pouvez désormais concevoir le livre comme vous le souhaitez. Nous essayons de créer un livre électronique simple basé sur nos besoins.
Étape 5 : Allez dans Insérer, sélectionnez Formes et retirez le Rectangle.

Étape 6 : Dessinez maintenant un rectangle comme barre de titre. Vous pouvez modifier la couleur de remplissage en sélectionnant une couleur dans Shape Fill sous la section Format de forme.
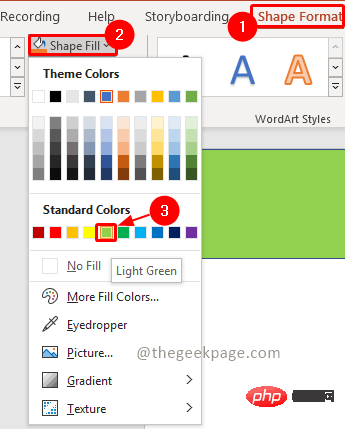 '
'
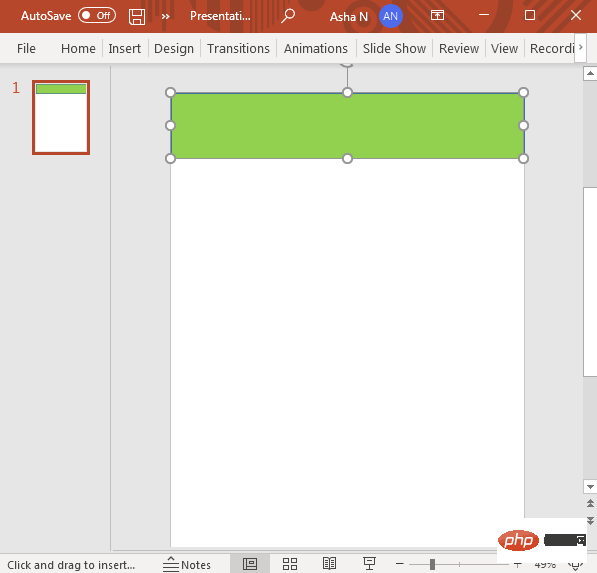
Étape 7 : Ajoutons maintenant une barre latérale similaire à l'étape 5.

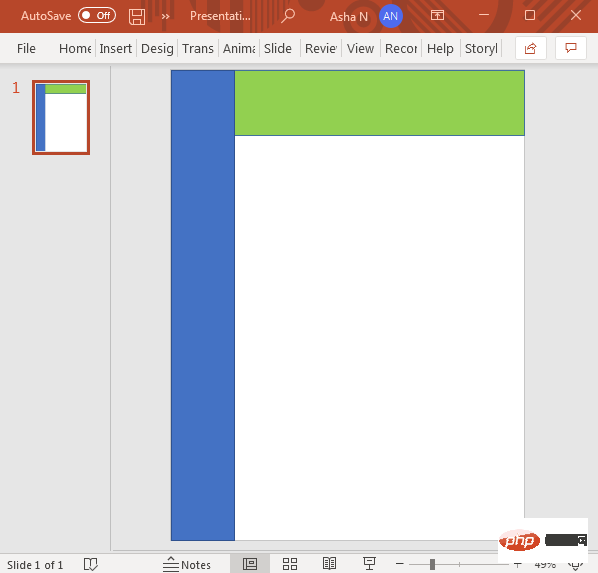
Étape 8 : Placez maintenant la barre de titre au-dessus de la barre latérale, sélectionnez la barre de titre et clic droit. Dans le menu contextuel, sélectionnez l'option "Mettre au premier plan" .
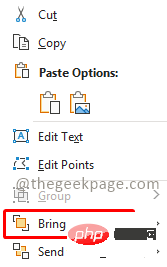
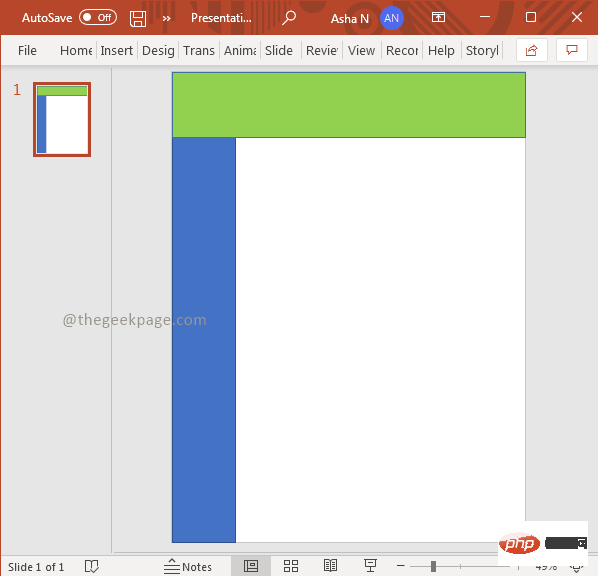
Étape 9 : Ajoutons maintenant un titre. Pour ce faire, cliquez sur Insérer et sélectionnez la Zone de texte.

Étape 10 : Dessinez maintenant la zone de texte sur la barre de titre et donnez un titre.
Étape 11 : Vous pouvez modifier le type, la taille et la couleur de la police selon vos besoins. Une fois que vous avez donné votre titre, sous la section Shaper Format, vous verrez les options Type de police, Taille de la police et Couleur de la police.

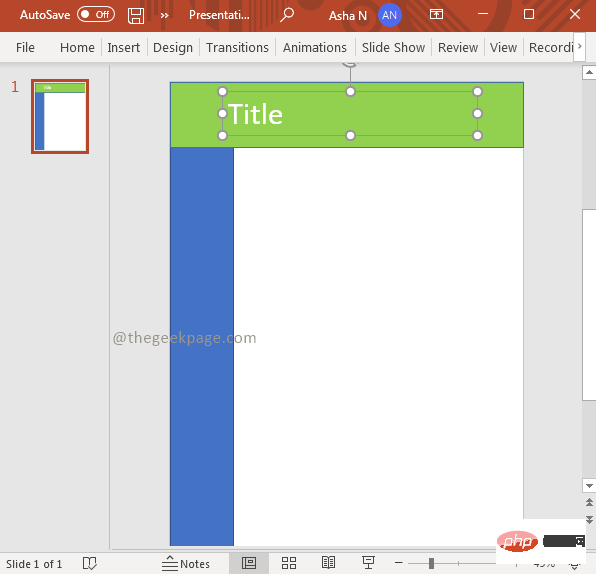
Étape 12 : Après avoir donné le titre, ajoutez maintenant le texte à la page. La chose la plus importante dans le livre est qu'il y ait du texte, vous pouvez insérer une autre zone de texte et écrire le texte dont vous avez besoin dans le livre électronique. Pour ce faire, allez dans Insérer et sélectionnez Zone de texte. Insérez maintenant la zone de texte où vous le souhaitez sur la page et insérez-y le texte.

Étape 13 : Vous pouvez suivre à nouveau l'étape 11 pour redimensionner la zone de texte du contenu et modifier le style de police.

Étape 14 : Vous pouvez sélectionner la zone de texte et la déplacer en faisant glisser la souris. De cette façon, vous pouvez envoyer des SMS n’importe où sur cette page.
Étape 15 : Si vous souhaitez insérer une image dans la page de votre livre, accédez à Insérer et sélectionnez Image dans le menu déroulant, puis sélectionnez son appareil. Vous pouvez choisir des images d'archives ou des images en ligne en fonction de vos besoins.
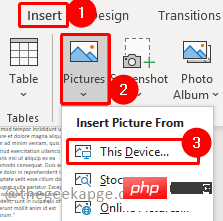
Étape 16. Sélectionnez l'image que vous souhaitez insérer et cliquez sur Insérer.
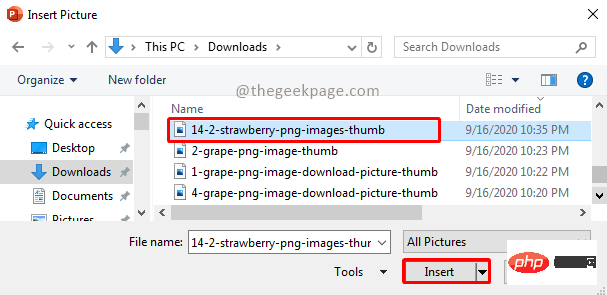
Étape 17. Si nécessaire, vous pouvez recadrer l'image en allant dans la section "Format de forme" et en sélectionnant l'option "Recadrer".

Étape 18 : Vous pouvez également utiliser votre souris pour sélectionner et faire glisser des images ou des zones de texte afin de les déplacer là où vous souhaitez les placer.
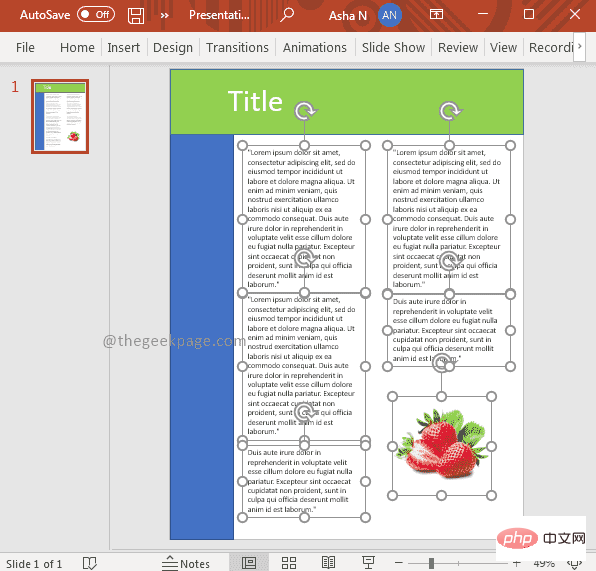
Étape 19 : Si vous souhaitez copier le même style dans une nouvelle diapositive, sélectionnez la diapositive dans la barre de défilement, cliquez avec le bouton droit et sélectionnez l'option Copier la diapositive.
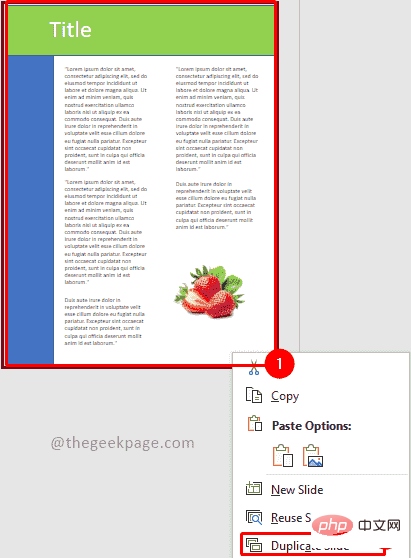
Étape 20 : Vous pouvez maintenant modifier la nouvelle diapositive selon vos besoins. Vous pouvez répéter ce processus jusqu'à ce que vous ayez terminé votre livre.
Étape 20 : Une fois que vous avez terminé votre e-book, cliquez sur Fichier et sélectionnez Enregistrer. Sélectionnez Ce PC et choisissez où vous souhaitez enregistrer votre présentation PowerPoint en lui donnant le nom souhaité. Avant de cliquer sur Enregistrer, assurez-vous que le type de fichier est Présentation Powerpoint. Cliquez ensuite sur Enregistrer.

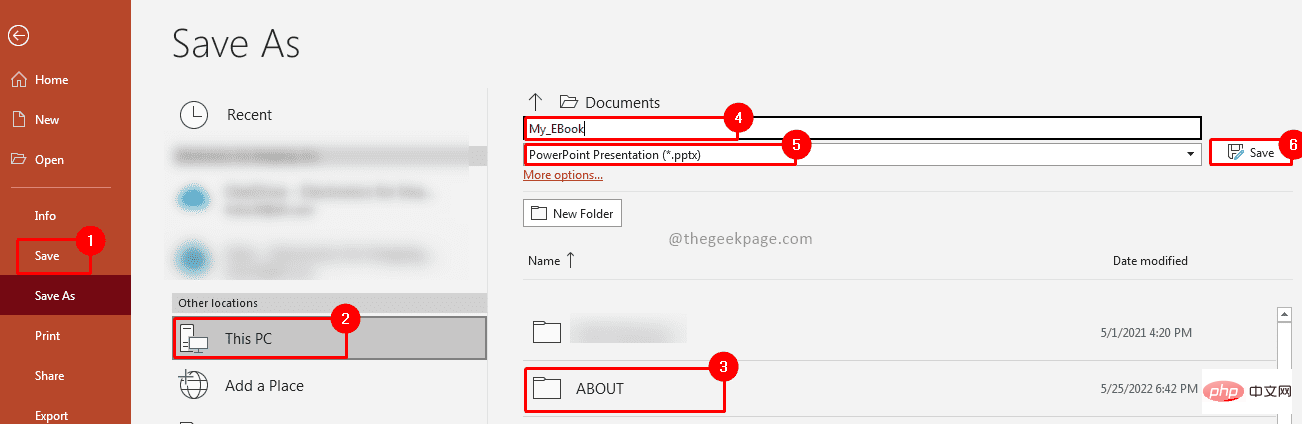
REMARQUE : Nous sauvegardons la présentation pour éviter de perdre du travail. Si nous avons une présentation, nous pouvons la retravailler si nous avons besoin de quoi que ce soit à l'avenir.
Étape 21 : Enregistrez-le maintenant au format PDF. Pour ce faire, cliquez sur le menu Fichier et sélectionnez l'option Enregistrer sous. Choisissez maintenant où enregistrer en sélectionnant Ce PC et en sélectionnant le dossier. Donnez un nom à votre e-book. Changez maintenant le type de fichier en PDF et cliquez sur Enregistrer.

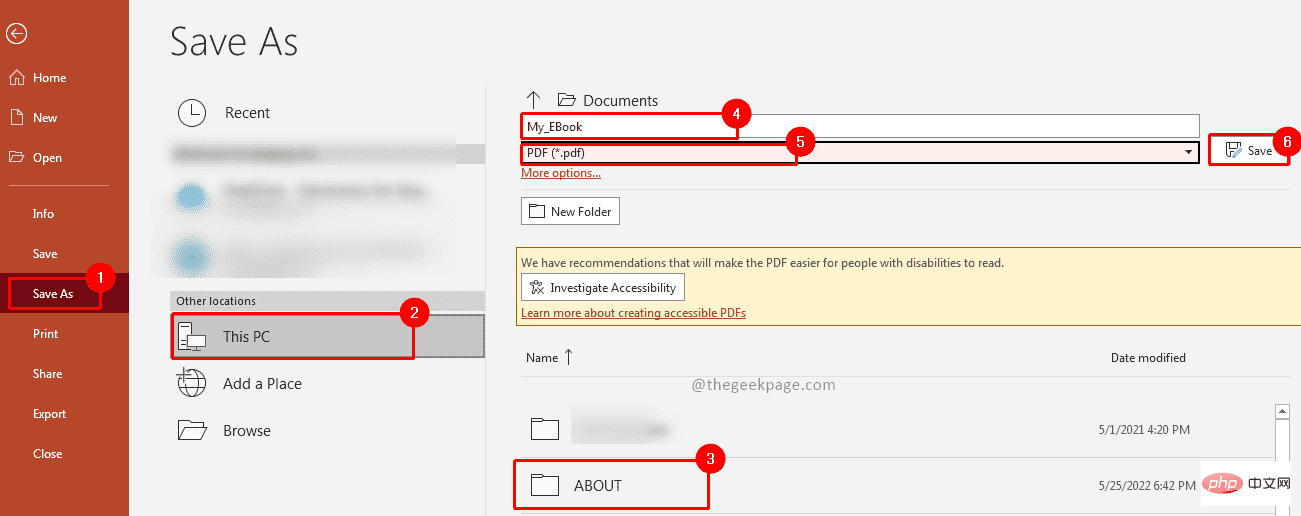
Étape 22 : Vous avez maintenant votre ebook PDF prêt.
Ce qui précède est le contenu détaillé de. pour plus d'informations, suivez d'autres articles connexes sur le site Web de PHP en chinois!

