Maison >Problème commun >Comment réparer l'application Calculatrice qui ne fonctionne pas sous Windows 11
Comment réparer l'application Calculatrice qui ne fonctionne pas sous Windows 11
- WBOYWBOYWBOYWBOYWBOYWBOYWBOYWBOYWBOYWBOYWBOYWBOYWBavant
- 2023-04-16 21:28:116448parcourir
Il ne fait aucun doute que Windows 11 a des fonctionnalités améliorées, notamment celle de la calculatrice. Cependant, vous pouvez parfois rencontrer des problèmes tels que le fonctionnement incorrect de la calculatrice lorsque vous en avez vraiment besoin. Il peut planter, se fermer soudainement lorsque vous ouvrez l'application ou les performances peuvent être décalées.
Il s'agit d'un problème courant sous Windows 11, et de nombreux utilisateurs ont signalé avoir rencontré ce problème lors de l'utilisation des applications intégrées du Microsoft Store, en particulier après les mises à jour de Windows. Apparemment, le problème survient principalement en raison de l'installation récente de mises à jour Windows incorrectes, de problèmes de compte d'utilisateur, de fichiers système corrompus, de pare-feu bloquant les applications ou de toute modification inattendue des clés de registre.
Bien que la cause puisse être n'importe quoi, notre objectif principal est de résoudre le problème. Dans cet article, nous avons discuté de tous les correctifs possibles qui peuvent vous aider à réparer l'application Calculatrice qui ne fonctionne pas sous Windows 11. Voyons comment.....
Méthode 1 : Réenregistrer toutes les applications Microsoft
Vous pouvez également réenregistrer toutes les applications du Microsoft Store à l'aide de la commande Powershell pour vérifier si cela aide à résoudre le problème de non-ouverture de la calculatrice. Voyons comment :
Étape 1 : Recherchez Powershell
dans la zone de recherche de Windows 11. Étape 2 : Maintenant, cliquez avec le bouton droit sur Powershell et cliquez sur Exécuter en tant qu'administrateur pour Ouvrir Powershell dans mode administrateur.
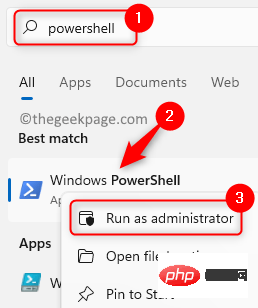
Étape 3 : Maintenant, copiez et collez le chemin suivant dans la fenêtre Powershell élevée et appuyez sur Entrée :
获取-AppXPackage -AllUsers | Foreach {Add-AppxPackage -DisableDevelopmentMode -Register "$($_.InstallLocation)\AppXManifest.xml"}Attendez que la commande soit entièrement exécutée et que vous receviez le message de réussite.
Maintenant, essayez d’ouvrir l’application calculatrice sur votre ordinateur Windows 11 et vérifiez si elle fonctionne correctement.
Méthode 2 : Réinitialiser l'application Calculatrice
L'application Calculatrice peut être réinitialisée à son état par défaut, ce qui supprimera toutes les données utilisateur et la rendra comme neuve. Par conséquent, vous pouvez essayer de réinitialiser la calculatrice et vérifier si cela vous aide à la réutiliser. C'est tout :
Étape 1 : Appuyez simultanément sur les touches Windows + I pour ouvrir la fenêtre Paramètres.
Étape 2 : Dans ParamètresApplications, cliquez sur Applications, puis cliquez sur Applications installées à droite.
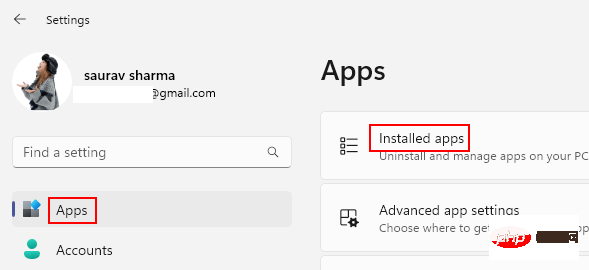
Étape 3 : Ensuite, dans la fenêtre Applications installées, allez à droite et sous Liste des applications, recherchez Calculatrice.
Ou vous pouvez rechercher Calculatrice dans le champ de recherche pour la trouver rapidement
Maintenant, cliquez sur les trois points verticaux à côté et sélectionnez Options avancées.
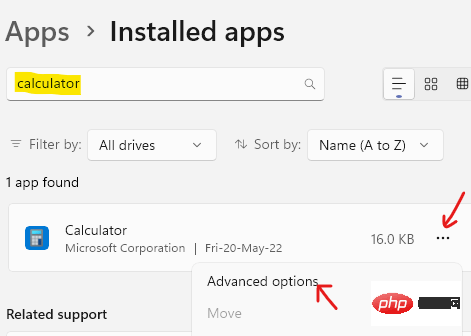
Étape 4 : Sur l'écran suivant, allez dans « Réinitialiser » et cliquez sur le bouton « Réinitialiser » ci-dessous.
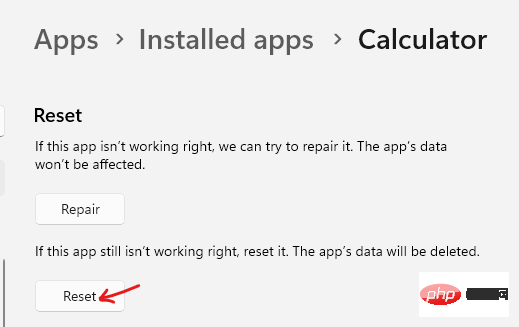
Étape 5 : Cliquez à nouveau sur "Réinitialiser" à l'invite pour confirmer l'opération.
Une fois le processus de réinitialisation terminé, redémarrez votre PC et essayez d'ouvrir la calculatrice pour vérifier si elle fonctionne correctement.
Méthode 3 : Mettre à jour l'application Calculatrice
La Calculatrice Windows est une application du Microsoft Store, vous devez donc obtenir des mises à jour depuis le Store. Voyons comment :
Étape 1 : Accédez à Get Started et tapez Store dans la barre de recherche Windows.
Étape 2 : Cliquez sur le résultat sous "Meilleur match" pour ouvrir l'application Store.
Ici, cliquez sur l'icône du livre ( Bibliothèque ) en bas à gauche de la fenêtre de l'application.
Étape 3 : Dans la fenêtre Bibliothèque, cliquez sur Obtenir les mises à jour dans le coin supérieur droit.
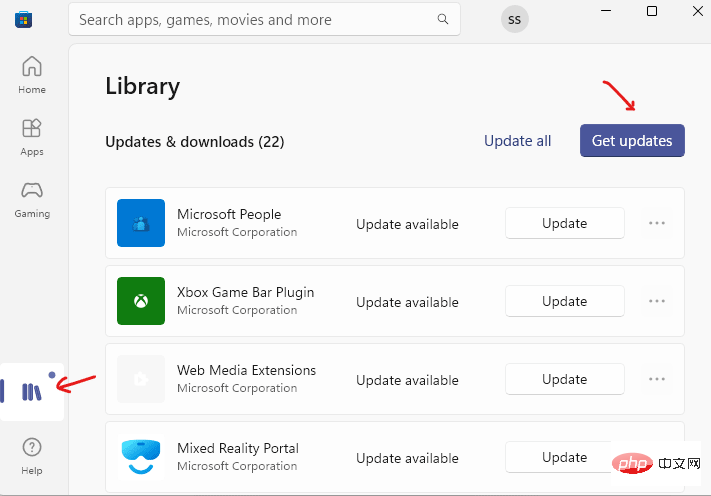
Étape 4 : Maintenant, attendez que le Store trouve des mises à jour. S'il est disponible, vous le verrez dans la liste.
Téléchargez et installez la mise à jour de la calculatrice.
Après avoir installé la mise à jour, essayez d'ouvrir l'application de calculatrice et cela devrait fonctionner correctement.
Méthode 4 : Supprimez la mise à jour Windows problématique
Parfois, une mise à jour Windows récemment installée peut être en cause et interférer avec l'application Calculatrice. Dans ce cas, il est recommandé de désinstaller la mise à jour et de vérifier si elle résout le problème. Voyons comment :
Étape 1 : Appuyez simultanément sur les touches Windows + R de votre PC pour ouvrir la fenêtre de commande « Exécuter ».
Étape 2 : Dans la zone de recherche ExécuterCommand, tapez appwiz.cpl et appuyez sur Entrée .
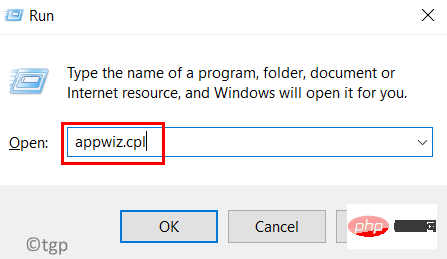
Étape 3 : Cela ouvrira la fenêtre Programmes et fonctionnalités dans le Panneau de configuration.
Sur la gauche, cliquez sur Afficher les mises à jour installées.
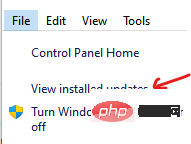
Étape 4 : Maintenant, dans la section Désinstaller les mises à jour à droite, sélectionnez la mise à jour récemment installée à l'origine du problème, cliquez avec le bouton droit et sélectionnez Désinstaller.
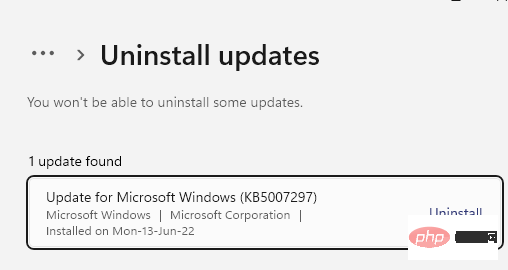
Après la désinstallation complète, redémarrez votre PC et vérifiez si le problème de l'application de calculatrice qui ne fonctionne pas est maintenant résolu.
Méthode 3 : Exécutez l'utilitaire de résolution des problèmes de l'application Store
Windows 11 est livré avec tous les outils et outils de dépannage essentiels pour vous aider à réparer les programmes intégrés. Étant donné que la calculatrice est préinstallée dans le système et qu'il s'agit d'une application Store intégrée, elle peut être corrigée à l'aide de l'utilitaire de résolution des problèmes de l'application Store. Voyons comment exécuter l'utilitaire de résolution des problèmes :
Étape 1 : Appuyez sur la combinaison de touches de raccourci Windows + I pour lancer l'application Paramètres.
Étape 2 : Dans la fenêtre Paramètres, cliquez sur Système à gauche.
Étape 3 : Maintenant, sur le côté droit, faites défiler vers le bas et cliquez sur Dépannage.
Étape 4 : Sur la page DépannageParamètres, cliquez sur Dépannage supplémentaire à droite.
Étape 5 : Maintenant, dans le volet de droite, faites défiler vers le bas et sous la section « Autre », accédez à Applications du Windows Store et cliquez sur « Exécuter » .
L'utilitaire de résolution des problèmes commencera maintenant à rechercher tous les problèmes avec l'application Store et s'il en trouve, il les résoudra automatiquement.
Maintenant, essayez d'ouvrir la calculatrice et cela devrait fonctionner.
Méthode 4 : le processus Runtimebroker.exe termine la tâche
RuntimeBroker.exe est un processus en arrière-plan qui peut jouer un rôle dans le problème de non-exécution de l'application Calculatrice sous Windows 11. Dans ce cas, vous pouvez terminer la tâche du processus runtimebroker.exe et voir si cela aide à résoudre le problème. Veuillez suivre les instructions ci-dessous pour terminer le processus :
Étape 1 : Appuyez simultanément sur la touche Windows + la touche R pour ouvrir la commande Exécuter.
Étape 2 : Tapez taskmgr dans la barre de recherche et appuyez sur OK pour ouvrir la fenêtre TaskManager Manager.
Étape 3 : Dans la fenêtre Gestionnaire des tâches, sous l'onglet Processus, accédez à Processus en arrière-plan et recherchez Agent d'exécution.
Sélectionnez-le et cliquez sur le bouton Fin de mission dans le coin inférieur droit.
Maintenant, fermez la fenêtre du gestionnaire de tâches et vérifiez si l'application de calculatrice est en cours d'exécution.
Méthode 6 : Réinstaller l'application Calculatrice
Si la méthode ci-dessus ne résout pas le problème, vous pouvez essayer de désinstaller et de réinstaller l'application Calculatrice. Plusieurs fois, cela permet de résoudre les problèmes liés au dysfonctionnement d’une application. Voyons comment désinstaller l'application :
Étape 1 : Appuyez simultanément sur les touches Windows + I, cela ouvrira l'application Paramètres.
Étape 2 : Maintenant, cliquez sur « Applications » dans la fenêtre « Paramètres » .
Étape 3 : Ensuite, sur le côté droit, cliquez sur Applications et fonctionnalités à droite.
Étape 4 : Maintenant, sous la section Liste des applications à droite, recherchez l'application Calculatrice.
Ici, cliquez sur les trois points à côté puis cliquez sur Désinstaller.
Étape 5 : Appuyez à nouveau sur le bouton Désinstaller.
Après avoir complètement désinstallé l'application, redémarrez votre PC. Maintenant, réinstallez l'application de calculatrice depuis le magasin et exécutez l'application pour vérifier si elle fonctionne correctement.
Méthode 7 : Modifier les clés de registre
Parfois, la calculatrice peut ne pas fonctionner si une clé de registre est accidentellement modifiée. Dans ce cas, vous pouvez modifier l'Éditeur du Registre, ce qui peut aider à résoudre le problème. Suivez la procédure ci-dessous pour modifier les clés de registre :
*REMARQUE –Créez une sauvegarde des paramètres de registre d'origine avant de procéder à la modification des clés de registre. Cela vous aidera à récupérer toutes les données que vous pourriez avoir perdues au cours du processus.
Étape 1 : Appuyez simultanément sur les touches Windows + R de votre clavier pour ouvrir la fenêtre de commande Exécuter.
第 2 步:在运行命令搜索框中,键入regedit并按Enter打开注册表编辑器窗口。
第 3 步:在注册表编辑器窗口中,导航到以下路径并按Enter:
HKEY_LOCAL_MACHINE\SOFTWARE\Microsoft\Windows\CurrentVersion\AppModel\StateChange\PackageList
现在,展开左侧的PackageList键,选择它下面的所有文件夹,然后点击Delete。
关闭注册表编辑器,重新启动您的 PC,现在尝试打开计算器应用程序并检查它是否正常工作。
方法 8:创建一个新的用户帐户
有时计算器应用程序可能无法在新的 Windows 11 设备上运行,因此问题可能是由于用户帐户。因此,如果您以管理员身份登录系统,则需要使用另一个用户帐户登录才能解决问题。为此,您需要创建一个新的本地帐户并使用该帐户登录。以下是创建新本地帐户的方法:
第 1 步:按Windows + I键打开“设置”窗口。
第 2 步:单击窗格左侧的帐户。
第 3 步:现在,在右侧,单击家庭和其他用户。
第 4 步:接下来,在右侧,转到“其他用户”部分,然后单击“添加其他用户”选项旁边的“添加帐户”按钮。
第五步:在微软账户提示中,点击我没有此人的登录信息链接。
第 6 步:在下一个屏幕上,单击添加没有 Microsoft 帐户的用户。
第 7 步:您现在将到达为此 PC屏幕创建用户。在这里,创建一个新的用户名和密码,然后按Next。
现在,按照屏幕上的说明完成创建新用户帐户。
您现在可以重新启动 PC,并在系统启动时使用新用户帐户登录。
当您到达桌面时,您现在可以尝试打开计算器,它应该可以正常工作。
方法 9:启用用户帐户控制
Windows 11 中默认启用用户帐户控制 (UAC),其工作是控制系统的安全性。但是,对于某些用户来说,UAC 弹出窗口可能会很烦人,因此他们将其禁用并忘记了它。这可能是计算器应用程序无法在 Windows 11 上运行的原因之一。让我们看看如何启用 UAC 提示并可能解决该问题:
第 1 步:同时按下键盘上的Windows + R键,这将打开“运行”命令框。
第 2 步:在搜索栏中,输入useraccountcontrolsettings并按OK。
第 3 步:当用户帐户控制设置窗口打开时,向上移动滑块并将其设置为始终通知。
按OK保存更改并退出。
现在,当您尝试打开计算器时,在 UAC 提示符下按是,应用程序应该会正常打开。
方法 10:运行 SFC 扫描
由于系统文件损坏,计算器可能无法打开,因此,运行内置的系统文件检查器工具可能会解决问题。让我们看看如何运行 SFC 扫描:
第一步:按Windows+R快捷键组合打开运行命令。
步骤 2:在搜索框中,键入cmd并同时按Ctrl + Shift + Enter键以打开提升的命令提示符窗口。
第 3 步:现在,在提升的命令提示符窗口中,运行以下命令并按Enter 键:
sfc/scannow
扫描过程需要一段时间,所以请耐心等待,直到结束。它将查找所有损坏的系统文件并当场修复它们。
看到成功消息后,关闭命令提示符并重新启动 PC。现在,检查计算器是否工作正常。
方法 11:DISM 扫描
SFC 扫描完成后,您还可以使用内置工具运行 DISM 扫描,以修复任何损坏的 Windows 映像文件。让我们看看如何运行扫描:
第 1 步:同时按下键盘上的Windows + R键,运行命令打开。
第二步:在运行命令搜索栏中输入cmd,同时按下Ctrl + Shift+Enter键。
第 3 步:这将打开具有管理员权限的命令提示符窗口。
在这里,键入以下命令并按Enter:
DISM /在线 /Cleanup-Image /RestoreHealth
DISM 扫描也需要一段时间,因此请等到它结束并显示成功消息。一旦发现它们,它将立即修复系统上任何损坏的图像文件。
现在,重新启动您的 PC,计算器应该可以正常工作。
方法 12:使用 PowerShell 重新安装
您还可以使用 Windows Powershell 重新安装计算器,这可能会帮助您从头开始获得全新的应用程序。以下是使用 Powershell 重新安装应用程序的方法:
步骤 1:同时按Windows + R键以启动运行命令窗口。
步骤 2:在搜索框中键入Powershell ,同时按Ctrl + Shift + Enter键以打开具有管理员权限的Windows Powershell 。
第 3 步:现在,在Powershell窗口中运行以下命令并按Enter 键:
get-appxpackage *Microsoft.WindowsCalculator* | 删除-appxpackage
这将卸载计算器应用程序。
完成后,关闭 Powershell 窗口并重新启动您的 PC。现在,转到商店并再次安装计算器应用程序。您现在应该可以正常使用该应用程序了。
方法 13:暂时禁用 Windows 防火墙
Windows 11 PC 上的防火墙有时可能会阻止应用程序,因为它可能对您的 PC 有害。在这种情况下,您可以暂时关闭防火墙,看看这是否可以帮助您解决计算器无法正常工作的问题。就是这样:
步骤 1:同时按Windows + R键打开运行命令窗口。
第 2 步:在运行命令搜索字段中,键入firewall.cpl并按Enter。
第 3 步:当Windows Defender 防火墙窗口打开时,转到窗格的左侧,然后单击打开或关闭 Windows Defender 防火墙。
第 4 步:接下来,在“自定义设置”窗口中,转到“专用网络设置”并选择“关闭 Windows Defender 防火墙(不推荐)”。
对公共网络设置也重复相同的操作。按OK保存更改。
现在,尝试打开计算器并检查问题是否仍然存在。
方法 15:安装挂起的 Windows 更新
有时,您的系统上可能有待安装的 Windows 更新等待安装,这可能是导致计算器无法在 Windows 11 上运行的问题的触发因素。只需安装待处理的更新以检查是否可以解决问题。以下是安装更新的方法:
第 1 步:在您的 PC 上同时按下Windows + I键,然后打开“设置”窗口。
第 2 步:在“设置”窗口的左侧,单击“ Windows 更新”。
第 3 步:接下来,转到屏幕右侧并单击Check for updates。
现在,等待 Windows 检查任何可用的更新。
完成后,它将显示待处理更新列表。
第 4 步:单击下载并安装以下载更新。
下载完成后,重新启动 PC 以完成安装更新。
Ce qui précède est le contenu détaillé de. pour plus d'informations, suivez d'autres articles connexes sur le site Web de PHP en chinois!

