Maison >Problème commun >L'application de bureau WhatsApp ne fonctionne pas/ne s'ouvre pas sous Windows 10
L'application de bureau WhatsApp ne fonctionne pas/ne s'ouvre pas sous Windows 10
- WBOYWBOYWBOYWBOYWBOYWBOYWBOYWBOYWBOYWBOYWBOYWBOYWBavant
- 2023-04-16 20:58:016348parcourir
L'application de bureau WhatsApp est une application utilisée sur votre ordinateur portable ou votre ordinateur qui vous permet de discuter avec des personnes sur le PC lui-même sans regarder votre téléphone. Cela améliore également votre productivité puisque les appels téléphoniques vous distraient souvent. Mais parfois, cela ne fonctionne pas comme prévu. Les raisons peuvent être diverses, telles que des problèmes de serveur ou l'application doit être mise à niveau, vous souhaiterez peut-être exécuter l'application en mode de compatibilité, etc. Êtes-vous confronté à une situation dans laquelle WhatsApp ne peut pas résoudre les problèmes de bureau ? Vous trouverez ci-dessous différentes solutions à partir desquelles vous pouvez résoudre votre problème. Commençons
Méthode 1 : Réinitialiser l'application de bureau WhatsApp à ses paramètres par défaut
Étape 1 : Ouvrez les paramètres de la fenêtre en utilisant les touches Windows + I ensemble
Étape 2 : Cliquez sur Applications
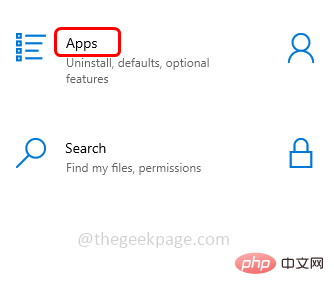
Étape 3 : Faites défiler la page Applications et fonctionnalités vers le bas et recherchez WhatsApp
Étape 4 : Sélectionnez-le et cliquez sur le bouton Options avancées
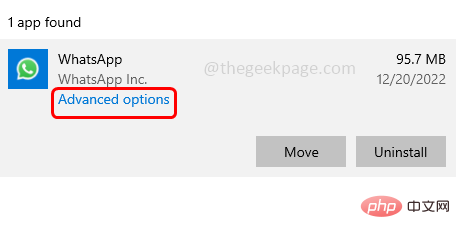
Étape 5 : Faites défiler vers le bas et cliquez sur le bouton Réinitialiser les paramètres
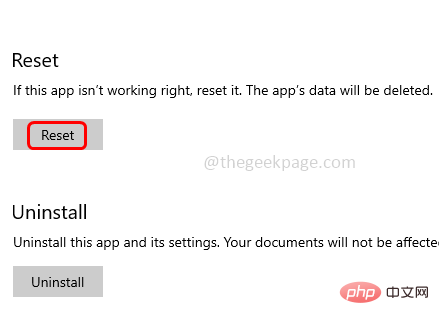
Étape 6 : Une confirmation apparaîtra, cliquez sur Réinitialiser et vérifiez si le problème est résolu.
Méthode 2 : Fermez WhatsApp à l'aide du Gestionnaire des tâches
Étape 1 : Cliquez avec le bouton droit sur la Tâchesbar, cliquez sur Gestionnaire des tâches
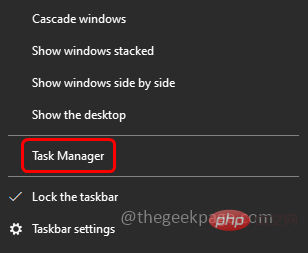
dans la liste qui apparaît Étape 2 : Depuis l'onglet Processus Rechercher WhatsApp
dans la fenêtre du Gestionnaire des tâches Étape 3 : Cliquez avec le bouton droit dessus et cliquez sur Fin de tâche
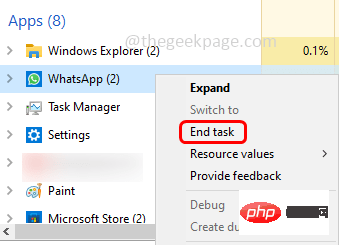
Étape 4 : Ouvrez maintenant WhatsApp et vérifiez si le problème est résolu.
Méthode 3 : Mettre à jour l'application de bureau WhatsApp depuis le Microsoft Store
Étape 1 : Si la version de WhatsApp est obsolète, mettez-la à jour. Pour mettre à jour WhatsApp, ouvrez le Microsoft Store.
Étape 2 : Cliquez sur Galerie
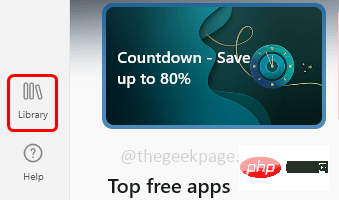
dans le coin inférieur gauche Étape 3 : Cliquez sur Obtenir les mises à jour dans le coin supérieur droit
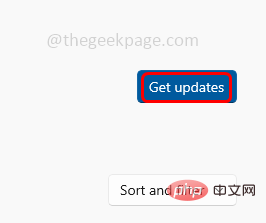
Étape 4 : S'il y a une mise à jour pour WhatsApp, il sera mis à jour. Une fois terminé, vérifiez si le problème a été résolu.
Méthode 4 : Réinstaller l'application WhatsApp
Étape 1 : Ouvrez les paramètres de la fenêtre en utilisant les touches Windows + I ensemble
Étape 2 : Cliquez sur Applications
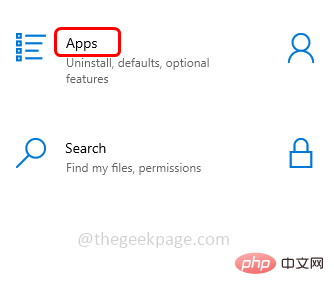
Étape 3 : Dans Applications et fonctionnalités Faites défiler le téléchargement vers le bas page et recherchez WhatsApp
Étape 4 : Sélectionnez-la et cliquez sur le bouton Désinstaller
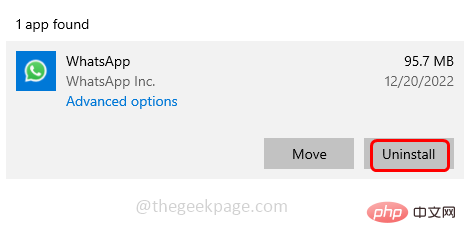
Étape 5 : Après avoir désinstallé l'application, réinstallez-la maintenant
Étape 6 : Pour réinstaller WhatsApp, veuillez visiter son site Web et sélectionnez la plate-forme Windows et cliquez sur Télécharger
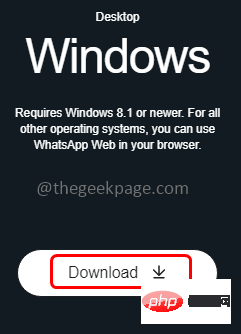
Étape 7 : Installer et Configurer WhatsApp. Vérifiez maintenant si le problème est résolu.
Méthode 5 : Vérifiez la connexion réseau et utilisez le même réseau Wi-Fi
Étape 1 : Accédez au site Web de test de vitesse
Étape 2 : Appuyez sur le symbole Go. Cela vérifiera la vitesse de votre Internet
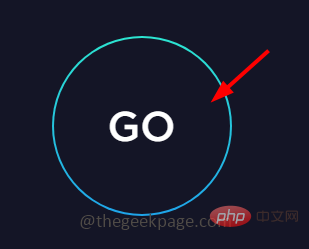
Étape 3 : Si votre vitesse Internet est lente, l'application de bureau WhatsApp ou d'autres applications peuvent ne pas fonctionner comme prévu. Essayez de redémarrer votre modem ou votre périphérique réseau et vérifiez si le problème est résolu
Étape 4 : Utilisez également le même réseau via le téléphone et l'ordinateur et vérifiez si tout va bien.
Méthode 6 : Vérifier l'état du serveur Web WhatsApp
Vérifiez l'état du serveur WhatsApp sur le Web. Si le serveur est en panne, vous ne pouvez effectuer aucune réparation depuis votre terminal. Attendez plutôt que le serveur soit opérationnel. Une fois lancée, vérifiez si l'application de bureau WhatsApp fonctionne correctement
Méthode 7 : Rechercher les mises à jour Windows
Étape 1 : Ouvrez les paramètres de la fenêtre en utilisant les touches Windows + I ensemble
Étape 2 : Cliquez sur Mise à jour et sécurité
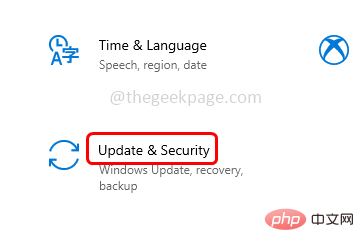
Étape 3 : Dans la page Windows Update, cliquez sur le bouton Vérifier les mises à jour. S'il y a des mises à jour, elles seront installées.
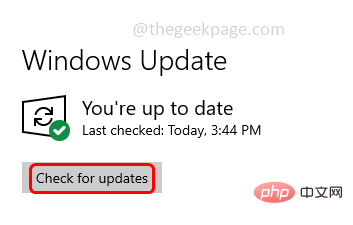
Méthode 8 : Exécutez l'utilitaire de résolution des problèmes
Étape 1 : Utilisez les touches Windows + I ensemble pour ouvrir les paramètres de la fenêtre
Étape 2 : Cliquez sur Mise à jour et sécurité
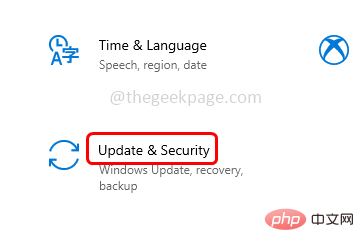
Étape 3 : À gauche, cliquez sur Dépannage
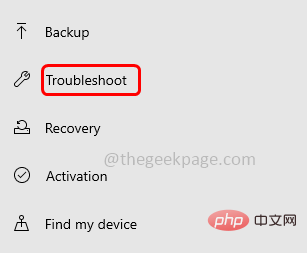
Étape 4 : À droite, cliquez sur Autre dépannage
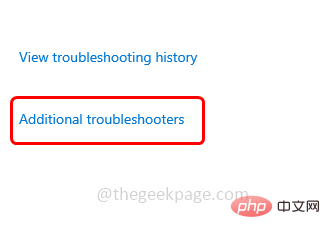
Étape 5 : Sélectionnez Connexion Internet
Étape 6 : Cliquez ensuite sur le bouton Exécuter l'utilitaire de dépannage
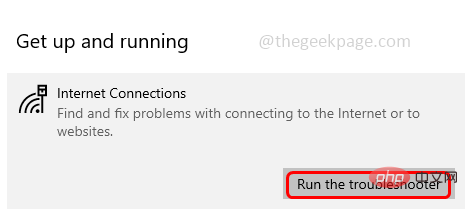
Étape 7 : Il commencera à détecter s'il y a des problèmes. Cliquez sur Vérifier mes problèmes de connexion Internet
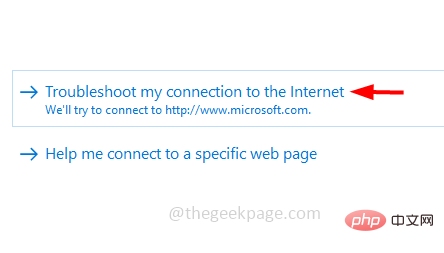
Étape 8 : S'il y a des problèmes avec Internet, il détectera et suggérera des correctifs. Appliquez le correctif et vérifiez si le problème est résolu.
Méthode 9 : Exécutez WhatsApp en mode de compatibilité
Étape 1 : Accédez au Chemin du dossier WhatsApp où il est installé.
Étape 2 : Ouvrez le dossier WhatsApp et recherchez son fichier exécutable. Faites un clic droit dessus et sélectionnez Propriétés
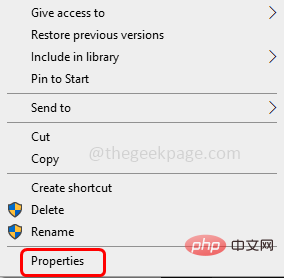
Étape 3 : Accédez à l'onglet Compatibilité
Étape 4 : Cochez la case à côté de Exécutez ce programme en mode de compatibilité . Ensuite, sélectionnez Fenêtre 8 dans la liste déroulante
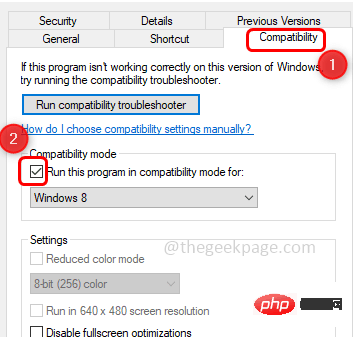
Étape 5 : Pour enregistrer les modifications, cliquez sur "Appliquer" et "OK". Vérifiez maintenant si le problème est résolu.
Ce qui précède est le contenu détaillé de. pour plus d'informations, suivez d'autres articles connexes sur le site Web de PHP en chinois!

