Maison >Problème commun >Comment utiliser l'application PC Manager sur Windows 11
Comment utiliser l'application PC Manager sur Windows 11
- 王林avant
- 2023-04-16 19:55:012869parcourir
Windows n'a jamais été aussi fiable pour nettoyer après lui-même, en particulier lorsqu'il s'agit de dossiers d'application et de fichiers de registre. C'est pourquoi des applications comme CCleaner ont un certain attrait. Bien que Windows dispose de certains outils natifs pour organiser votre PC et améliorer ses performances, ils sont rarement regroupés sous un seul hub.
Pour changer cela, Microsoft a travaillé sur un nouveau plan pour que les optimiseurs de PC et les applications plus propres en valent la peine. Après des mois de secret, la nouvelle application PC Manager de Microsoft a enfin été révélée. Voici tout ce que vous devez savoir sur la version bêta de la nouvelle application PC Manager que Microsoft a discrètement développée.
Qu'est-ce que l'application Windows 11 PC Manager ?
L'application PC Manager est une application plus propre et améliorant les performances de Microsoft. Bien qu'encore en version bêta, l'application PC Manager rassemble une variété d'outils natifs différents pour gérer les applications de démarrage, nettoyer l'encombrement du système et améliorer globalement les performances de votre PC.
L'application PC Manager s'exécute silencieusement en arrière-plan et est facilement accessible depuis la barre d'état système. Il s'ouvre dans une vue minimale du volet latéral, similaire à OneDrive, et offre une variété d'informations, de contrôles de santé et de fonctionnalités de sécurité, le tout sous un seul capot.
Que fait l'application PC Manager ?
L'application PC Manager comporte deux onglets de base entre lesquels vous pouvez basculer : Nettoyage et Sécurité. Dans l'onglet Nettoyer, les fonctionnalités suivantes sont disponibles :
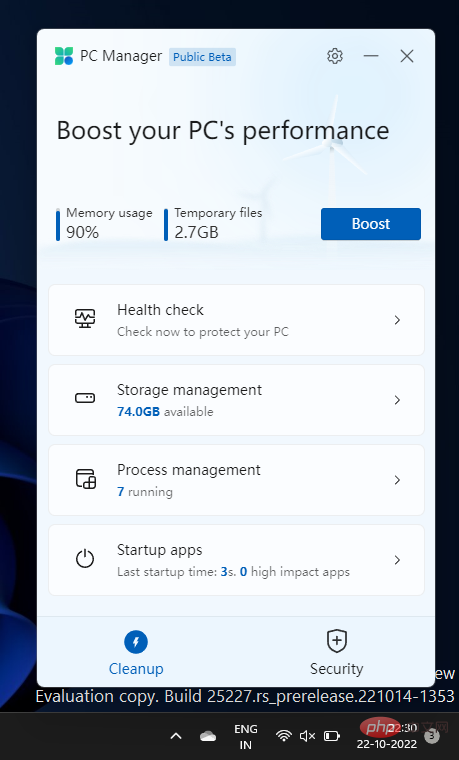
- Afficher l'utilisation de la mémoire
- Afficher la taille des fichiers temporaires
- Améliorer les performances
- Bilan de santé
- Gestion du stockage
- Gestion des processus
- Lancer des applications
De Dans l'onglet Sécurité, vous pouvez accéder aux fonctionnalités suivantes :
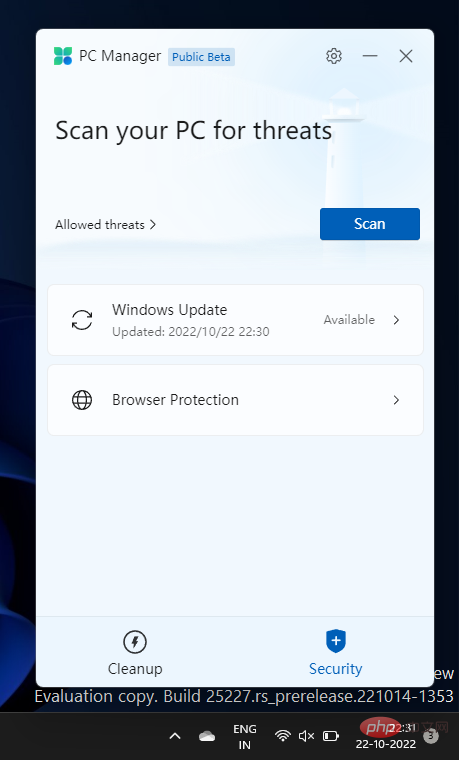
- Windows Defender Scan
- Windows Update
- Protection du navigateur
Pouvoir accéder à tous ces utilitaires de sécurité et de nettoyage à partir d'un seul hub Certainement un plus pour les utilisateurs de Windows qui pourraient être tentés d’abandonner les applications tierces une fois que l’application PC Manager sera accessible au public.
Comment obtenir l'application PC Manager
PC Manager est une application de Microsoft et est disponible en téléchargement sur son site officiel chinois, ce qui peut indiquer qu'elle est conçue pour un marché spécifique, mais cela n'a pas été confirmé.
Télécharger : Application PC Manager
Allez sur le lien ci-dessus et cliquez sur Téléchargement gratuit. Après avoir téléchargé le fichier d'installation, installez l'application et exécutez-la.
En tant qu'alternative à CCleaners et World Clean Master, cette application est plus adaptée aux PC peu performants. Mais de nombreuses personnes bénéficieront de la nouvelle application de Microsoft, en particulier celles qui aiment avoir tous leurs utilitaires de nettoyage et de santé du système sous un même toit.
Comment utiliser l'application PC Manager
Jetons un coup d'œil à tous les différents domaines qui font de PC Manager un concurrent sérieux dans le monde des optimiseurs de performances et des applications de nettoyage de PC.
Améliorez les performances et supprimez les fichiers temporaires
Le bouton "Boost" en haut réduira l'utilisation de la mémoire et nettoiera les fichiers temporaires.
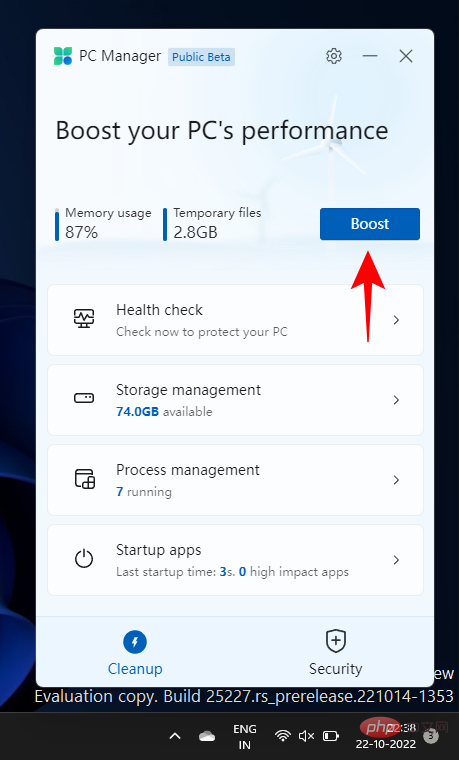
Lors de nos tests, l'utilisation de la mémoire a chuté de 27 % en quelques secondes, ce qui représente un écart assez sain. Les fichiers temporaires sont également supprimés immédiatement.
Vérifier la santé du PC
Pour vérifier rapidement la santé de votre PC, cliquez sur Bilan de santé.
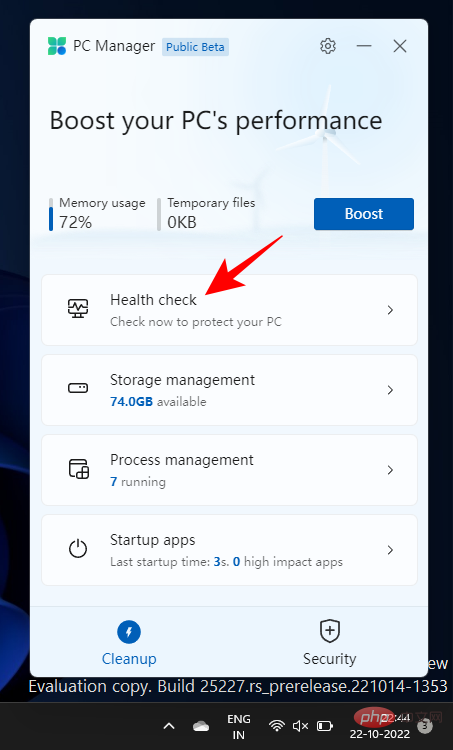
Computer Manager commencera immédiatement à rechercher le problème.
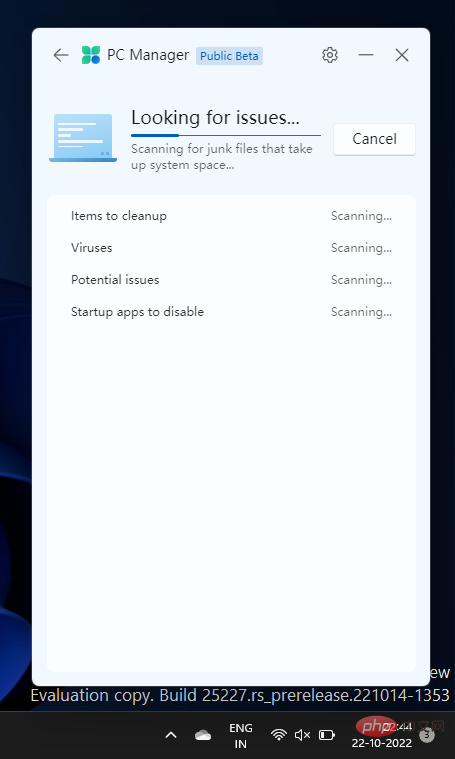
Une fois terminé, il recommandera certaines actions. Vérifiez l'action une fois avant de cliquer sur Continuer.
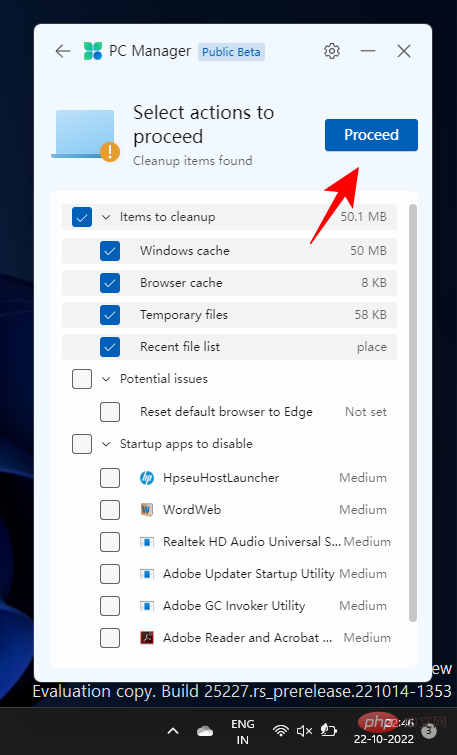
Une fois terminé, cliquez sur "Terminé".
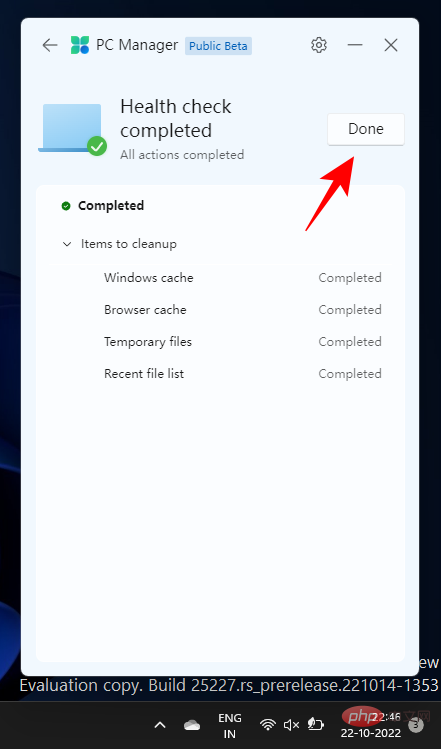
Gérez le stockage de votre PC
La fonction de gestion du stockage affichera l'espace de stockage disponible sur votre PC. Si vous ne disposez pas de suffisamment d'espace de stockage, cliquez dessus pour accéder aux options qui s'y trouvent.
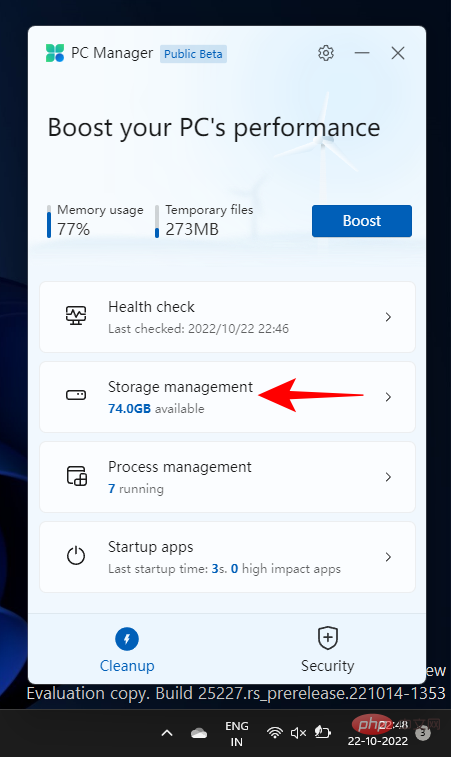
"Deep Clean" va extraire des tonnes de fichiers indésirables sur votre lecteur "C".
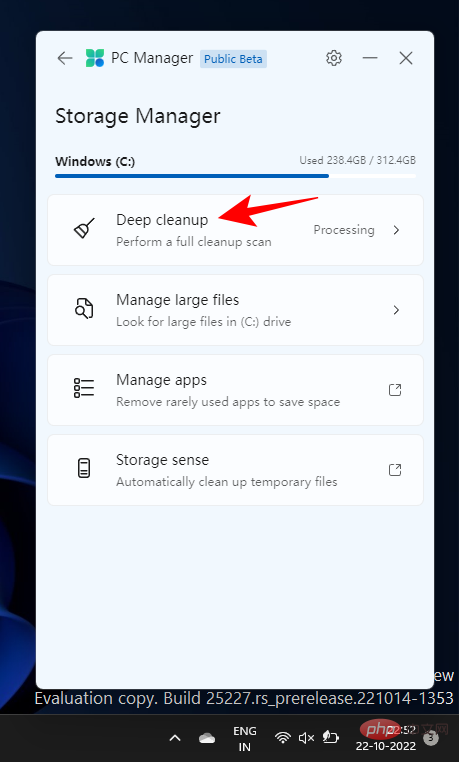
Pour les supprimer tous d'un coup, cliquez sur "Continuer".
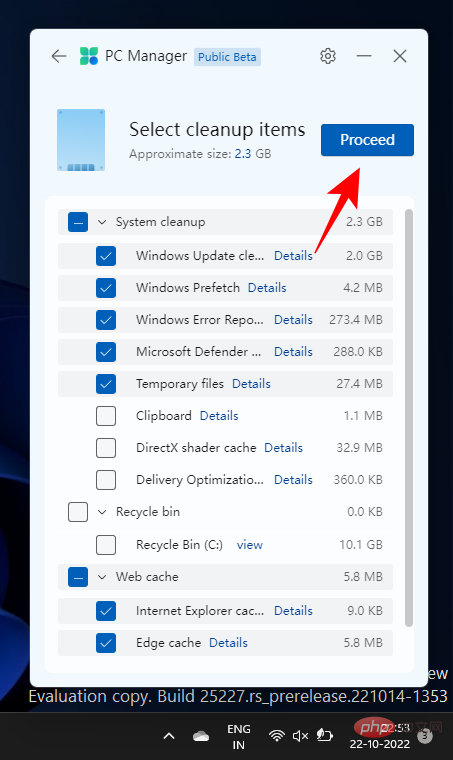
"Gérer les fichiers volumineux" vous permettra de rechercher des fichiers volumineux dans le lecteur "C".
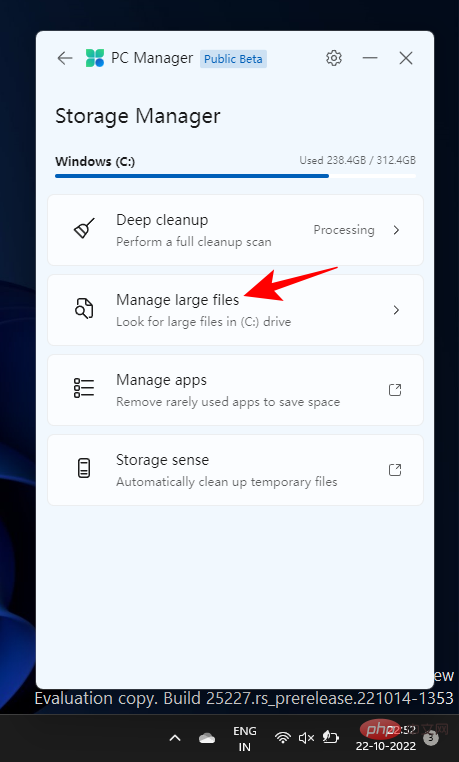
Vous pouvez sélectionner des filtres de taille et de type de fichier et afficher ces fichiers dans l'Explorateur de fichiers.
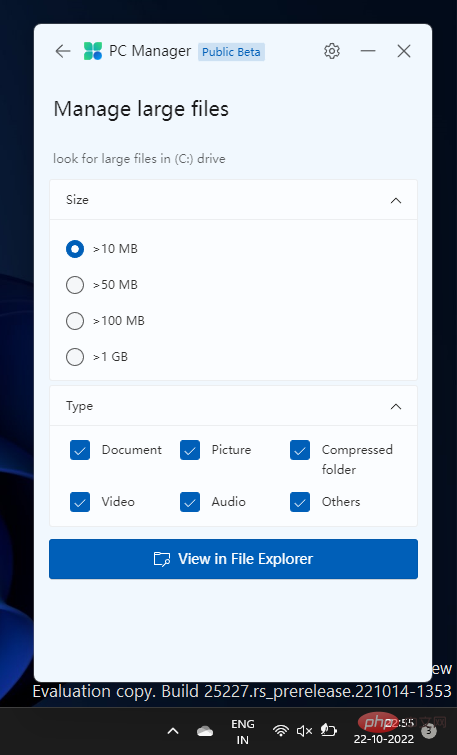
Enfin, les options Gérer les applications et Storage Sense vous redirigeront vers la page Paramètres de ces outils.
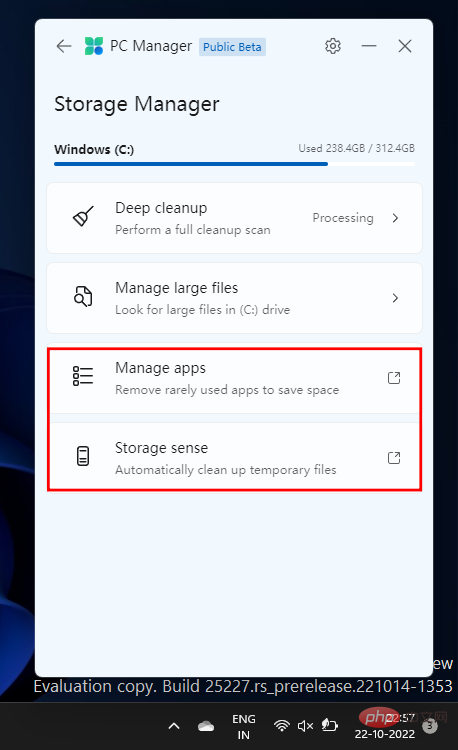
Gérer les processus sur PC
La gestion des processus est similaire au Gestionnaire des tâches dans la mesure où elle fournit une vue rapide des processus en cours d'exécution sur votre système.
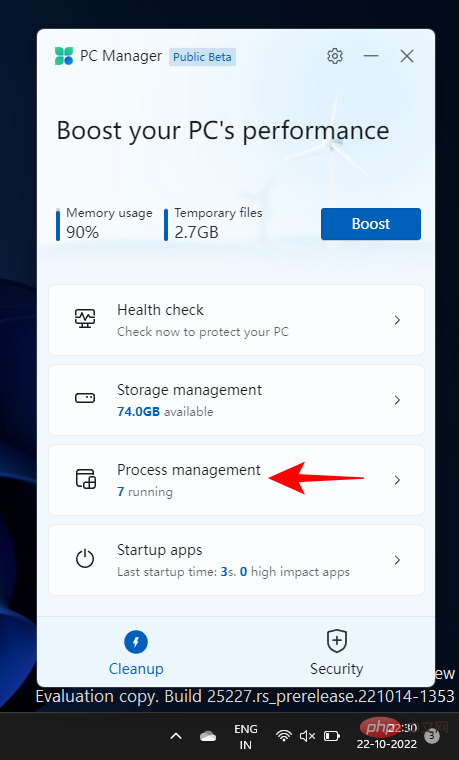
Mais plus important encore, vous pouvez mettre fin aux processus inutilisés répertoriés pour accélérer le fonctionnement de votre système. Pour ce faire, cliquez simplement sur "Fin" à côté du processus et libérez la mémoire utilisée par le processus.
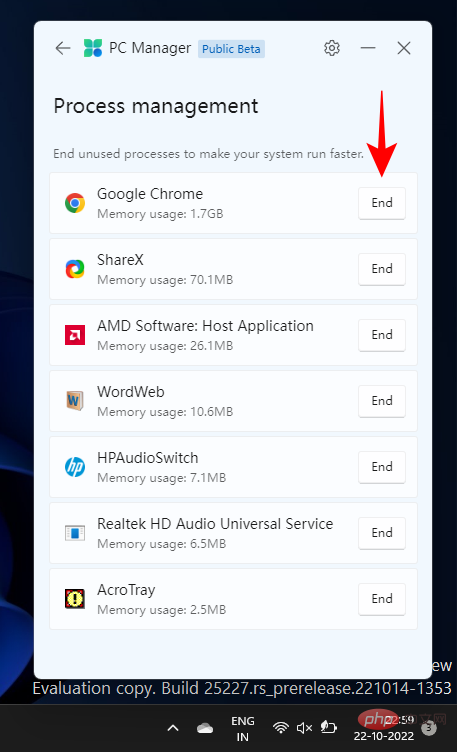
Gérer les applications de démarrage
Une autre fonctionnalité du Gestionnaire des tâches, l'option Applications de démarrage répertoriera les applications que vous devez désactiver pour accélérer le processus de démarrage.
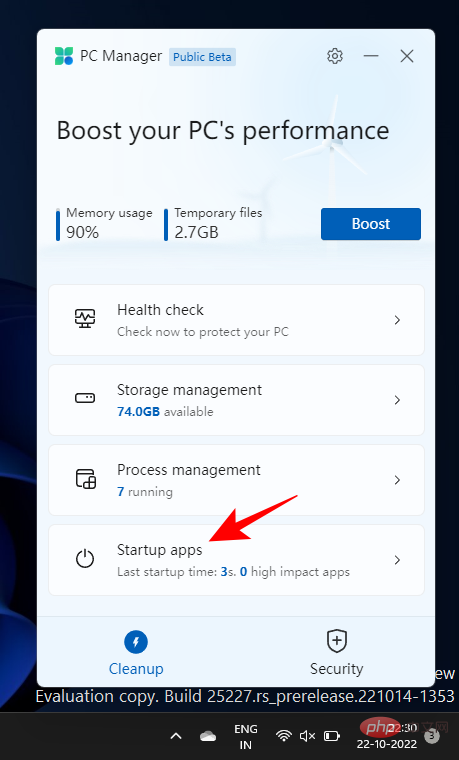
Pour en désactiver un, éteignez-le simplement.
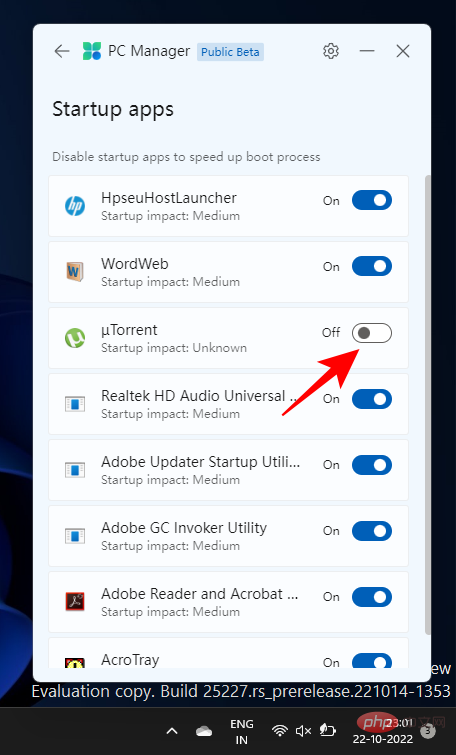
Analysez votre PC avec Windows Defender
L'option d'analyse des virus et des menaces se trouve en haut de l'onglet Sécurité. En cliquant dessus, vous lancerez immédiatement une analyse à l’échelle du système.
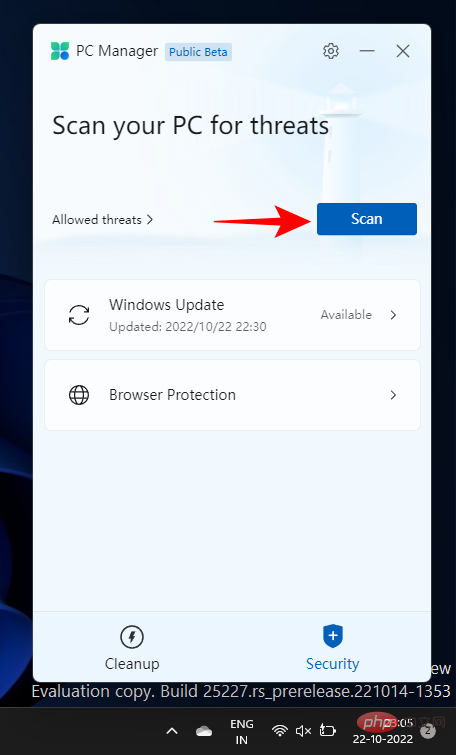
Une fois terminé, vous verrez les résultats dans l'application PC Manager et obtiendrez une fenêtre contextuelle de l'analyse antivirus Microsoft Defender.
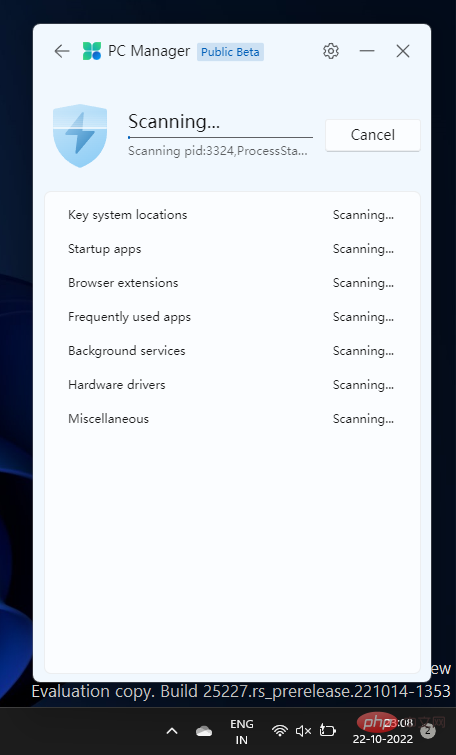
Mettez à jour votre système d'exploitation Windows
L'option Mise à jour rapide de Windows est également imbriquée dans l'onglet Sécurité, vous permettant de voir rapidement si votre Windows est à jour ou s'il y a des mises à jour en attente.
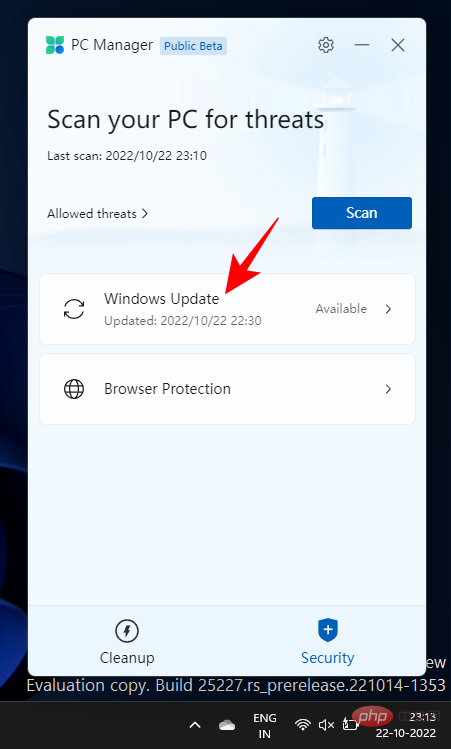
Si une mise à jour est disponible, vous pouvez vérifier les composants à mettre à jour et les mettre à jour à partir de l'application PC Manager elle-même.
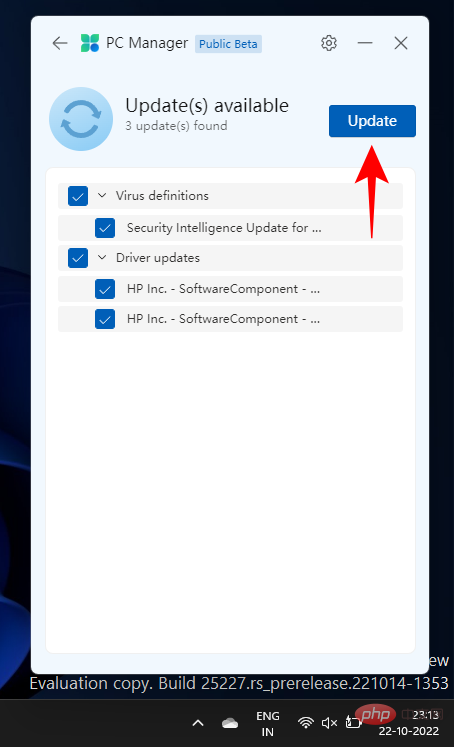
Obtenir la protection du navigateur
Cette option n'offre pas beaucoup d'utilité car la seule chose qu'elle fait est de vous aider à changer votre navigateur par défaut sur Edge.
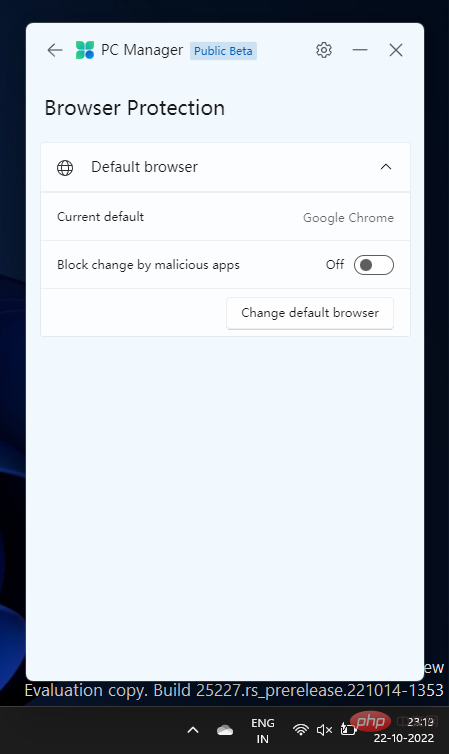
En dehors de cela, il existe également une option pour « Bloquer les modifications d'applications malveillantes » qui peut s'avérer utile si vous êtes dérangé par des applications infectées par des logiciels malveillants qui tentent de modifier votre navigateur.
Ce qui précède est le contenu détaillé de. pour plus d'informations, suivez d'autres articles connexes sur le site Web de PHP en chinois!

