Maison >Problème commun >Gestionnaire de packages Windows sur Windows 11 : comment activer et utiliser
Gestionnaire de packages Windows sur Windows 11 : comment activer et utiliser
- 王林avant
- 2023-04-16 19:31:012331parcourir
Windows Package Manager ou Winget est un outil qui vous permet de gérer les packages logiciels sur Windows 11. Bien qu'une fonctionnalité similaire soit disponible sous Linux, avec la sortie de Windows 11, Microsoft a facilité l'utilisation de cet outil.
Nous verrons donc comment activer et utiliser le gestionnaire de packages Windows sur Windows 11. De plus, vous pouvez lire des informations sur la façon de réparer Winget s'il n'est pas reconnu sur votre appareil Windows.
Qu'est-ce que le Gestionnaire de packages Windows ?
Windows Package Manager est un outil conçu pour installer, mettre à jour et gérer des packages logiciels sur les PC Windows. Microsoft l'a lancé en octobre 2020, le rendant disponible pour Windows version 1809 et supérieure.
Il vous permet d'exécuter des fonctions de gestion de logiciels en utilisant une interface de ligne de commande au lieu d'une interface utilisateur graphique.
De plus, Windows Package Manager permet de simplifier les téléchargements d'applications en offrant aux utilisateurs un endroit central pour gérer toutes leurs installations de logiciels. Les gestionnaires de packages utilisent un format de fichier manifeste basé sur YAML qui définit les packages à installer ou à mettre à jour, y compris les dépendances ou configurations requises.
Comment activer le gestionnaire de packages Windows et l'utiliser sur Windows 11 ?
1. Installez le gestionnaire de packages Windows (Winget)
- Ouvrez le Microsoft Store et recherchez App Installer.
- Cliquez sur le bouton "Obtenir" pour télécharger et installer l'application.
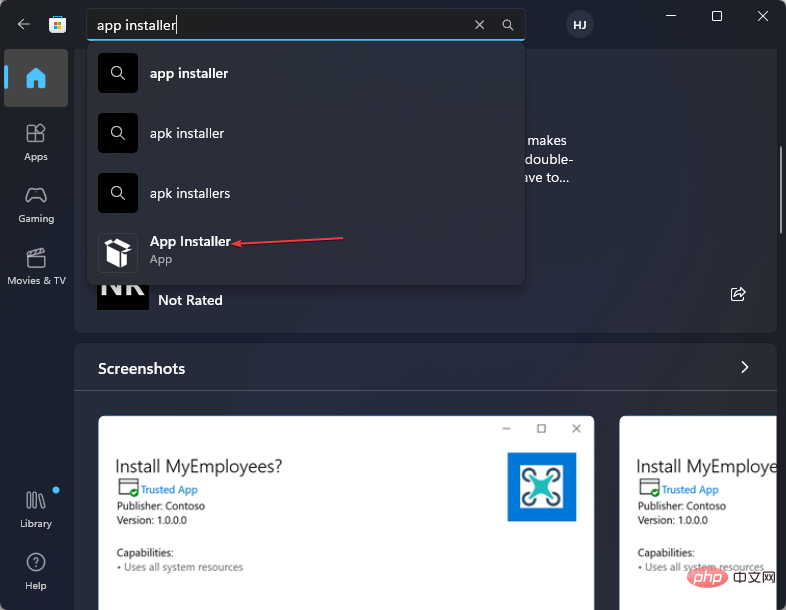
- Cliquez sur le bouton Mettre à jour pour le mettre à jour (si le programme d'installation de l'application est préinstallé sur votre PC).
La fonctionnalité Winget fait partie du programme d'installation de l'application. Par conséquent, le téléchargement et la mise à jour de Microsoft App Installer rendront la fonctionnalité Winget disponible. Vous pouvez découvrir comment résoudre les problèmes du Microsoft Store s'il ne fonctionne pas sous Windows.
2. Utilisation du gestionnaire de packages Windows
2.1 Téléchargez l'application à l'aide de Winget
- Appuyez sur le bouton, tapez cmd et cliquez sur Exécuter en tant qu'administrateur pour l'ouvrir. Windows
- Tapez la ligne de commande suivante pour rechercher l'outil :
<code><strong>winget search <appname></appname></strong>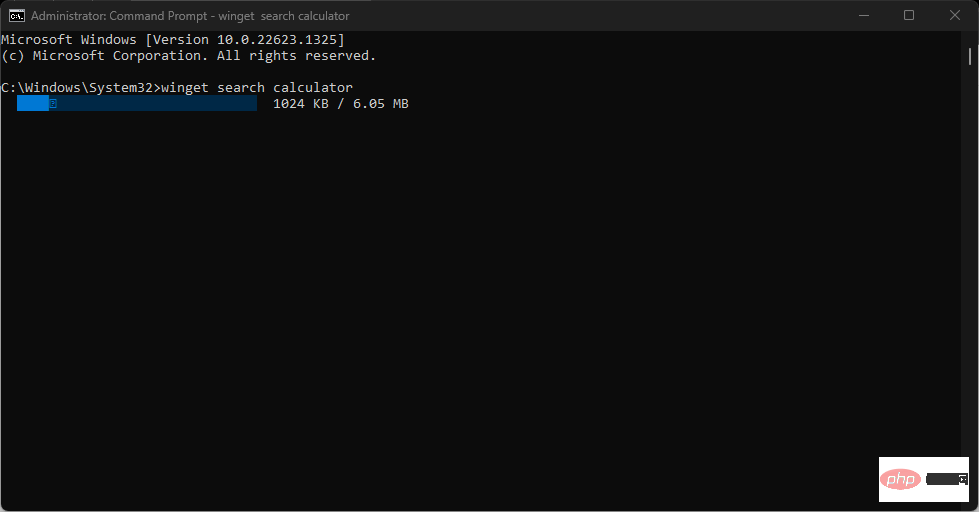
- 键入下一个命令行,然后按以在计算机上下载并安装该应用程序:Enter
<strong>winget install (App name)</strong>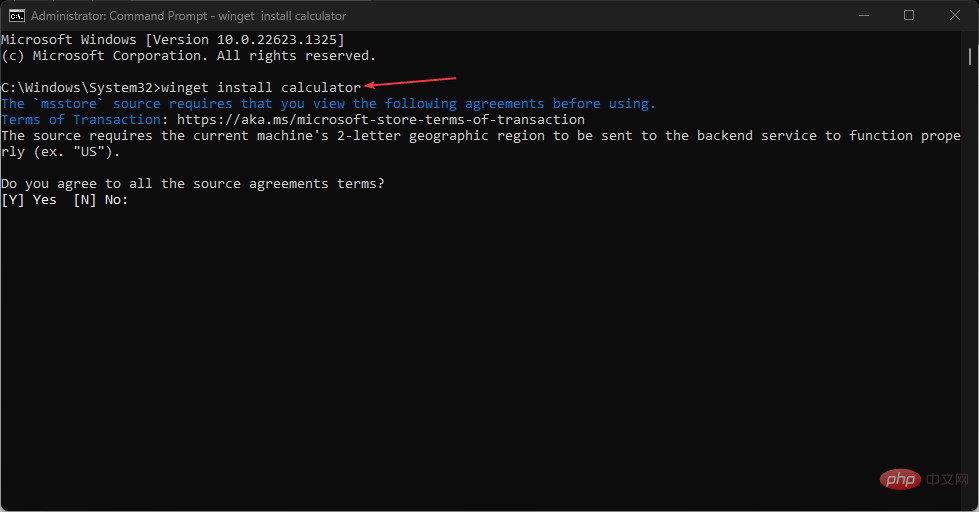
上面的命令行允许您的计算机直接下载和安装应用程序,而无需导航不同的网页。不要犹豫,查看我们关于适用于 Windows 的最佳安装程序软件包的指南。
2.2 搜索要下载的应用程序
- 以管理员身份启动命令提示符。
- 键入以下内容并按 :Enter
<strong>winget search (app name)</strong>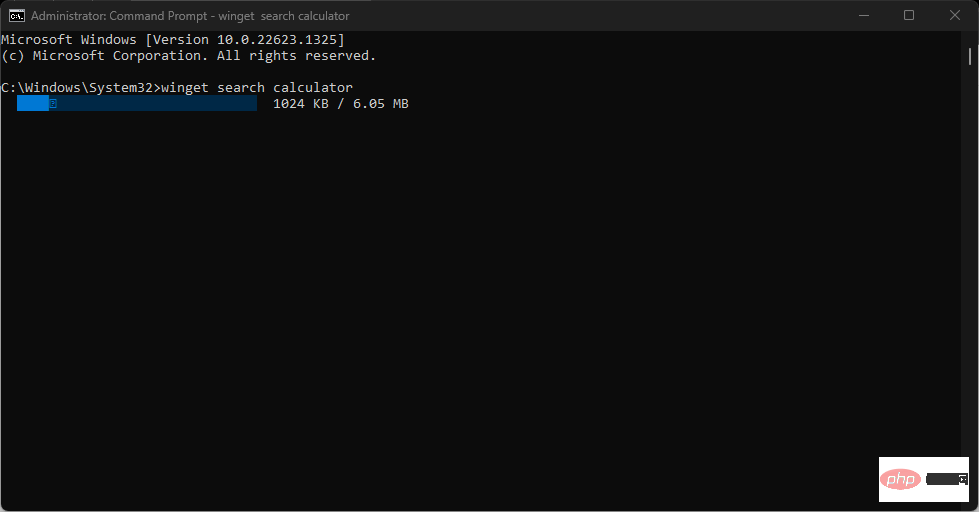
2.3 使用 Windows 程序包管理器查看已安装的软件
- 左键单击“开始”菜单,键入 cmd,然后单击“以管理员身份运行”。
- 在 UAC 提示中,单击“是”进行确认。
- 键入以下命令行并按下以显示列表:Enter
<strong>winget list</strong>winget search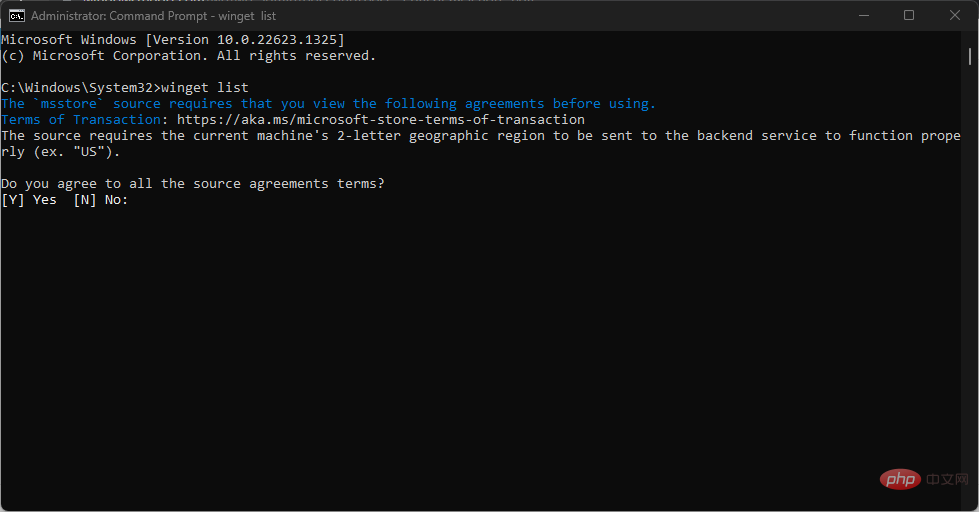

Entrée
<p>winget install (Nom de l'application)</p>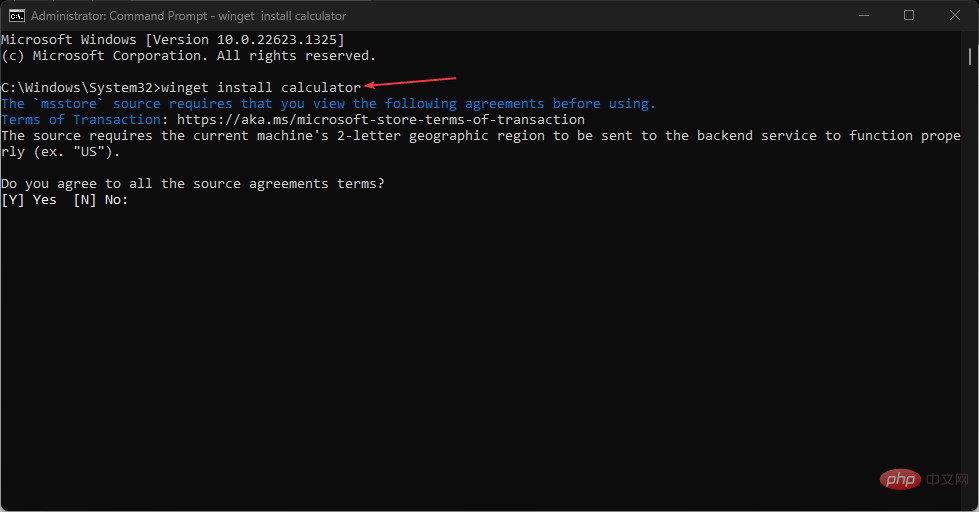 🎜La ligne de commande ci-dessus permet à votre ordinateur de télécharger et d'installer des applications directement sans avoir à naviguer dans différents page web. N'hésitez pas à consulter notre guide sur les meilleurs packages d'installation pour Windows. 🎜
🎜La ligne de commande ci-dessus permet à votre ordinateur de télécharger et d'installer des applications directement sans avoir à naviguer dans différents page web. N'hésitez pas à consulter notre guide sur les meilleurs packages d'installation pour Windows. 🎜2.2 Rechercher des applications à télécharger 🎜🎜🎜Lancez l'invite de commande en tant qu'administrateur. 🎜🎜Tapez ce qui suit et appuyez sur : 🎜Entrée🎜🎜winget search (nom de l'application)🎜 🎜🎜
🎜🎜2.3 Utiliser le Gestionnaire de packages Windows pour afficher les logiciels installés🎜🎜🎜 Clic gauche dans le menu 🎜Démarrer 🎜, tapez cmd et cliquez sur 🎜Exécuter en tant qu'administrateur. 🎜🎜🎜Dans l'invite UAC, cliquez sur "🎜Oui🎜" pour confirmer. 🎜🎜Tapez la ligne de commande suivante et appuyez sur pour afficher la liste : 🎜Entrée🎜🎜winget list🎜🎜🎜🎜🎜Voici les étapes pour télécharger, installer et utiliser le Gestionnaire de packages Windows sur Windows 11. 🎜🎜Cependant, vous pouvez également lire Comment supprimer un logiciel à l'aide de Winget pour approfondir vos connaissances sur le gestionnaire de packages Windows. 🎜🎜N'hésitez pas non plus à explorer notre guide pour résoudre l'échec du fonctionnement du gestionnaire de packages Windows sur votre appareil. 🎜
🎜winget list🎜🎜🎜🎜🎜Voici les étapes pour télécharger, installer et utiliser le Gestionnaire de packages Windows sur Windows 11. 🎜🎜Cependant, vous pouvez également lire Comment supprimer un logiciel à l'aide de Winget pour approfondir vos connaissances sur le gestionnaire de packages Windows. 🎜🎜N'hésitez pas non plus à explorer notre guide pour résoudre l'échec du fonctionnement du gestionnaire de packages Windows sur votre appareil. 🎜Ce qui précède est le contenu détaillé de. pour plus d'informations, suivez d'autres articles connexes sur le site Web de PHP en chinois!
Articles Liés
Voir plus- Où demander la fermeture du magasin Kuaishou ?
- Microsoft lance une nouvelle application d'enregistrement vocal pour Windows 11 Insiders
- 4 correctifs seront appliqués si l'ordinateur s'arrête pendant l'analyse antivirus
- Que peut faire l'investissement direct de Xiaomi ?
- Quelles sont les normes de formatage du texte Web ?

