Maison >Problème commun >Erreur fatale : impossible de se connecter au correctif du processus client Steam local
Erreur fatale : impossible de se connecter au correctif du processus client Steam local
- 王林avant
- 2023-04-16 19:01:014826parcourir
Il a été signalé que le message d'erreur Steam "Erreur fatale : impossible de se connecter au processus client Steam local" lors du lancement du jeu sur Steam. Cependant, de nombreux utilisateurs ont observé que l'erreur n'apparaît qu'après le lancement de Counter-Strike : Global Offensive ou de jeux Valve similaires.
Vous ne parvenez pas à jouer à un jeu sur Steam à cause de ce message d'erreur ? Alors vous avez trouvé le bon poste. Dans cet article, vous trouverez une liste de solutions qui peuvent vous aider à résoudre cette erreur Steam sur un PC Windows.
Solution 1 : Déconnectez-vous et reconnectez-vous au client Steam
1 Sur votre client Steam, cliquez sur le menu Steam et sélectionnez Changer de compte… dans le menu qui s'ouvre.
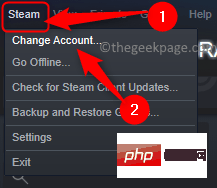
2. Dans la boîte de dialogue de confirmation, cliquez sur Déconnexion pour confirmer la déconnexion de votre compte Steam.
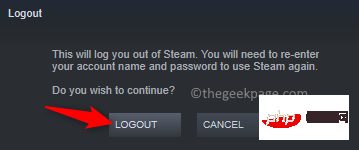
3. Lancez à nouveau le client Steam.
Connectez-vous à votre compte en utilisant vos identifiants de connexion.
4. Après le chargement du client Steam, vérifiez si l'erreur persiste lorsque vous essayez de lancer le jeu en question.
Solution 2 : Vérifiez les mises à jour du client Steam
1 Ouvrez le client Steam et cliquez sur Steam dans la barre de menu supérieure.
Ensuite, sélectionnez l'option Vérifier la mise à jour du client Steam dans le menu qui apparaît.
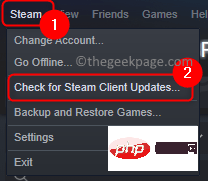
2. Attendez que Steam recherche de nouvelles mises à jour, puis téléchargez-les et installez-les.
Après la mise à jour de Steam, vérifiez si le problème a été résolu.
Solution 3 : Inscrivez-vous au client bêta de Steam
1. Lancez Steam.
Cliquez sur Steam -> Paramètres.
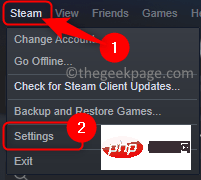
2. Dans la fenêtre Paramètres, sélectionnez l'onglet Comptes dans le volet de gauche.
À droite, cliquez sur le bouton Changer... dans la section Beta Engagement .
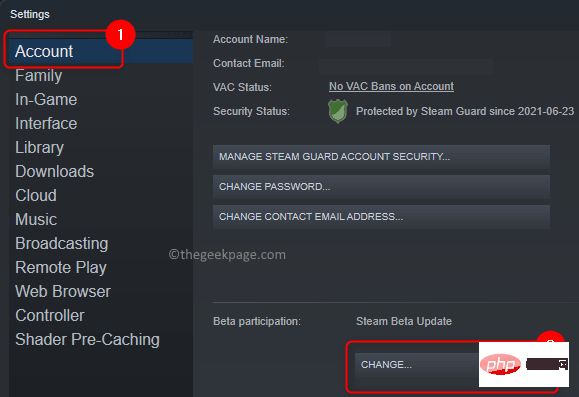
3. Dans la fenêtre Participation à la bêta Steam, utilisez le menu déroulant sous Participation à la bêta et sélectionnez Mise à jour de la bêta Steam.
Cliquez sur OK.
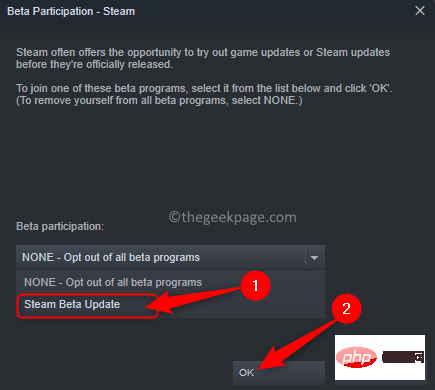
4. Vous serez invité à redémarrer Steam pour que les modifications prennent effet.
À cette invite, cliquez sur pour redémarrer Steam.
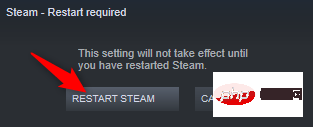
5. Après avoir redémarré Steam après avoir effectué les modifications, vérifiez si vous pouvez lancer le jeu sans voir de message d'erreur.
Solution 4 : Vérifiez l'intégrité des fichiers du jeu
1. Ouvrez le client Steam sur votre système.
2. Accédez à l'onglet Bibliothèque en haut.
3. Dans la liste des jeux dans le volet de gauche, cliquez avec le bouton droit sur le jeu affichant cette erreur et sélectionnez Propriétés.
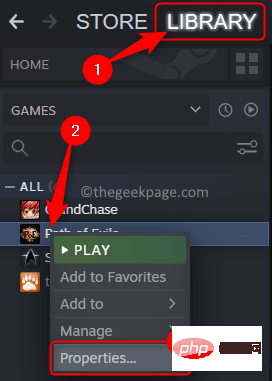
4. Dans la fenêtre Propriétés du jeu, accédez à l'onglet Fichiers locaux.
Ensuite, cliquez sur le bouton « Vérifier l'intégrité des fichiers du jeu » .
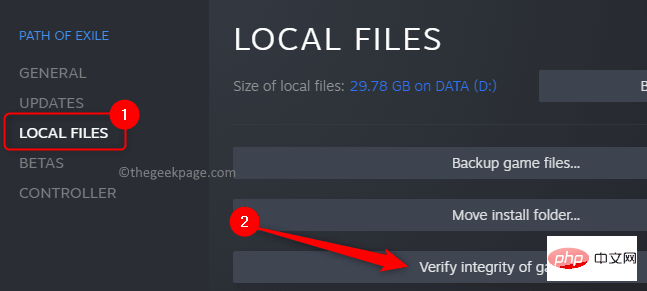
5. Attendez la fin du processus de vérification.
Ce processus devrait télécharger tous les fichiers manquants et vous devez pouvoir ouvrir le jeu en question sans voir d'erreurs fatales.
Solution 5 : Exécutez Steam avec les droits d'administrateur
1. Recherchez le raccourci Steam sur votre bureau.
Faites un clic droit sur le raccourci et sélectionnez Propriétés dans le menu contextuel.
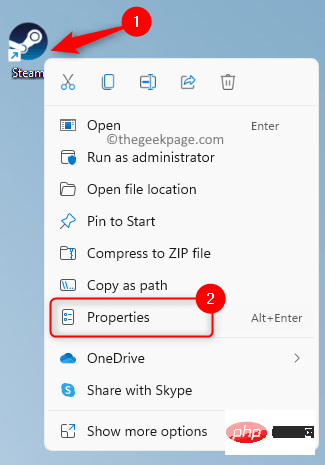
2. Allez dans l'onglet "Compatibilité" dans la fenêtre "Propriétés".
3. Cochez la case à côté de Exécuter ce programme en tant qu'administrateur dans la section Paramètres.
4. Ensuite, cliquez sur Appliquer et OK pour enregistrer les modifications.
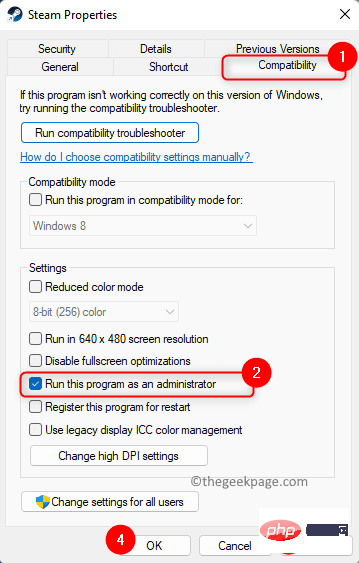
5. Redémarrez Steam.
Maintenant, Steam est ouvert avec les droits d'administrateur. Ouvrez le jeu et vérifiez si l'erreur fatale existe toujours.
Solution 6 : Changer le mode de compatibilité du jeu problématique
1 Accédez à votre client Steam.
2. Accédez à l'onglet Bibliothèque.
Ici, faites un clic droit sur le jeu problématique et sélectionnez Propriétés.
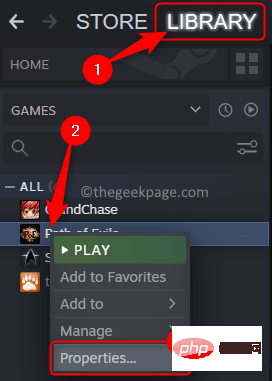
3. Dans la fenêtre des propriétés du jeu, sélectionnez l'onglet Fichiers locaux.
À droite, cliquez sur le bouton "Parcourir...".
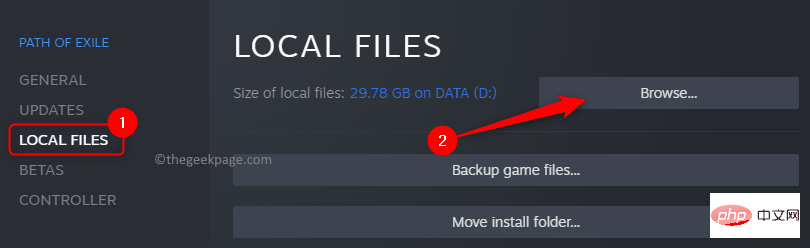
4. Cela ouvrira l'Explorateur de fichiers dans le dossier d'installation du jeu.
Maintenant, faites un clic droit sur le fichier exe du jeu et sélectionnez Propriétés.
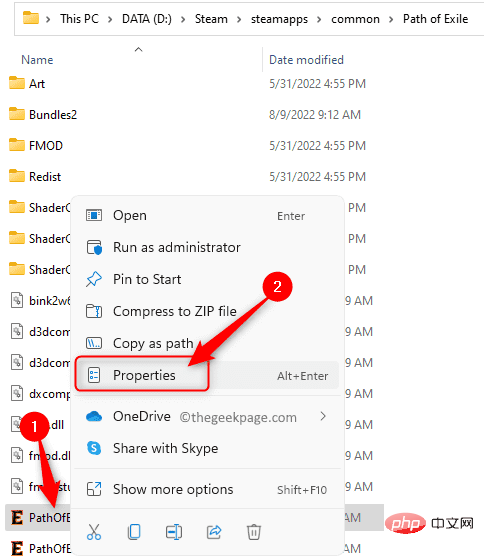
5. Sélectionnez l'onglet Compatibilité.
Dans la section "Mode de compatibilité", cochez la case associée à "Exécuter ce programme en mode de compatibilité" puis sélectionnez "Windows 8" dans la liste déroulante en dessous.
Enfin, cliquez sur Appliquer puis cliquez sur OK.
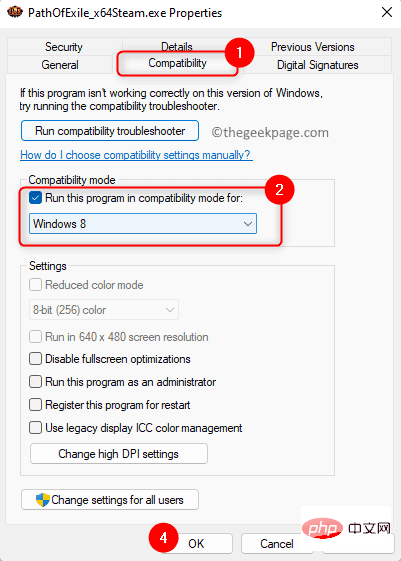
6. Redémarrez Steam et vérifiez si l'erreur est résolue lors du lancement du jeu.
Solution 7 : Réinstallez le client Steam
Copiez le dossier Steamapps pour enregistrer les données du jeu
1 Ouvrez Explorateur de fichiers à l'aide des touches Windows + E.
2. Accédez au répertoire d'installation par défaut de Steam.
Par défaut, le chemin est C:Program Files(x86)Steam.
3. Recherchez le dossier steamapps ici.
Copiez ce dossier dans un autre dossier de votre ordinateur.
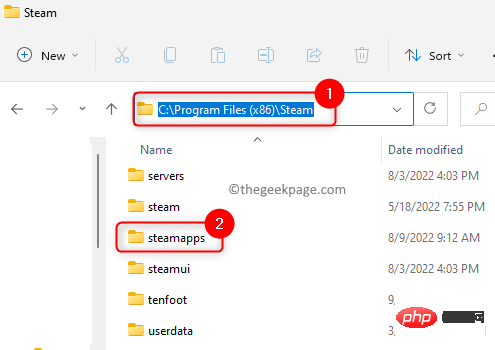
Désinstallez et réinstallez Steam
1. Appuyez sur Windows + R pour ouvrir Exécuter.
Tapez ms-settings:appsfeatures et appuyez sur Entrée.
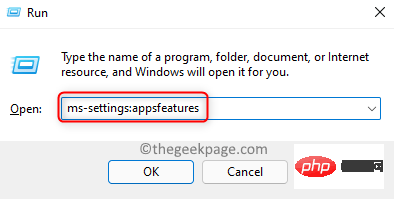
2. Recherchez Steam dans la liste des applications sur la page Applications Applications et fonctionnalités.
Cliquez sur le menu à trois points associé à Steam et sélectionnez Désinstaller.
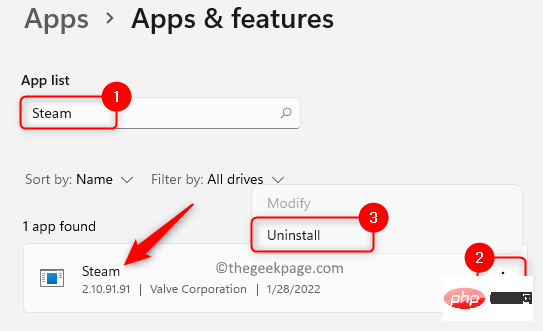
Dans l'invite de confirmation contextuelle, cliquez à nouveau sur Désinstaller.
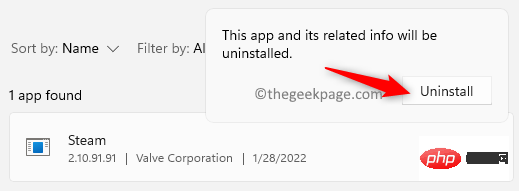
3. Attendez que le client Steam soit complètement désinstallé de votre PC.
Après la désinstallationRedémarrez le système.
4. Accédez au site officiel de Steam, téléchargez la dernière version de Steam et installez-la sur votre ordinateur.
Après avoir réinstallé Steam, revenez au répertoire d'installation par défaut de Steam.
Copiez et collez le dossier steamapps dans le dossier Steam.
Lancez le client Steam et vérifiez si l'erreur a été corrigée.
Ce qui précède est le contenu détaillé de. pour plus d'informations, suivez d'autres articles connexes sur le site Web de PHP en chinois!

