Maison >Problème commun >Les fonctionnalités du jeu ne fonctionnent pas sur le bureau Windows ou le correctif de l'Explorateur de fichiers
Les fonctionnalités du jeu ne fonctionnent pas sur le bureau Windows ou le correctif de l'Explorateur de fichiers
- WBOYWBOYWBOYWBOYWBOYWBOYWBOYWBOYWBOYWBOYWBOYWBOYWBavant
- 2023-04-16 18:16:0318536parcourir
Nous savons que les utilisateurs de Windows peuvent également utiliser la fonctionnalité de jeu. Nous pouvons également voir la Xbox Game Bar, le mode jeu, etc. dans Windows. Ils sont utilisés pour capturer des vidéos, des enregistrements d’écran ou l’expérience de jeu globale. Mais certains utilisateurs rencontrent des problèmes lorsqu'ils tentent d'utiliser les fonctionnalités de jeu de leurs systèmes Windows. L'erreur indique : "Les fonctionnalités du jeu ne sont pas disponibles sur le bureau Windows". Cela ne signifie pas que la fonctionnalité elle-même n'existe pas, le problème peut être dû aux paramètres de la Xbox Game Bar, à la non-utilisation des dernières mises à jour, à l'utilisation d'une application Xbox mal configurée ou corrompue, à des fichiers corrompus, etc. Dans cet article, examinons différentes méthodes permettant de résoudre ce problème spécifique.
Méthode 1 : Activez le DVR de jeu
Étape 1 : Utilisez les touches Windows + I simultanément pour ouvrir les paramètres Windows
Étape 2 : Cliquez sur Jeux

Étape 3 : Cliquez à gauche Captures
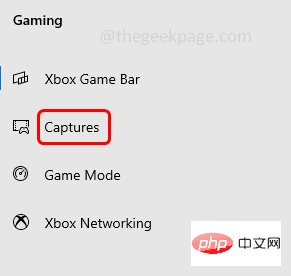
Étape 4 : Dans la section Enregistrement en arrière-plan, Cliquez sur la barre Basculer ci-dessous Enregistrer en arrière-plan pendant que je joue à un jeupour l'activer
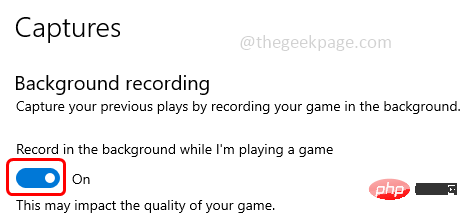
Étape 5 : Redémarrez maintenant la barre de jeu et vérifiez si le problème est résolu.
Méthode 2 : Activer la Xbox Game Bar
Étape 1 : Utilisez les touches Windows + I simultanément pour ouvrir les paramètres Windows
Étape 2 : Cliquez sur Jeux

Étape 3 : Cliquez à gauche Xbox Barre de jeu
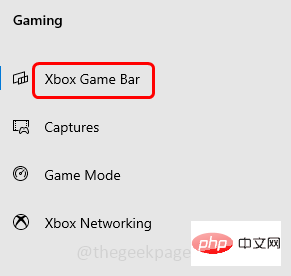
Étape 4 : Activez en cliquant sur la barre de bascule ci-dessous (doit apparaître en bleu) Barre de jeu Xbox
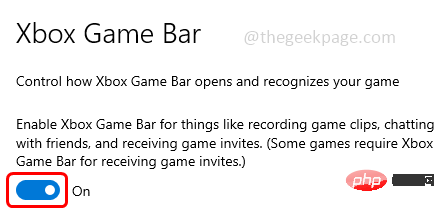
Méthode 3 : Réinitialiser la barre de jeu Xbox
Étape 1 : Ouvrir Paramètres Windows en utilisant les touches Windows + I simultanément
Étape 2 : Cliquez sur Applications
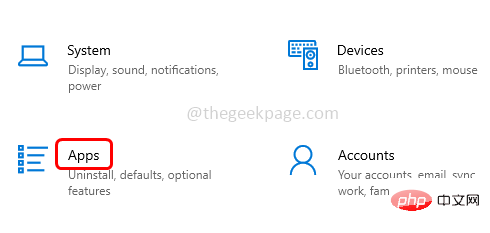
Étape 3 : Par défaut, la fenêtre Applications et fonctionnalités s'ouvrira. Dans la section Applications et fonctionnalités, recherchez Xbox Game Bar et cliquez sur it
Étape 4 : Cliquez sur Options avancées
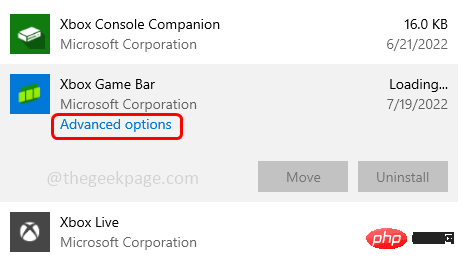
Étape 5 : Faites défiler vers le bas et cliquez sur Réparer. Une fois le processus de réparation terminé, vérifiez si le problème a été résolu. Sinon, suivez les étapes ci-dessous.
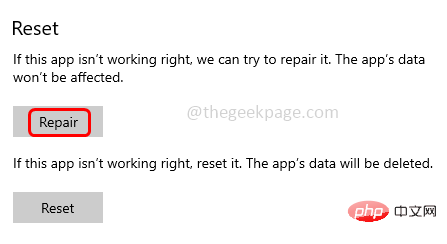
Étape 6 : Cliquez sur le bouton Réinitialiser dans la même page ci-dessous. Une fenêtre contextuelle apparaîtra demandant une confirmation, cliquez sur Réinitialiser
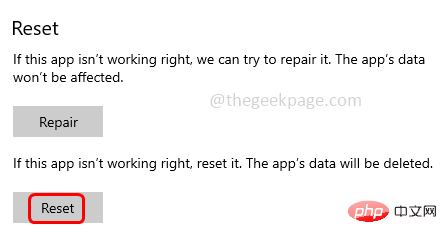
Étape 7 : Attendez la fin du processus de réinitialisation et vérifiez si le problème est résolu.
Méthode 4 : Activez le mode Jeu
Étape 1 : Utilisez les touches Windows + I simultanément pour ouvrir les paramètres Windows
Étape 2 : Cliquez sur Jeux

Étape 3 : Cliquez à gauche Mode Jeu
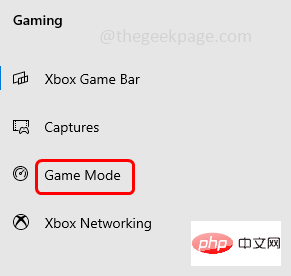
Étape 4: Sur le côté droit, Cliquez sur Game Mode sous la Togle Bar pour l'activer
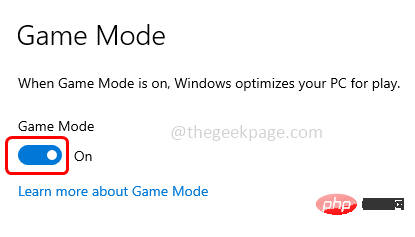
Télécharger Bouton
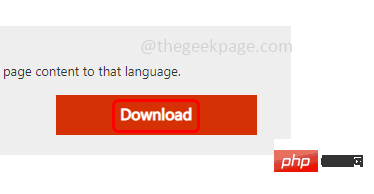
32 bits ou 64 bits selon la configuration requise de votre système. Ici, je choisirai 64 bits car mon ordinateur est en 64 bits.
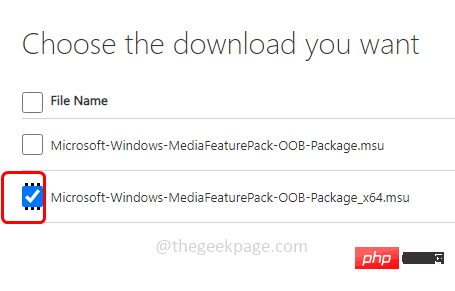
Suivant à droite
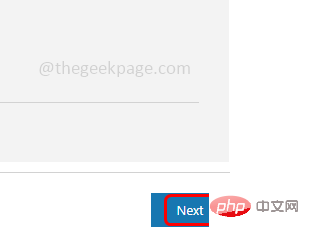
double-cliquezsur le fichier .exe téléchargé pour installer.
Étape 6 : Suivez les instructions à l'écran pour terminer le processus d'installation. Ensuite,redémarrez votre système et vérifiez si le problème est résolu.
Méthode 6 : S'il existe des dernières mises à jour Windows, installez-les
Étape 1 : Ouvrez les paramètres Windows en utilisant les touches Windows + I simultanément
Étape 2 : Cliquez sur Mise à jour et sécurité
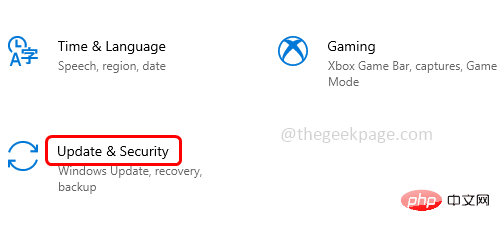
Étape 3 : Par défaut, la page Windows Update s'ouvrira. Sur le côté droit, cliquez sur le bouton Vérifier les mises à jour
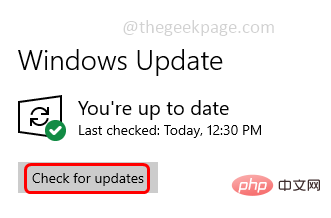
Étape 4 : S'il s'agit de mises à jour, il les installera. Ensuite, redémarrez le système et vérifiez s'il n'y a pas d'erreurs.
Septième méthode : mettre à jour l'application Xbox Game Bar
Étape 1 : Ouvrez le Microsoft Store en cliquant sur le bouton Démarrer de Windows dans le coin inférieur gauche de l'écran .
Étape 2 : Faites défiler la liste qui apparaît et recherchez Application Microsoft Store et cliquez sur it

Étape 3 : Dans le coin inférieur gauche, cliquez sur Bibliothèque. Cela vous mènera à la page des mises à jour et des téléchargements
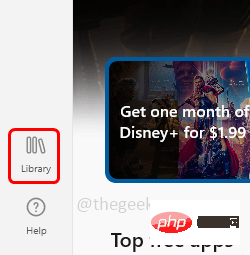
Étape 4 : Recherchez maintenant Xbox Game Bar et cliquez sur le bouton Mettre à jour s'il y a des mises à jour à appliquer
Étape 5 : Redémarrer Système et vérifiez si le problème est résolu.
Méthode 8 : Exécutez les commandes SFC et DISM
Étape 1 : Ouvrez la commande invite en tant qu'administrateur. Pour ce faire, tapez cmd dans Windows Search et maintenez les touches Ctrl + Shift enfoncées et appuyez sur la touche Entrée.
Étape 2 : Une fenêtre de contrôle de compte d'utilisateur s'ouvrira, cliquez surOui.
Étape 3 :Copiez la commande suivante et collez dans l'invite de commande et appuyez sur Entrée
证监会 /scannow
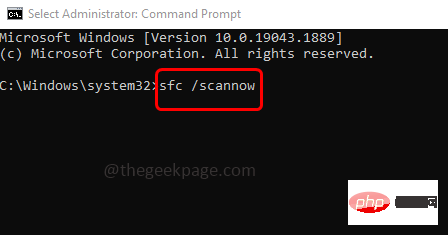
copiezla commande suivante et Collez dans l’invite de commande et appuyez sur Entrée.
DISM /在线 /Cleanup-Image /RestoreHealth
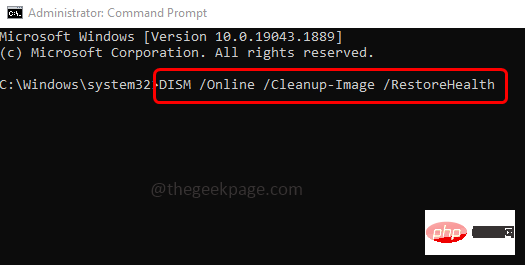
Étape 5 : Une fois l'exécution terminée, vérifiez si elle a résolu le problème.
Méthode 9 : lancer la Xbox Game Bar à l'aide de l'application Microsoft Store
Certains utilisateurs pensent que lorsque la Xbox Game Bar est ouverte à l'aide de l'application Microsoft Store, elle fonctionne comme prévu. Même si ce n’est peut-être pas la solution idéale au problème, cela vaut la peine d’essayer.
Étape 1 : ouvrez l'application Microsoft Store en cliquant sur le bouton Démarrer de Windows dans le coin inférieur gauche de l'écran d'affichage.
Étape 2 : Faites défiler la liste qui apparaît et recherchez Application Microsoft Store et cliquez dessus

Étape 3 : Dans l'application Microsoft Store ouverte, recherchez en haut Tapez Xbox Barre de jeu dans la boîte et appuyez sur la touche Entrée.

Étape 4 : Cliquez sur la meilleure correspondance dans la liste qui apparaît, puis cliquez sur Ouvrir. Vérifiez maintenant si l'application de jeu possède toutes les fonctionnalités et fonctionne comme prévu.
Méthode 10 : Réinstallez Xbox Game Bar
Étape 1 : Appuyez sur Windows + PowerShell
Étape 3 :
Copiezla commande suivante et 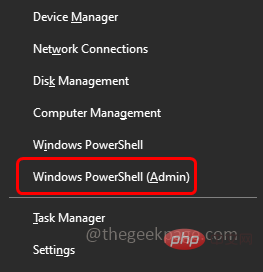 Collez-la
Collez-la
Entrée
获取应用程序包 *Microsoft.XboxGamingOverlay* | 删除-appxpackageÉtape 4 : Cela supprimera la Xbox Game Bar
Étape 5 : Pour la réinstaller, ouvrez le Microsoft Store en cliquant sur le bouton 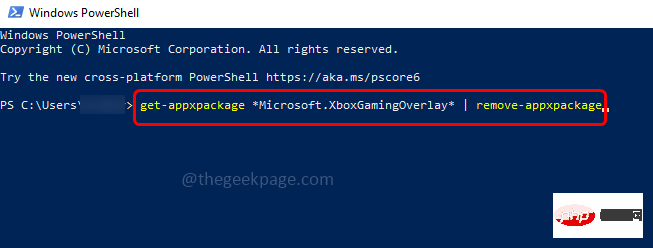 Démarrer de Windows dans le coin inférieur gauche de l'écran d'affichage.
Démarrer de Windows dans le coin inférieur gauche de l'écran d'affichage.
Application Microsoft Store et cliquez sur
itÉtape 7 : Dans l'application Microsoft Store ouverte, recherchez
en haut Tapez Xbox Barre de jeu dans la boîte et appuyez sur la touche
Xbox Barre de jeu dans la boîte et appuyez sur la touche
Entrée. Étape 8 : Cliquez sur
pour obtenirl'installation. Vérifiez maintenant si le problème est résolu. 
Ce qui précède est le contenu détaillé de. pour plus d'informations, suivez d'autres articles connexes sur le site Web de PHP en chinois!

