4 façons simples de personnaliser et de modifier les icônes dans Windows 11
Windows 11 a apporté de nombreuses modifications à l'interface utilisateur qui ont été largement bien accueillies par les utilisateurs. Cependant, en ce qui concerne les nouvelles icônes, de nombreux utilisateurs ne semblent pas satisfaits.
Vous n'obtenez plus un aperçu du contenu des dossiers lors de l'affichage des icônes, et certaines personnes ont constaté que les nouvelles icônes d'accès rapide sont mal alignées.
Si vous êtes dans le même bateau et que vous souhaitez changer d'icône, voici tout ce que vous devez savoir.
Pouvez-vous changer les icônes dans Windows 11 ?
Oui, vous pouvez officiellement changer votre icône dans Windows 11, mais le processus est fastidieux. En effet, vous devez modifier l'icône de chaque élément de l'Explorateur individuellement.
De plus, certaines applications système ne vous permettent pas de modifier leurs icônes, mais cela peut être facilement contourné en utilisant des raccourcis pour la même application.
Si vous souhaitez uniquement modifier les icônes de quelques éléments dans l'Explorateur de fichiers, c'est la méthode recommandée pour modifier les icônes. Cependant, si vous souhaitez modifier l’intégralité de votre pack d’icônes dans Windows 11, nous vous recommandons d’utiliser plutôt un outil tiers.
Vous pouvez trouver plus d'informations à ce sujet dans le tutoriel ci-dessous.
Avant de commencer : créez un point de restauration système pour votre sauvegarde
Avant de commencer, nous vous recommandons de créer un point de restauration système. Cela vous aidera à annuler toute modification en un seul clic pour éviter des problèmes à l'avenir.
Dans le pire des cas, la restauration du système peut également vous aider à récupérer votre installation à partir d'un support de récupération. Veuillez suivre les étapes ci-dessous pour commencer.
Ouvrez le menu Démarrer, recherchez « Restauration du système » et cliquez sur « Créer un point de restauration » dans les résultats de la recherche.

Cliquez maintenant sur "Créer".

Entrez le nom du point de restauration. Nous vous recommandons de lui donner un nom pertinent afin que vous puissiez facilement l'identifier à l'avenir.

Cliquez sur "Créer" lorsque vous avez terminé.

Votre système va maintenant créer un point de restauration. Attendez la fin du processus et une fois terminé, cliquez sur Fermer.

Vous allez maintenant créer un point de restauration système dans Windows 11. Vous pouvez désormais suivre le tutoriel ci-dessous pour modifier votre icône en conséquence.
4 façons de modifier les icônes dans Windows 11
Voici comment modifier les icônes dans Windows 11 de manière native et à l'aide d'applications tierces.
Lors de la modification native de l'icône, certains éléments vous permettent de modifier l'icône, puis certains éléments ne vous permettent pas de modifier l'icône.
Suivez l'une des sections ci-dessous, selon votre choix.
Méthode 1 : Changer l'icône d'une application prise en charge
Recherchez l'élément dont vous souhaitez modifier l'icône et cliquez dessus avec le bouton droit. Sélectionnez Propriétés dans le menu contextuel. Alternativement, vous pouvez sélectionner l'élément et appuyer sur le clavier Alt + Entrée. Alt + Enter键盘。
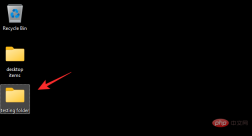
通过单击屏幕顶部的自定义选项卡切换到自定义选项卡。

现在单击“更改图标...”。

从屏幕上的选项中选择一个图标。如果您希望使用自定义图标,则可以单击“浏览...”并从本地存储中选择相同的图标。

注意: Windows 文件资源管理器目前仅支持 .ico 格式的图标文件。
完成后单击“确定”。

再次单击“确定”。

就是这样!
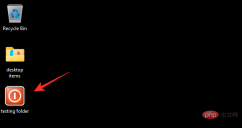
您现在将更改文件资源管理器中所选项目的图标。
更改不受支持的应用程序和项目的图标
注意:您只能在此类应用位于文件资源管理器中或添加到桌面时更改它们的图标。将这些项目固定到任务栏或开始菜单将使它们恢复为使用默认图标。
在这种情况下,如果您尝试更改文件夹或桌面中的图标,则可以使用以下教程。
但是,如果您要更改此 PC、回收站、快速访问图标等关键项目的图标,则可以改用下一部分。让我们开始吧。
方法二:更改系统图标原生不支持
按下Windows + i
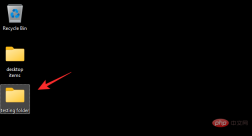
 Passez aux options personnalisées en cliquant sur l'onglet Personnaliser en haut de l'écran Carte.
Passez aux options personnalisées en cliquant sur l'onglet Personnaliser en haut de l'écran Carte.
 🎜🎜Cliquez maintenant sur "Changer d'icône...". 🎜🎜
🎜🎜Cliquez maintenant sur "Changer d'icône...". 🎜🎜 🎜🎜Sélectionnez une icône parmi les options à l'écran. Si vous souhaitez utiliser une icône personnalisée, vous pouvez cliquer sur "Parcourir..." et sélectionner la même icône dans le stockage local. 🎜🎜
🎜🎜Sélectionnez une icône parmi les options à l'écran. Si vous souhaitez utiliser une icône personnalisée, vous pouvez cliquer sur "Parcourir..." et sélectionner la même icône dans le stockage local. 🎜🎜 🎜🎜Remarque : l'Explorateur de fichiers Windows ne prend actuellement en charge que les icônes dans les documents au format .ico. 🎜🎜Cliquez sur "OK" lorsque vous avez terminé. 🎜🎜
🎜🎜Remarque : l'Explorateur de fichiers Windows ne prend actuellement en charge que les icônes dans les documents au format .ico. 🎜🎜Cliquez sur "OK" lorsque vous avez terminé. 🎜🎜 🎜🎜Cliquez à nouveau sur "OK". 🎜🎜
🎜🎜Cliquez à nouveau sur "OK". 🎜🎜 🎜🎜C'est tout ! 🎜🎜
🎜🎜C'est tout ! 🎜🎜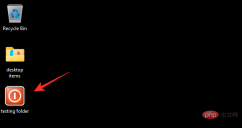 🎜🎜Vous allez maintenant changer l'icône de l'élément sélectionné dans l'Explorateur de fichiers. 🎜🎜Modifiez les icônes des applications et des éléments non pris en charge🎜🎜Remarque : vous ne pouvez modifier les icônes de ces applications que lorsqu'elles sont dans l'Explorateur de fichiers ou ajoutées au bureau. Épingler ces éléments à la barre des tâches ou au menu Démarrer les ramènera à l’utilisation de l’icône par défaut. 🎜🎜Dans ce cas, si vous essayez de changer l'icône dans un dossier ou un bureau, vous pouvez utiliser le tutoriel suivant. 🎜🎜Cependant, si vous souhaitez modifier les icônes des éléments clés tels que Ce PC, la Corbeille, les icônes d'accès rapide, etc., vous pouvez utiliser la section suivante à la place. Commençons. 🎜🎜Méthode 2 : La modification de l'icône du système n'est pas prise en charge nativement🎜🎜Appuyez sur le clavier
🎜🎜Vous allez maintenant changer l'icône de l'élément sélectionné dans l'Explorateur de fichiers. 🎜🎜Modifiez les icônes des applications et des éléments non pris en charge🎜🎜Remarque : vous ne pouvez modifier les icônes de ces applications que lorsqu'elles sont dans l'Explorateur de fichiers ou ajoutées au bureau. Épingler ces éléments à la barre des tâches ou au menu Démarrer les ramènera à l’utilisation de l’icône par défaut. 🎜🎜Dans ce cas, si vous essayez de changer l'icône dans un dossier ou un bureau, vous pouvez utiliser le tutoriel suivant. 🎜🎜Cependant, si vous souhaitez modifier les icônes des éléments clés tels que Ce PC, la Corbeille, les icônes d'accès rapide, etc., vous pouvez utiliser la section suivante à la place. Commençons. 🎜🎜Méthode 2 : La modification de l'icône du système n'est pas prise en charge nativement🎜🎜Appuyez sur le clavier Windows + i et cliquez sur "Personnalisation" à gauche. 🎜🎜🎜🎜Cliquez sur "Thème".

Cliquez maintenant sur "Paramètres des icônes du bureau".

Cliquez et sélectionnez l'icône système souhaitée dans la liste à l'écran et cliquez sur "Changer d'icône".

Remarque : Pour les éléments système qui ne figurent pas dans ce panneau, vous pouvez passer à la section suivante.
Sélectionnez une icône dans la liste à l'écran. Si vous souhaitez utiliser une icône personnalisée, vous pouvez cliquer sur "Parcourir..." et sélectionner la même icône dans le stockage local.

Après la sélection, cliquez sur "OK".

Cliquez sur OK et vous allez maintenant modifier l'icône système sélectionnée sur votre PC.

Méthode 3 : modifiez les autres icônes qui ne sont pas prises en charge nativement
Appuyez sur le clavier Windows + R, saisissez le contenu suivant, puis appuyez sur le clavier Entrée . Windows + R键盘,输入以下内容,然后按下Enter键盘。
shell:AppsFolder

现在,您将拥有 PC 上大多数系统图标以及用户安装的应用程序的列表。找到您要更改的那个并右键单击它。

选择“创建快捷方式”。
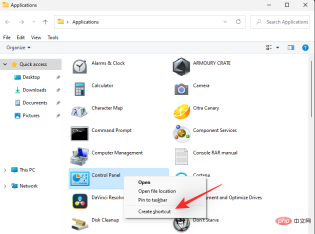
现在将通知您无法在同一位置创建快捷方式。单击“是”以在您的桌面上创建快捷方式。

关闭文件夹并选择桌面上的新图标。选择后按Alt+ Enter
shell:AppsFolder

Maintenant, vous Aura une liste de la plupart des icônes système sur le PC ainsi que des applications installées par l'utilisateur. Trouvez celui que vous souhaitez modifier et faites un clic droit dessus.


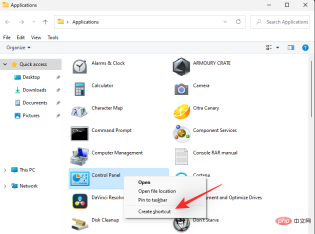
 Vous serez maintenant averti que le raccourci ne peut pas être créé au même endroit . Cliquez sur Oui pour créer le raccourci sur votre bureau.
Vous serez maintenant averti que le raccourci ne peut pas être créé au même endroit . Cliquez sur Oui pour créer le raccourci sur votre bureau.

Fermez le dossier et sélectionnez la nouvelle icône sur le bureau. Après la sélection, appuyez sur le clavier Alt+Entrée. 
Cliquez maintenant sur "Changer d'icône...". 
Sélectionnez l'icône que vous souhaitez utiliser dans la liste à l'écran. Si vous souhaitez utiliser une icône personnalisée, vous pouvez cliquer sur "Parcourir...". 
Cliquez maintenant sur "OK".
Cliquez à nouveau sur OK.L'icône de l'élément sélectionné devrait maintenant changer.

Quatrième méthode : utiliser une application tierce 7tsp
Les applications tierces peuvent vous aider à modifier les icônes sur l'ensemble de votre PC en un seul clic. Malheureusement, la plupart du contenu n'a pas été mis à jour depuis un certain temps, mais 7tsp semble fonctionner correctement sous Windows 11. Veuillez suivre les étapes ci-dessous pour vous aider tout au long du processus. 

Ouvrez le lien ci-dessus et cliquez sur "Icône de téléchargement" pour télécharger 7tsp sur votre PC. 
Extraire l'archive vers un emplacement pratique et cliquez avec le bouton droit sur le fichier avec l'extension .ee. 
Renommez l'extension en ".exe". Vous pouvez sélectionner l'icône dans la barre d'outils du menu contextuel en haut. 
Laissez 7tsp créer un point de restauration sur votre PC. Cela vous aidera à revenir à l'icône d'origine en cas de problème.

Après avoir corrigé le fichier, vous serez invité à redémarrer votre système. Nous vous recommandons de redémarrer votre système dès que possible.

L'icône dans Windows 11 devrait maintenant être modifiée comme indiqué ci-dessous.

Comment installer les mises à jour après avoir modifié l'icône
La mise à jour de Windows après avoir modifié l'icône dans l'Explorateur de fichiers peut être un peu capricieuse.
Sur la base des méthodes préférées ci-dessus, voici comment installer les mises à jour après avoir modifié les icônes dans Windows 11.
Méthode 1 : Si vous avez modifié l'icône localement
Si vous avez modifié l'icône localement, vous n'avez à vous soucier de rien.
Windows Update est toujours compatible avec les modifications d'icônes natives. Vous pouvez simplement continuer à mettre à jour votre Windows normalement sans rencontrer de problèmes
REMARQUE : Dans certains cas, lors de la réception d'une mise à jour pour un produit Microsoft ou une application OEM dont vous avez modifié l'icône, des problèmes peuvent survenir après l'installation de la mise à jour. Réinitialiser les modifications. Dans ce cas, vous devrez à nouveau modifier l'icône d'un tel élément. Cela se produit généralement lorsque la structure de l'installation ou le répertoire du programme change en raison d'une mise à jour.
Méthode 2 : Si vous utilisez une application tierce pour modifier vos icônes
Si vous utilisez une application tierce comme 7tsp pour modifier vos icônes dans Windows 11, il est fortement recommandé de restaurer le pack d'icônes par défaut avant application des mises à jour Windows.
Windows stocke ses icônes dans des fichiers .dll, pas dans des bibliothèques .ico. Cela oblige 7tsp à corriger ces fichiers pour changer l'icône dans l'Explorateur de fichiers. Cependant, ces fichiers modifiés peuvent entraîner des problèmes avec les futures mises à jour de Windows qui n'ont pas encore été configurées.
Par conséquent, lors de l'utilisation de telles applications, il est fortement recommandé de revenir à l'icône par défaut avant de mettre à jour Windows.
Après la mise à jour de Windows, vous pouvez réinstaller les packages et les fichiers de correctifs en fonction de la compatibilité. Voici comment restaurer le pack d'icônes par défaut à l'aide de 7 cuillères à café sur PC.
Ouvrez 7tsp sur votre PC et le pack d'icônes de l'application actuelle devrait déjà être répertorié sur votre gauche. Cliquez sur "Restaurer" dans le coin inférieur droit de l'écran.

Sélectionnez "Restaurer les fichiers système modifiés avant d'utiliser 7tsp".

Cliquez maintenant sur "OK".

Cliquez sur "Oui" pour confirmer votre choix.

Redémarrez votre PC lorsque vous y êtes invité.

Ça y est ! Les modifications devraient maintenant être restaurées sur votre PC.

Vous pouvez désormais installer les mises à jour Windows sur votre PC comme d'habitude. Après avoir installé la mise à jour, vous pouvez à nouveau corriger les fichiers pour ajouter des packs d'icônes personnalisés à Windows 11.
Connexe : La sortie du mode S ne fonctionne pas ? Comment réparer
Comment vider le cache d'icônes et redémarrer l'Explorateur Windows
Vider le cache d'icônes peut vous aider à appliquer des icônes personnalisées aux icônes qui refusent d'afficher les modifications nécessaires.
De plus, lorsqu'il est utilisé conjointement avec le redémarrage de l'Explorateur Windows sur Windows 11, cela peut aider à résoudre les problèmes et problèmes graphiques. Voici comment vous pouvez faire les deux sur votre appareil.
1. Videz le cache de vos icônes
Voici comment vider votre cache d'icônes dans Windows 11, veuillez suivre le didacticiel ci-dessous pour vous aider dans le processus.
Appuyez sur Windows + R sur votre clavier, tapez ce qui suit, puis appuyez sur Ctrl + Shift + Enter sur votre clavier. Windows + R键盘上的,键入以下内容,然后按Ctrl + Shift + Enter键盘上的。
cmd

这将在您的 PC 上以管理员身份启动命令提示符。在您的 PC 上输入并执行以下命令一一。
ie4uinit.exe -show

taskkill /IM explorer.exe /F

DEL /A /Q "%localappdata%IconCache.db"

DEL /A /F /Q "%localappdata%MicrosoftWindowsExplorericoncache*"
cmd


-
ie4uinit.exe -show🎜🎜🎜 🎜
🎜-
taskkill /IM explorer.exe /F🎜🎜🎜 🎜
🎜-
DEL /A /Q "%localappdata%IconCache.db"🎜🎜🎜 🎜
🎜-
DEL /A /F /Q "% localappdata%MicrosoftWindowsExplorericoncache*"🎜🎜🎜🎜🎜Une fois terminé, entrez enfin la commande suivante. Assurez-vous de sauvegarder tout votre travail avant de faire cela, car cela redémarrera immédiatement votre PC.
shutdown /r /f /t 00shutdown /r /f /t 00
重新启动后,您的图标应该会刷新。这就是在 Windows 11 中重建图标缓存的方法。
2. 重新启动 Windows 文件资源管理器
按
Ctrl + Shift + Esc
 Après le redémarrage, votre icône devrait s'actualiser. Voici comment reconstruire le cache d'icônes dans Windows 11.
Après le redémarrage, votre icône devrait s'actualiser. Voici comment reconstruire le cache d'icônes dans Windows 11. 2. Redémarrez l'Explorateur de fichiers Windows
Appuyez sur
Ctrl + Shift + Escsur votre clavier pour ouvrir le Gestionnaire des tâches. Recherchez maintenant l'Explorateur Windows dans la liste, cliquez dessus et sélectionnez-le.
Faites un clic droit dessus et sélectionnez "Redémarrer".
Ça y est ! L'Explorateur de fichiers Windows devrait maintenant redémarrer automatiquement sur votre PC. FAQChanger d'icône peut être intimidant au début. Voici donc quelques questions fréquemment posées pour vous aider à vous mettre au courant. Commençons. Et si mon cache d'icônes est perturbé ? Si vos icônes semblent encombrées ou si vous rencontrez des bugs qui entravent votre productivité, vous pouvez facilement annuler vos modifications à l'aide des points de restauration système que nous avons créés précédemment. Si vous utilisez 7 cuillères à café, vous pouvez également l'utiliser pour restaurer l'icône d'origine. Après avoir restauré les icônes d'origine, nous vous recommandons d'essayer un autre pack d'icônes ou la dernière version de 7tsp pour vous aider à résoudre ce problème. Est-il sécuritaire de vider le cache des icônes ? Oui, il est totalement sûr de vider le cache des icônes et de le reconstruire. Windows reconstruira automatiquement le cache une fois qu'il aura détecté que l'ancien fichier n'existe plus. Cela se produit généralement après le redémarrage de votre PC. Le changement d'icône affectera-t-il les performances ? 🎜🎜Oui, le changement d'icônes aura un impact sur vos performances, mais c'est négligeable lors du changement d'icônes de manière native. Cependant, si vous utilisez 7 cuillères à café, l'impact sur les performances peut être important en fonction du pack d'icônes que vous utilisez. 🎜🎜Si vous êtes confronté à une utilisation élevée du processeur, nous vous recommandons de passer à un pack d'icônes compatible avec la version de votre système d'exploitation. Si vous ne le trouvez pas, nous vous recommandons d'en essayer un qui est au moins compatible avec Windows 10 1909 ou supérieur. 🎜
-
-
-
Ce qui précède est le contenu détaillé de. pour plus d'informations, suivez d'autres articles connexes sur le site Web de PHP en chinois!
 AO3 Quark Entrée Site officiel site Web AO3 site officiel Quark EntréeMay 15, 2025 pm 06:45 PM
AO3 Quark Entrée Site officiel site Web AO3 site officiel Quark EntréeMay 15, 2025 pm 06:45 PM1. Site Web officiel AO3 Quark Entrance☜☜☜☜☜☜click pour enregistrer. 2. AO3 Quark Entrée Site Web OFFICIEL☜☜☜☜☜☜☜ Cliquez pour enregistrer. 【AO3】 1. AO3 (Archive Off) est un énorme site Web d'archives en ligne créé par les fans. 2. Il contient principalement des œuvres de fans, couvrant une grande variété de médias, des livres et des films aux séries télévisées et aux jeux, presque tout est inclus. 3. AO3 a un contenu riche et divers types, qui peuvent répondre aux besoins des différents lecteurs.
 AO3 Mirror URL Quark AO3 Adresse miroir Adresse Quark EntréeMay 15, 2025 pm 06:42 PM
AO3 Mirror URL Quark AO3 Adresse miroir Adresse Quark EntréeMay 15, 2025 pm 06:42 PM1. AO3 Mirror URL Quark☜☜☜☜☜☜☜☜ Cliquez pour entrer. 2. Adresse AO3 Adresse Quark Entrée ☜☜☜☜☜☜☜ Cliquez pour entrer. 3. AO3 (Archives Our Our) est un site Web de fans et d'archives de fan-fiction à but non lucratif lancé le 29 octobre 2008. 4. AO3 est un site Web fondé par des fans et géré par des fans, dédié à la protection des œuvres créées par les fans et à la fourniture d'un environnement sans censures aux écrivains de romans de fan.

Outils d'IA chauds

Undresser.AI Undress
Application basée sur l'IA pour créer des photos de nu réalistes

AI Clothes Remover
Outil d'IA en ligne pour supprimer les vêtements des photos.

Undress AI Tool
Images de déshabillage gratuites

Clothoff.io
Dissolvant de vêtements AI

Video Face Swap
Échangez les visages dans n'importe quelle vidéo sans effort grâce à notre outil d'échange de visage AI entièrement gratuit !

Article chaud

Outils chauds

Télécharger la version Mac de l'éditeur Atom
L'éditeur open source le plus populaire

SublimeText3 version anglaise
Recommandé : version Win, prend en charge les invites de code !

Envoyer Studio 13.0.1
Puissant environnement de développement intégré PHP

mPDF
mPDF est une bibliothèque PHP qui peut générer des fichiers PDF à partir de HTML encodé en UTF-8. L'auteur original, Ian Back, a écrit mPDF pour générer des fichiers PDF « à la volée » depuis son site Web et gérer différentes langues. Il est plus lent et produit des fichiers plus volumineux lors de l'utilisation de polices Unicode que les scripts originaux comme HTML2FPDF, mais prend en charge les styles CSS, etc. et présente de nombreuses améliorations. Prend en charge presque toutes les langues, y compris RTL (arabe et hébreu) et CJK (chinois, japonais et coréen). Prend en charge les éléments imbriqués au niveau du bloc (tels que P, DIV),

Dreamweaver Mac
Outils de développement Web visuel






 Après le redémarrage, votre icône devrait s'actualiser. Voici comment reconstruire le cache d'icônes dans Windows 11.
Après le redémarrage, votre icône devrait s'actualiser. Voici comment reconstruire le cache d'icônes dans Windows 11. 


