Maison >Problème commun >Comment filtrer l'enregistrement sur iPhone et iPad
Comment filtrer l'enregistrement sur iPhone et iPad
- WBOYWBOYWBOYWBOYWBOYWBOYWBOYWBOYWBOYWBOYWBOYWBOYWBavant
- 2023-04-16 15:40:032068parcourir
La capture d'enregistrements d'écran est une fonctionnalité pratique dans divers scénarios. Poursuivez votre lecture pour savoir comment enregistrer un enregistrement sur iPhone et iPad, notamment comment enregistrer des vidéos sur votre appareil et diffuser des enregistrements d'écran vers des applications tierces.
L'enregistrement d'écran natif sur iPhone et iPad est apparu pour la première fois dans iOS 11, mais il est facile de l'oublier si vous ne l'utilisez pas régulièrement.
En plus de pouvoir enregistrer tout ce qui se trouve à l'écran ainsi que l'audio via le microphone de votre iPhone ou iPad, vous pouvez également utiliser cette fonctionnalité pour diffuser vers des logiciels tiers.
Comment filtrer l'enregistrement sur iPhone et iPad
- Si vous ne l'avez pas encore ajouté, accédez à l'application Paramètres>Centre de contrôle
- Faites glisser votre doigt vers le bas et appuyez sur l'icône verte + à côté d'Enregistrement d'écran
- Maintenant, ouvrez le Centre de contrôle (faites glisser votre doigt depuis le coin supérieur droit sur les iPhones sans bouton Accueil, tirez vers le haut depuis le bas de l'écran sur les iPhones avec un bouton Accueil)
- Cliquez sur l'Icône d'enregistrement d'écran (double cercle) pour commencer l'enregistrement immédiatement Ou appuyez longuement pour allumer/éteindre le microphone ou utiliser des extensions tierces comme le streaming vers TikTok, Zoom, etc.
- Vous verrez un voyant rouge dans le coin supérieur de l'écran pendant l'enregistrement, appuyez dessus pour arrêter l'enregistrement
- Si vous laissez les paramètres par défaut et vous trouverez l'enregistrement enregistré dans l'application Photos
Apple note que l'enregistrement d'écran et la mise en miroir sur iPhone ne fonctionnent pas en même temps.
Voici à quoi ressembleront les étapes :
Après avoir cliqué sur le bouton pour démarrer l'enregistrement d'écran, vous obtiendrez un compte à rebours de 3 secondes avant qu'il ne démarre. Lorsque l'enregistrement démarre, l'icône devient rouge et clignote.
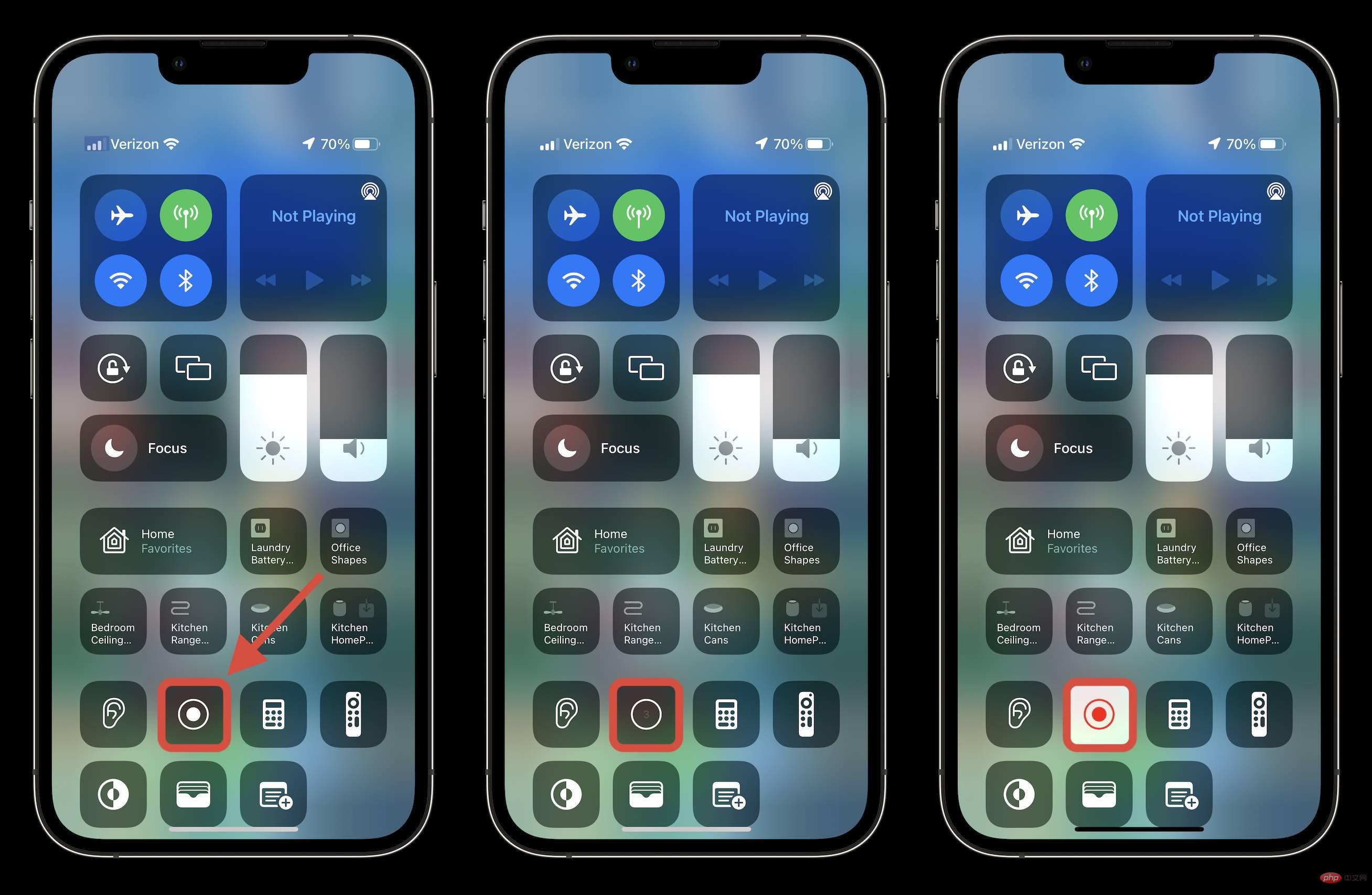
Lorsque vous êtes prêt à arrêter et à sauvegarder votre enregistrement, recherchez l'icône rouge en forme de pilule en haut à gauche de l'écran sur les iPhones plus récents ou en haut à droite sur les iPad.
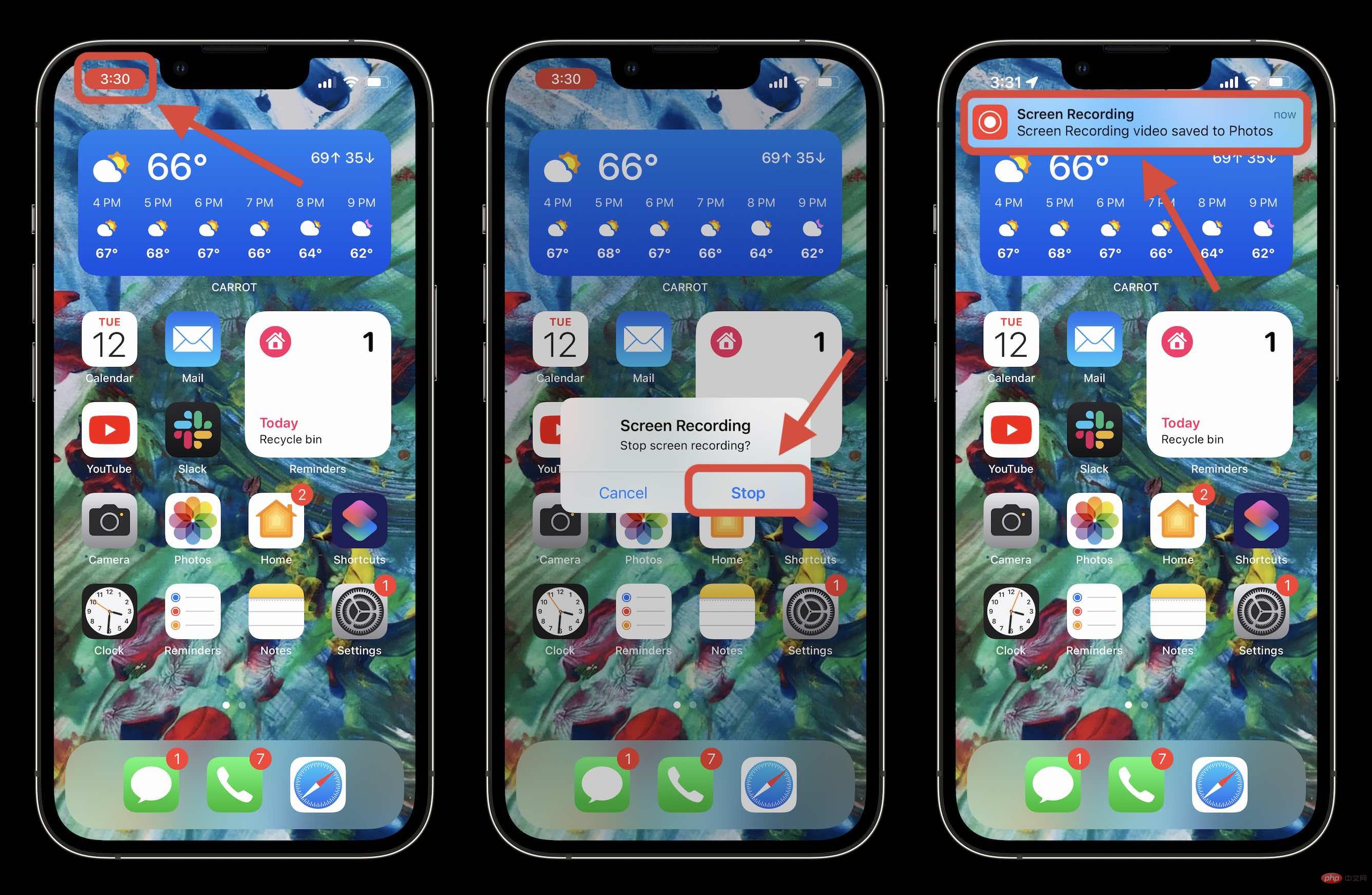
Après avoir cliqué sur l'icône dans la barre d'état, appuyez sur Stop pour terminer et enregistrer, ou si vous souhaitez continuer l'enregistrement, vous pouvez utiliser Annuler.
Vous pouvez cliquer sur la bannière d'alerte pour accéder à l'enregistrement enregistré afin de l'afficher et de le partager, comme indiqué ci-dessus.
Enregistrez l'écran sur iPhone à l'aide d'applications audio et tierces
Si vous souhaitez allumer/éteindre le microphone pendant l'enregistrement d'écran, veuillez appuyer longuement. C'est également ainsi que vous choisissez les intégrations tierces.
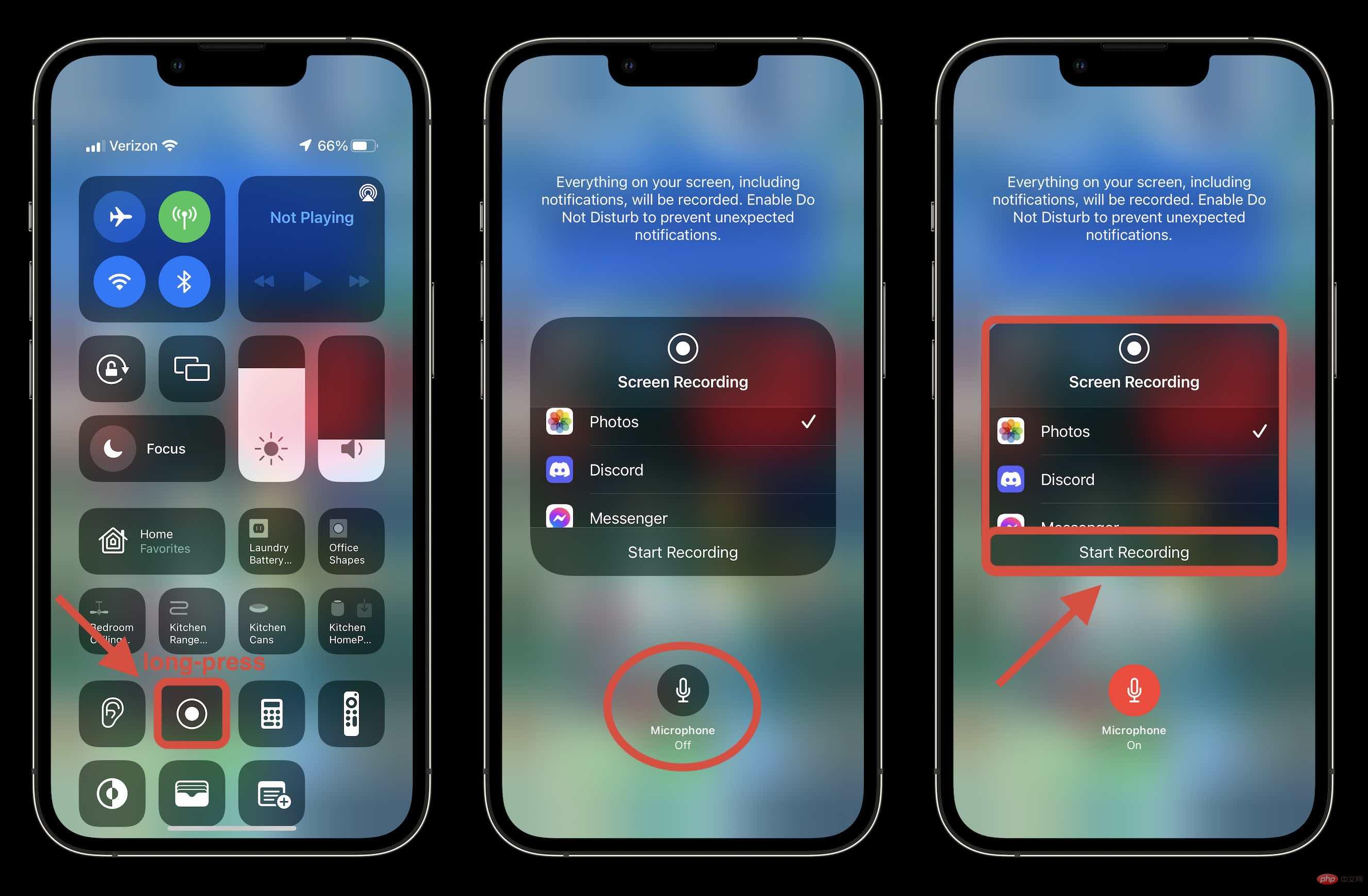
Ce qui précède est le contenu détaillé de. pour plus d'informations, suivez d'autres articles connexes sur le site Web de PHP en chinois!

