Maison >Problème commun >Comment afficher ou masquer la barre de formule dans MS Excel
Comment afficher ou masquer la barre de formule dans MS Excel
- WBOYWBOYWBOYWBOYWBOYWBOYWBOYWBOYWBOYWBOYWBOYWBOYWBavant
- 2023-04-16 15:13:032179parcourir
L'application Excel permet aux utilisateurs d'organiser leurs données dans un tableau pouvant contenir des valeurs numériques ou alphanumériques. De plus, les utilisateurs peuvent également manipuler les données en appliquant une ou plusieurs formules utilisant des numéros de cellule et des opérations mathématiques prédéfinies telles que la somme, le sous-total, etc.
Certains utilisateurs ont signalé que la barre de formule est absente de leur application Excel et qu'ils ne la trouvent pas. Il peut être masqué par d'autres utilisateurs du système qui l'activent dans l'application.
Dans cet article, nous allons vous montrer comment afficher ou masquer la barre de formule dans l'application MS Excel sur le système Windows.
Comment afficher ou masquer la barre de formule dans MS Excel
Étape 1 : Ouvrez l'application Excel sur votre système. Pour ce faire, appuyez d'abord sur la touche Windows et tapez excel sur votre clavier.
Étape 2 : Ensuite, appuyez sur la touche Entrée ou sélectionnez l'application Excel dans les résultats de recherche, comme indiqué dans la capture d'écran ci-dessous.
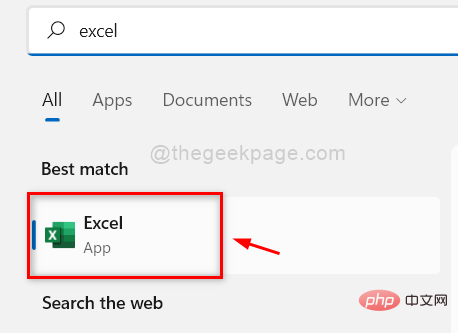
Étape 3 : Vous devez maintenant ouvrir n'importe quelle feuille de calcul Excel enregistrée existante à partir de votre ordinateur ou simplement cliquer sur Cahier de travail vierge parmi les options indiquées ci-dessous.
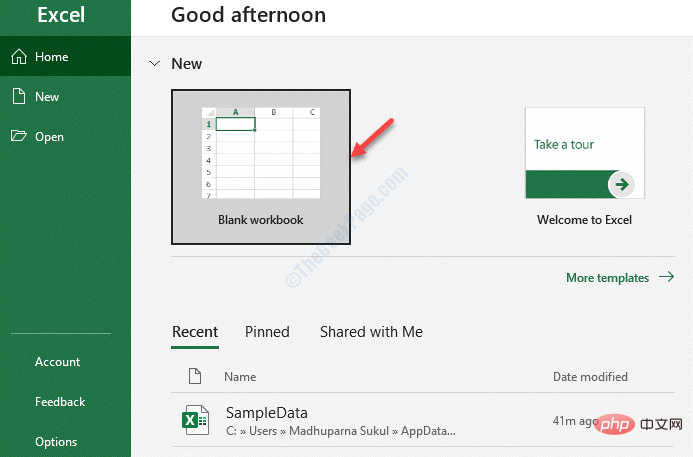
Étape 4 : Après avoir ouvert la feuille Excel, accédez à la barre de menu supérieure et cliquez sur Affichage dans le coin le plus à droite, comme indiqué ci-dessous.
Étape 5 : Ensuite, dans la section « Affichage » , vous verrez la case à cocher « Barre de formule ».
Remarque : Veuillez vous assurer de cliquer sur n'importe quelle cellule de la feuille de calcul. Sinon, l'option Formula Bar Checkbox apparaîtra grise.
Étape 6 : Veuillez cocher la case "Barre de formule" , pour la faire apparaître sous le ruban, comme indiqué dans l'image ci-dessous.
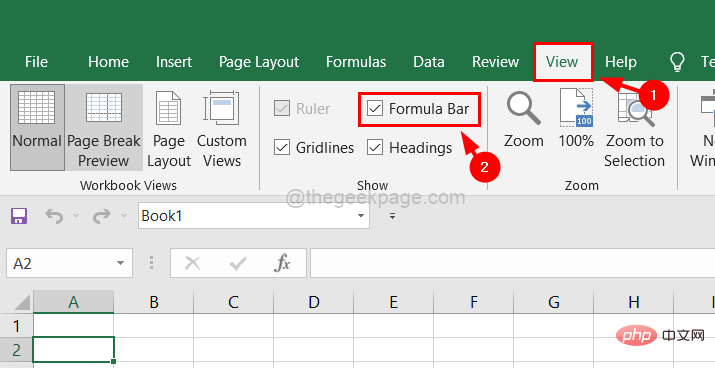
Étape 7 : Si vous n'avez pas besoin de la barre de formule, vous pouvez la masquer en décochant la case Barre de formule pour libérer plus d'espace pour votre feuille de calcul dans l'application Excel, comme indiqué ci-dessous.
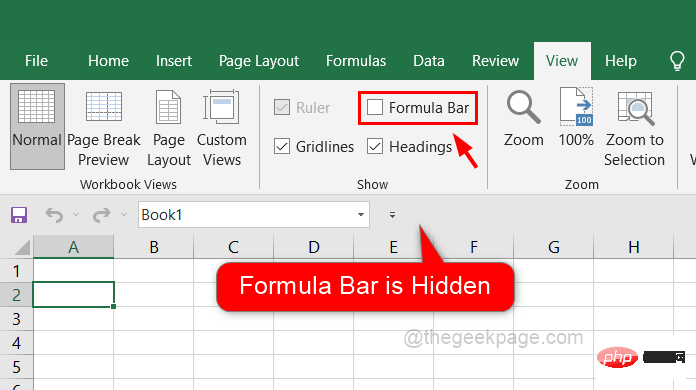
C'est tout. De cette façon, vous pouvez afficher/afficher ou masquer la barre de formule dans l'application Excel sur votre système.
Ce qui précède est le contenu détaillé de. pour plus d'informations, suivez d'autres articles connexes sur le site Web de PHP en chinois!
Articles Liés
Voir plus- cours de formation et de développement php
- Les établissements de formation PHP enseignent plusieurs frameworks
- Quels sont les établissements de formation d'ingénieur logiciel PHP ?
- 5 meilleurs câbles d'extension USB pour webcams [Guide 2022]
- Microsoft lance un nouveau système d'exploitation léger vérifié Windows 11, et il pourrait ne pas fonctionner pour vous

