Maison >Problème commun >Comment activer ou désactiver l'impression dans Application Guard
Comment activer ou désactiver l'impression dans Application Guard
- WBOYWBOYWBOYWBOYWBOYWBOYWBOYWBOYWBOYWBOYWBOYWBOYWBavant
- 2023-04-16 13:55:031791parcourir
En plus de Windows Defender et des outils antivirus tiers pour Windows 11, il existe d'autres moyens de protéger votre système. Microsoft Defender Application Guard est l'une des fonctionnalités de Windows qui vous aide à bloquer les virus et les logiciels malveillants.
Bien que cette fonctionnalité soit très populaire sur les PC de la plupart des utilisateurs, certains peuvent la trouver limitante car elle peut limiter certaines fonctions telles que l'impression. Quoi qu'il en soit, dans cet article, nous allons vous montrer comment l'activer ou le désactiver en fonction de vos besoins.
Qu’est-ce que le mode géré de Microsoft Defender Application Guard ?
Microsoft Defender Application Guard est un service de Windows 11 qui offre une protection supplémentaire contre les logiciels malveillants. Lorsqu'il est activé, Microsoft Defender Application Guard fournit un environnement sécurisé pour exécuter vos applications.
Cela vous permet d'exécuter des applications dans un environnement isolé pour les empêcher d'effectuer des actions malveillantes. Lorsqu'il est activé, Application Guard applique un certain nombre de restrictions sur ce que les applications peuvent faire sur le système, telles que :
- Restreindre les modifications tierces – Application Guard empêche les programmes malveillants de modifier ou de lire des fichiers sur le système.
- Empêche l'installation de fichiers malveillants – Application Guard empêche également les programmes malveillants d'installer des logiciels en tant qu'administrateur.
- Créez un environnement sécurisé – Créez et gérez une liste d'applications de confiance autorisées à s'exécuter sur vos points de terminaison.
Comment activer l'impression dans App Guard ?
1. Utilisez le bouton Centre de sécurité Windows
- , tapez Centre de sécurité Windows dans la barre de recherche, puis cliquez sur Ouvrir. Windows

- Cliquez sur "Contrôles des applications et du navigateur" dans le volet de gauche, puis sous "Navigation indépendante", sélectionnez "Modifier les paramètres de protection des applications".

- Pour activer l'impression, activez le bouton sous « Imprimer le fichier ».

- Redémarrez votre ordinateur pour mettre en œuvre les modifications.
- Si vous souhaitez le désactiver, activez simplement le bouton d'arrêt.
Si, pour une raison quelconque, vous avez activé l'impression mais que vous ne parvenez toujours pas à l'activer, un cache et des cookies corrompus peuvent s'accumuler sur votre navigateur Edge. Vous devrez peut-être vider le cache et les cookies corrompus, puis réessayer d'imprimer.
Cela vaut également la peine de vérifier que le pilote de votre imprimante est mis à jour et que l’imprimante est en bon état de fonctionnement.
2. Utilisez l'éditeur de registre
- et appuyez sur la touche + pour ouvrir la commande run. WindowsR
- Tapez regedit dans la boîte de dialogue pour ouvrir l'Éditeur de registre.

- Accédez à :
<code><strong>ComputerHKEY_LOCAL_MACHINESOFTWAREMicrosoftHvsi</strong>ComputerHKEY_LOCAL_MACHINESOFTWAREMicrosoftHvsi -
Double-cliquez sur "Activer l'imprimante" pour la modifier, puis entrez 1 sous "Données de valeur" pour l'activer, puis cliquez sur "OK
 " .
" . - Si vous souhaitez le désactiver, définissez "Value Data" sur 0.
Conseil d'expert :
Certains problèmes de PC sont difficiles à résoudre, surtout lorsqu'ils impliquent des référentiels corrompus ou des fichiers Windows manquants. Si vous rencontrez des difficultés pour corriger les erreurs, votre système est peut-être partiellement corrompu.
Nous vous recommandons d'installer Restoro, un outil qui analysera votre machine et déterminera quel est le problème.
- Appuyez sur la touche + pour ouvrir la commande Exécuter. WindowsR
- Tapez gpedit.msc dans la boîte de dialogue et cliquez pour ouvrir la Politique de groupe. Entrée

- Accédez à :
<code><strong>Computer ConfigurationAdministrative TemplatesWindows ComponentsMicrosoft Defender Application GuardTurn on Microsoft Defender Application Guard in Managed Mode setting</strong>Configuration de l'ordinateurModèles d'administrationComposants WindowsMicrosoft Defender Application GuardActivez Microsoft Defender Application Guard dans le paramètre Mode géré -
Si la case Activé n'est pas cochée, cela indique qu'elle n'est pas activée. encore. Vous pouvez le sélectionner et cliquer sur Appliquer
 et OK pour enregistrer les modifications.
et OK pour enregistrer les modifications.
Ce qui précède est le contenu détaillé de. pour plus d'informations, suivez d'autres articles connexes sur le site Web de PHP en chinois!
Articles Liés
Voir plus- Où demander la fermeture du magasin Kuaishou ?
- Introduction au téléchargement du système Radis Home Win7
- Quelles sont les normes de formatage du texte Web ?
- Apple Silicon iMac Pro avec écran mini-LED disponible cet été
- Le Microsoft Store obtient une nouvelle interface Web similaire à celle de Windows 10 et 11


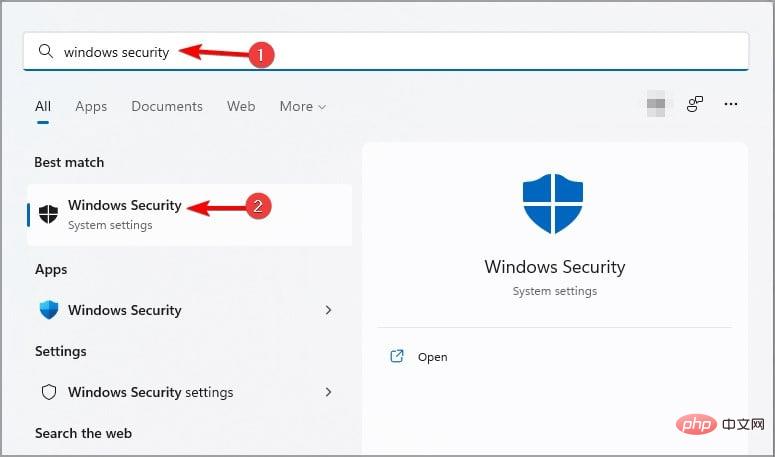
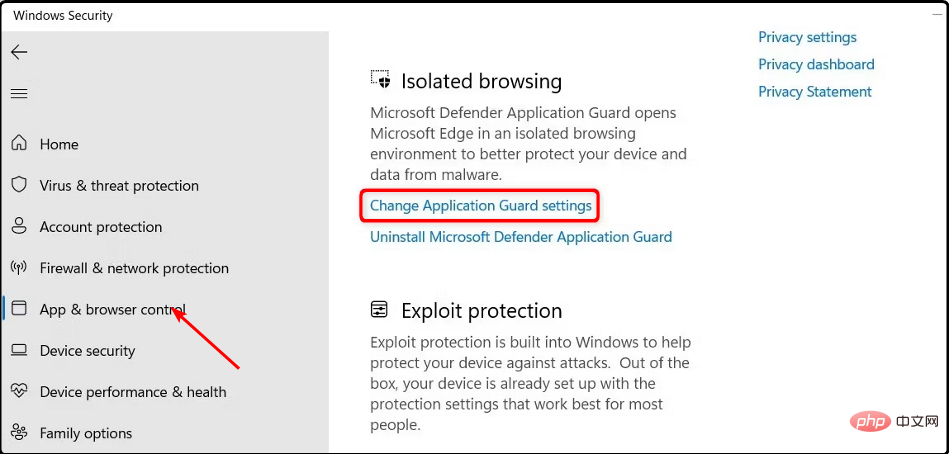
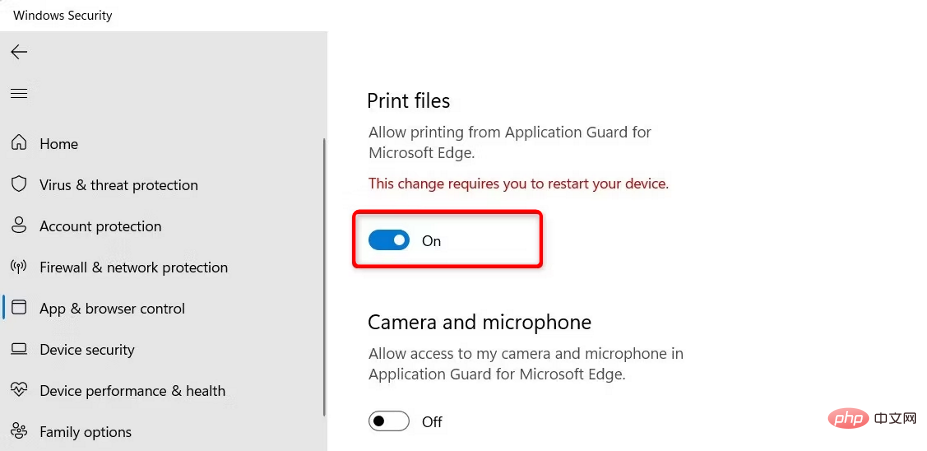
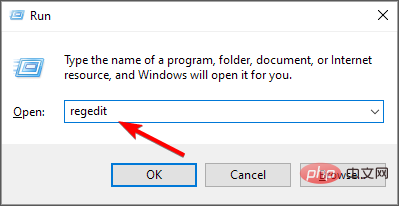
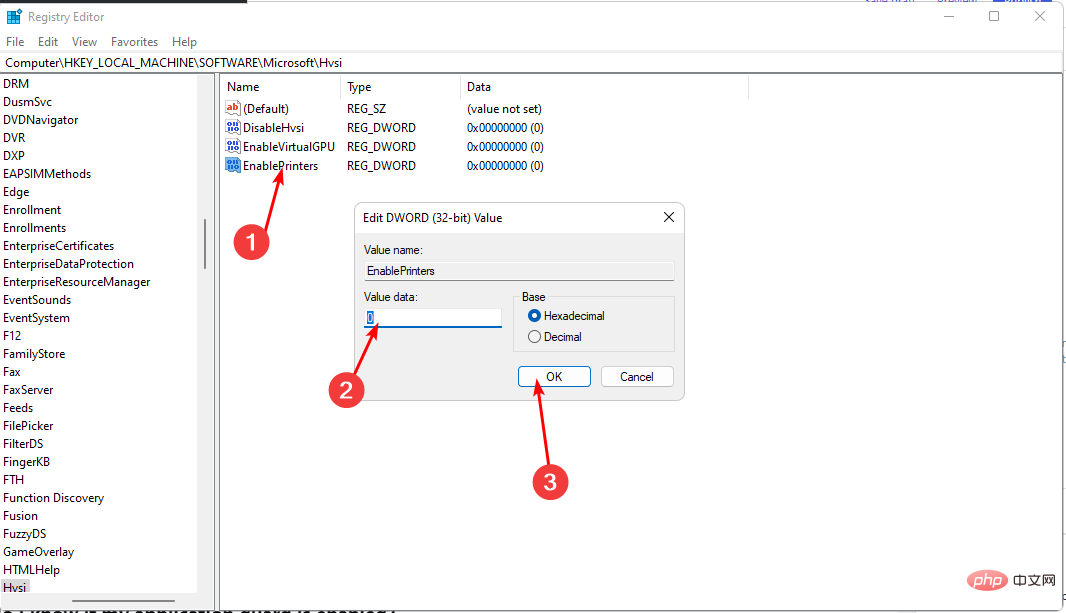 " .
" . 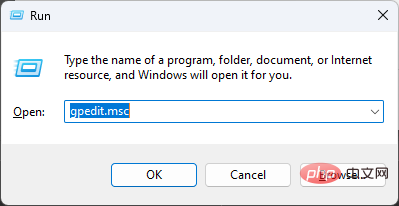
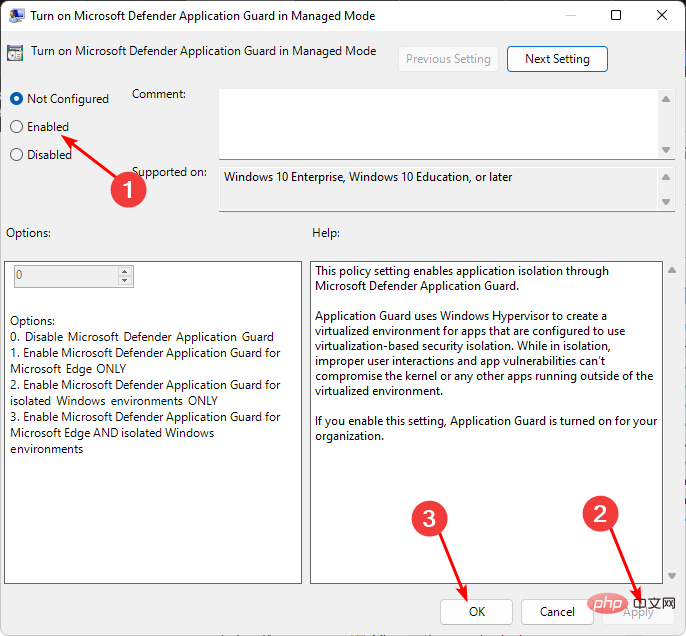 et OK pour enregistrer les modifications.
et OK pour enregistrer les modifications.