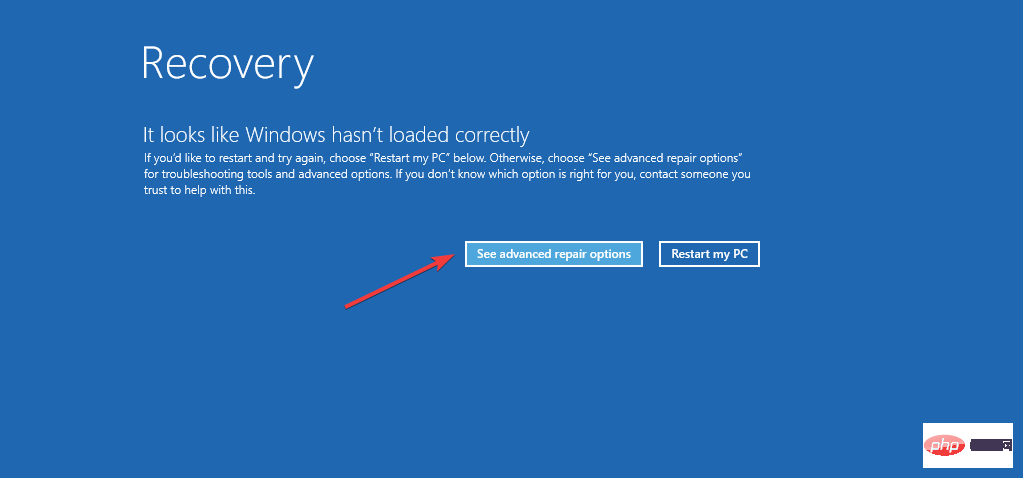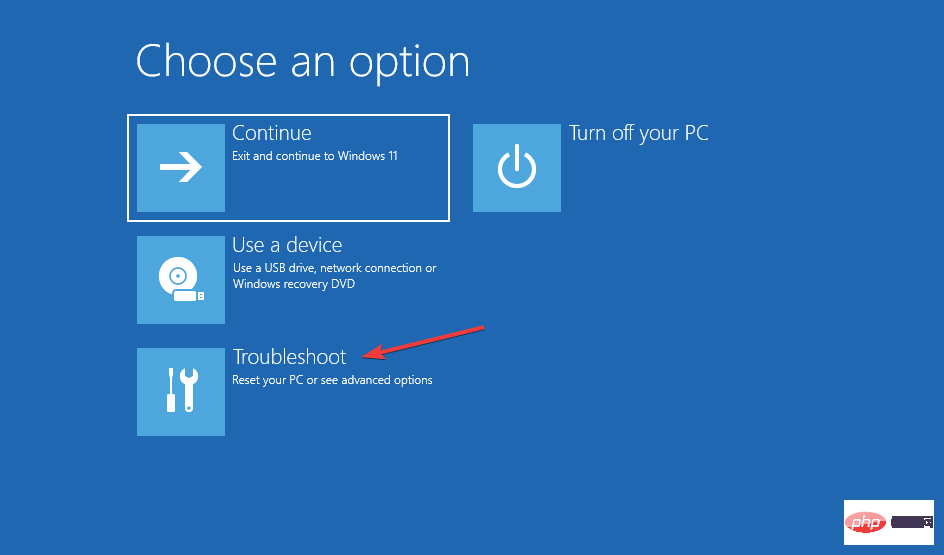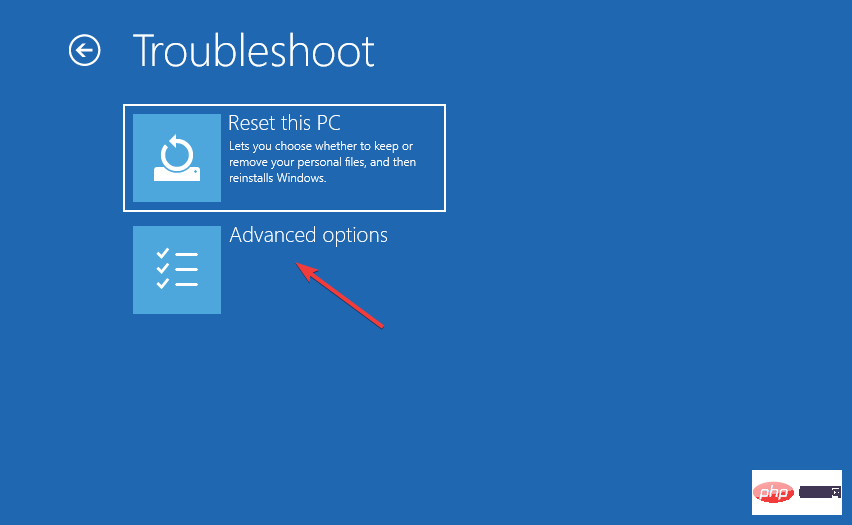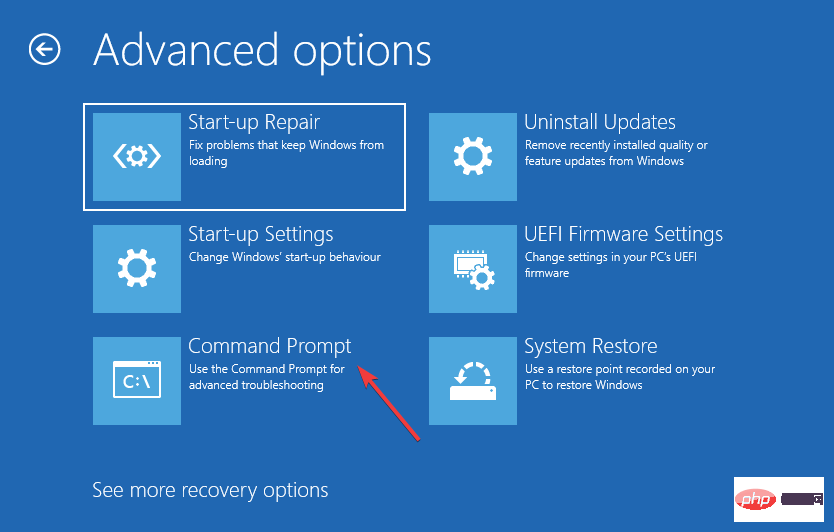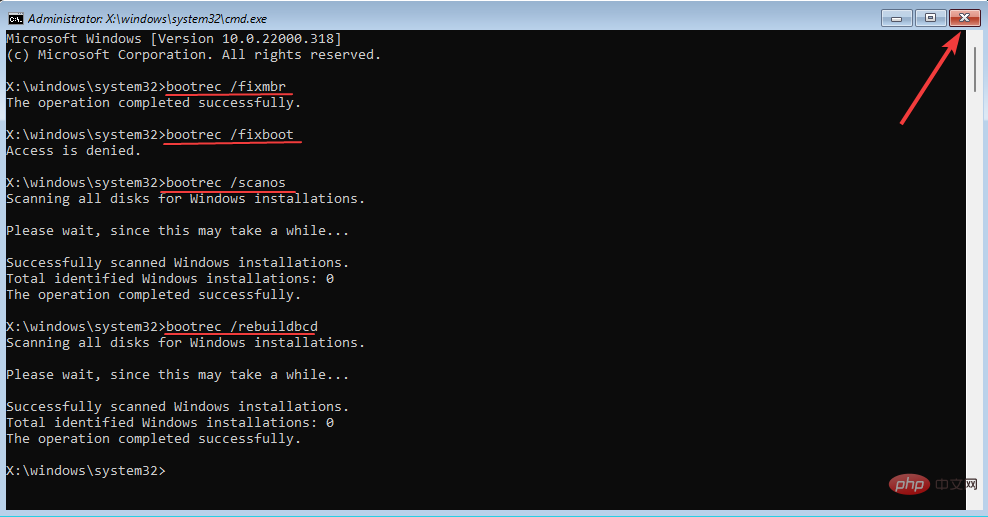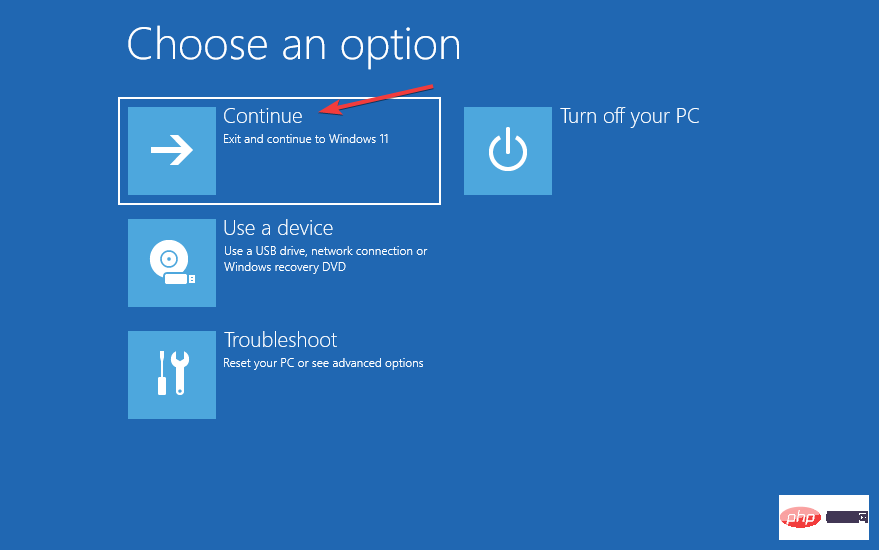Maison >Problème commun >Bootrec n'est pas reconnu dans Windows 11 ? Appliquer ces correctifs
Bootrec n'est pas reconnu dans Windows 11 ? Appliquer ces correctifs
- 王林avant
- 2023-04-16 13:13:033283parcourir
Le secteur de démarrage est une partie essentielle du disque qui prend le relais peu de temps après le démarrage de l'ordinateur. Lorsque vous rencontrez un problème, bootrec est là pour vous aider. Mais que faire si bootrec n’est pas reconnu dans Windows 11 ?
Le secteur de démarrage contient le MBR ou Master Boot Record, qui permet de localiser le système d'exploitation sur le lecteur et de le charger. De plus, ses problèmes peuvent vous empêcher de démarrer Windows 11 efficacement, voire pas du tout.
Dans ce cas, il est recommandé d'exécuter la commande bootrec pour éliminer ce problème. Si vous rencontrez une erreur lors de l'exécution d'une commande, découvrez la marche à suivre dans les sections suivantes.
Pourquoi Windows 11 ne reconnaît-il pas Bootrec ?
Lorsque vous lancez l'invite de commande seul ou dans le terminal Windows alors que vous êtes connecté à Windows 11 et que vous essayez d'exécuter la commande bootrec, il indique que "bootrec" n'est pas une commande interne ou externe, un programme exécutable ou un fichier batch .
Vous avez peut-être recherché la cause profonde en ligne, mais vous ne trouverez aucun résultat informatif. Honnêtement, pas grand-chose. Alors, nous avons une solution !
La commande bootrec ne s'exécute pas lorsque vous êtes connecté à Windows 11 ou même aux itérations précédentes, mais ne peut être exécutée qu'à partir de Windows RE (Recovery Environment).
Que vous ne parveniez pas du tout à démarrer le système d'exploitation ou que vous rencontriez simplement des erreurs mineures, les étapes répertoriées dans la section suivante élimineront le problème de bootrec non reconnu dans Windows 11 et vous aideront à exécuter des commandes.
Que dois-je faire si Bootrec n'est pas reconnu dans Windows 11 ?
- Éteignez votre ordinateur et appuyez sur le bouton d'alimentation pour l'allumer. Une fois l'écran allumé, maintenez enfoncé le bouton d'alimentation pour éteindre le système.
- Répétez le même processus trois ou quatre fois jusqu'à ce que vous voyiez un écran bleu indiquant Récupération.
- Cliquez sur le bouton « Afficher les options de réparation avancées » sous « On dirait que Windows ne se charge pas correctement ».

- Ensuite, cliquez sur Dépannage.

- Sélectionnez Options avancées.

- Maintenant, choisissez Invite de commandes parmi les six options répertoriées ici.

- Vous pouvez maintenant coller les commandes bootrec suivantes et cliquer sur Entrée après chaque commande pour les exécuter. Une fois terminé, cliquez sur l'icône Fermer :
<code><strong>bootrec/ fixmbr</strong><strong>bootrec/ fixboot</strong><strong>bootrec/ scanos</strong><strong>bootrec/ rebuildbcd</strong>bootrec/ fixmbr bootrec/ fixboot
bootrec/ fixboot -
<strong>bootrec/ scanos</strong><em> bootrec/rebuildbcd</em>
Continuer
pour démarrerWindows 11
normalement. Conseil d'expert : Certains problèmes de PC sont difficiles à résoudre, notamment lorsque le référentiel est corrompu ou que des fichiers Windows sont manquants. Si vous rencontrez des difficultés pour corriger les erreurs, votre système est peut-être partiellement corrompu. Nous vous recommandons d'installer Restoro, un outil capable d'analyser votre machine et de déterminer où se situe le problème.Cliquez ici pour télécharger et commencer la réparation.
En effet, la méthode d'arrêt forcé n'est utilisée que dans des situations d'urgence, car cela peut endommager le système d'exploitation s'il fonctionne actuellement correctement. Cependant, s’il rencontre déjà des problèmes et ne démarre pas, vous n’avez d’autre choix que de forcer l’arrêt. Comment fonctionne la réparation au démarrage sous Windows 11 ? Devons-nous toujours suivre une approche aussi compliquée lors de la gestion des erreurs de démarrage ? La réponse estnon
. Microsoft fournit des outils et utilitaires intégrés pour aider à identifier et éliminer de nombreuses erreurs dans Windows 11. L'un d'eux est l'utilitaire de réparation de démarrage. Comme son nom l'indique, il est utilisé lorsque vous rencontrez des problèmes pour démarrer Windows. Il recherche les problèmes liés aux fichiers système, qu'ils soient endommagés ou manquants, puis les remplace. 🎜🎜L'utilitaire de réparation de démarrage est accessible à partir de l'écran Options avancées de Windows RE. De plus, l'exécution de l'utilitaire ne prend pas trop de temps. Si cela élimine le problème, votre PC devrait être opérationnel dans environ 20 à 40 minutes. 🎜🎜Cependant, gardez à l’esprit que cela ne résoudra pas les problèmes matériels ou les problèmes de compatibilité. De plus, il ne recherche pas les logiciels malveillants et les virus. Si ce sont les raisons du problème auquel vous êtes confronté, effectuer une restauration du système peut aider. 🎜🎜Si la réparation au démarrage ne parvient pas à éliminer l'erreur d'une manière ou d'une autre, il existe divers outils de réparation au démarrage tiers qui peuvent s'avérer utiles. 🎜La meilleure option que vous avez ici est Restoro, qui élimine non seulement les problèmes lors du démarrage du système d'exploitation, mais recherche également la corruption dans le registre et d'autres problèmes pouvant affecter les performances du système.
Maintenant que vous comprenez bien Bootrec, pourquoi vous rencontrez des erreurs non reconnues dans Windows 11 et les correctifs de démarrage, l'élimination des problèmes qui empêchent le démarrage du système d'exploitation ne devrait plus être un problème.
De plus, certains utilisateurs ont signalé être bloqués sur l’écran de réparation automatique de Windows 11. Comme cela peut également être dû à un MBR défectueux, la commande bootrec vous aidera à nouveau.
Ce qui précède est le contenu détaillé de. pour plus d'informations, suivez d'autres articles connexes sur le site Web de PHP en chinois!