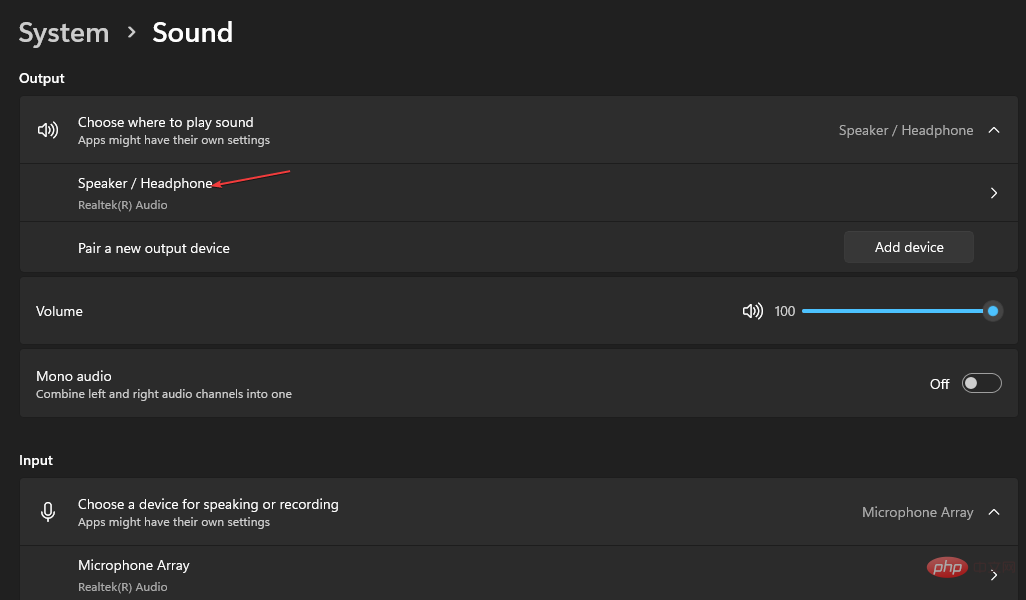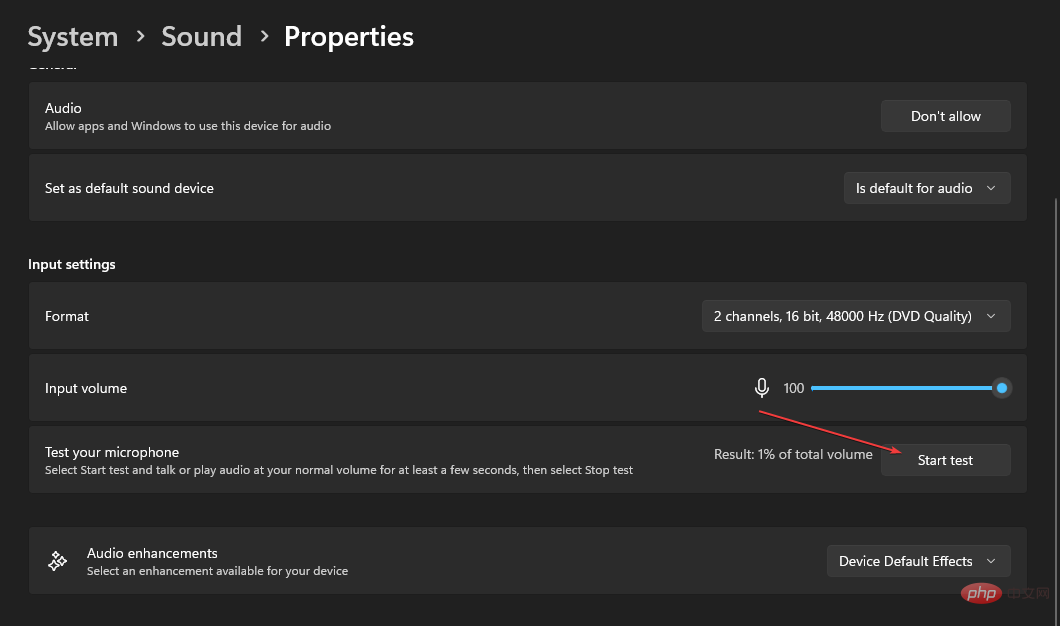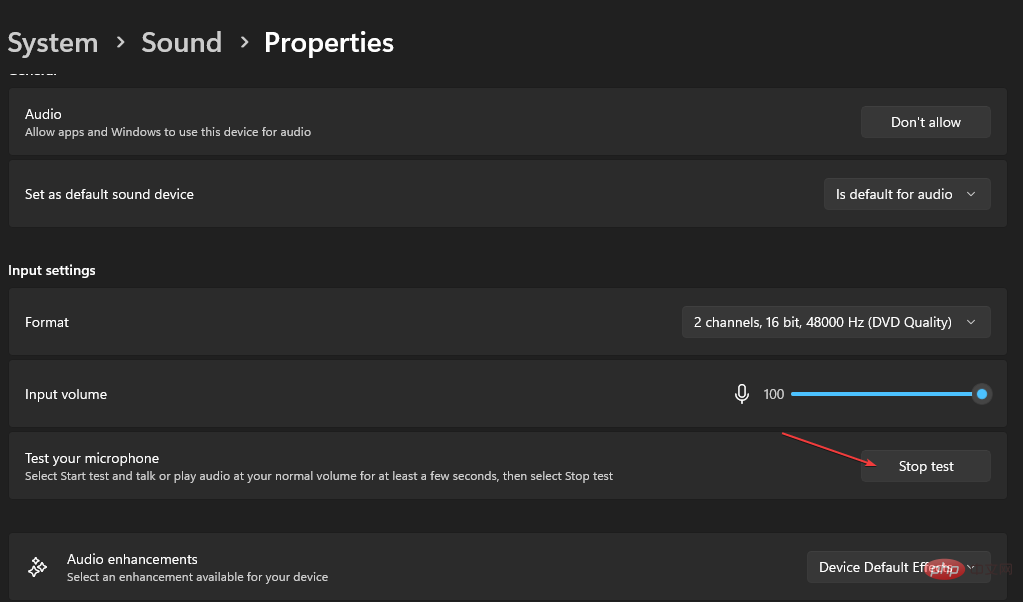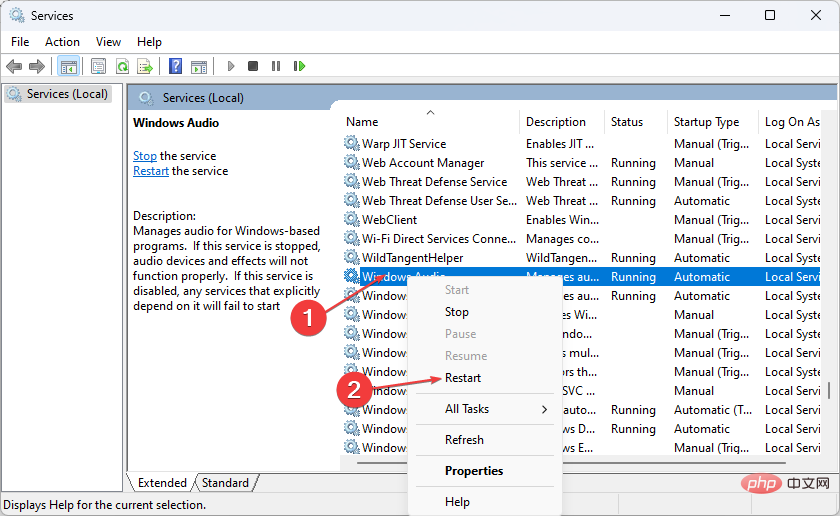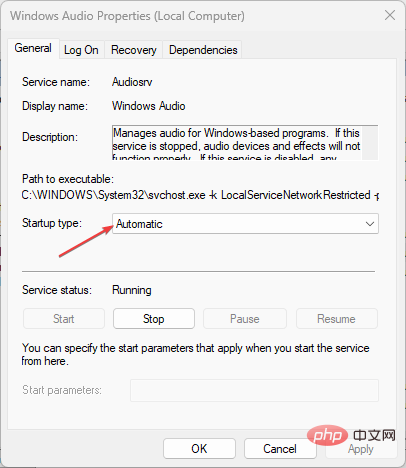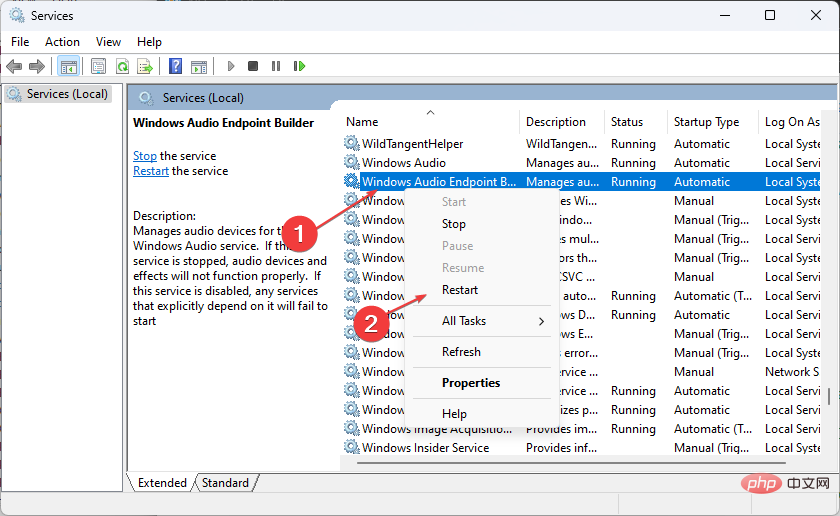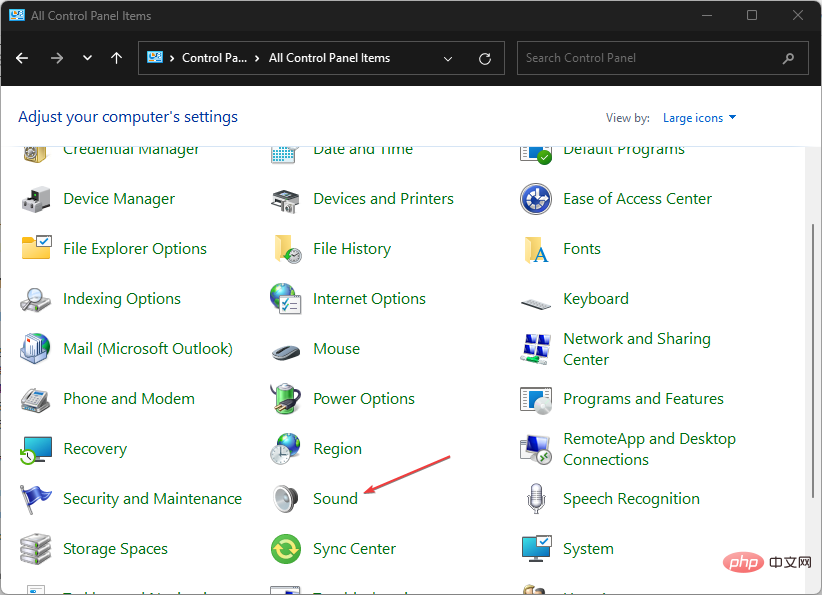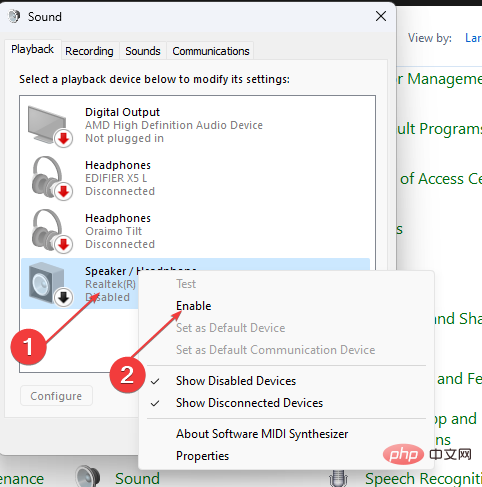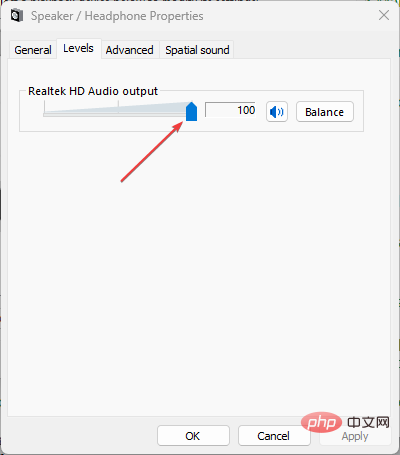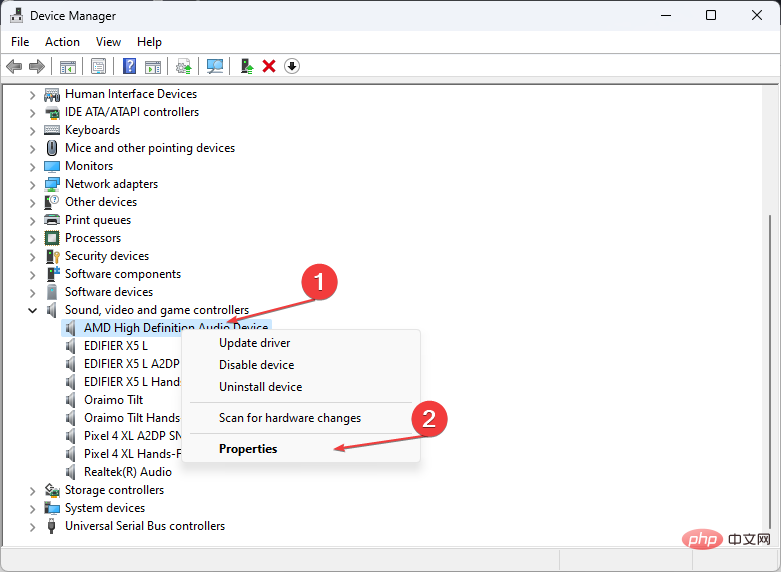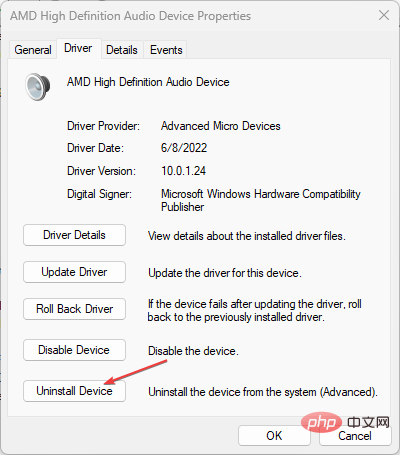Maison >Problème commun >Comment améliorer la qualité sonore sous Windows 11 : 6 conseils incontournables
Comment améliorer la qualité sonore sous Windows 11 : 6 conseils incontournables
- 王林avant
- 2023-04-16 12:40:035400parcourir
Certains de nos lecteurs se sont récemment plaints de certains problèmes audio de Windows 11, la manière d'améliorer la qualité sonore sur un PC Windows 11 étant l'un des principaux problèmes.
Si vous êtes confronté à un problème similaire, ne vous inquiétez pas car cet article vous fournira des étapes simplifiées sur la façon d'améliorer la qualité sonore dans Windows 11.
Dans cet article
Quels sont les meilleurs formats audio pour la qualité sonore sur Windows 11 ?
Si vous recherchez le meilleur format audio numérique pour l'écoute audio, c'est le format WAVE ou WAV.
Il s'agit d'un format non compressé qui capture toutes les fréquences sonores et permet des débits binaires élevés, mais une chanson peut occuper des dizaines, voire des centaines de mégaoctets.
En revanche, le MP3, par exemple, est un format hautement compressé conçu pour la portabilité et une faible allocation d'espace, et ne préserve pas toutes les fréquences.
Si vous avez besoin de technologie sonore, actuellement, deux formats sonores populaires permettent également la spatialité du son : Dolby Access et DTS Sound Unbound.
Nous avons mis en avant ces deux applications afin que vous puissiez les télécharger depuis le Microsoft Store. Cependant, vous devez garder à l'esprit que la qualité du son dépend de la qualité de sortie de la carte son et des performances des haut-parleurs intégrés ou connectés.
Comment améliorer la qualité sonore sous Windows 11 ?
Avant de procéder à tout dépannage ou réglage des paramètres, les utilisateurs doivent s'assurer d'effectuer les opérations suivantes :
- Vérifiez que votre périphérique audio est correctement connecté. Assurez-vous que les connexions des câbles ne sont pas desserrées.
- Essayez de brancher votre périphérique audio USB sur un port USB disponible de votre ordinateur de bureau ou portable.
- Vous pouvez également exécuter l'utilitaire de résolution des problèmes audio de Windows pour analyser et réparer les périphériques audio.
- Vous devez également vérifier et tester votre microphone pour vous assurer qu'il fonctionne correctement.
Après avoir confirmé les vérifications ci-dessus, si le problème persiste, vous pouvez explorer les solutions avancées proposées dans cet article si vous le souhaitez :
1 Activer l'amélioration audio
- Appuyez sur + pour ouvrir Paramètres. WindowsI
- Accédez à Son depuis l'onglet Système.

- Dans la section Sortie, cliquez sur votre périphérique audio (haut-parleurs ou écouteurs).

- Dans le menu déroulant, faites défiler jusqu'à la section Paramètres de sortie, puis basculez le commutateur Audio amélioré et réglez-le sur Activé.
Si vous écoutez actuellement de l'audio, vous devriez pouvoir remarquer des changements immédiats dans la qualité audio.
2. Configurez la qualité audio du périphérique d'entrée (microphone)
- Appuyez sur + pour ouvrir Paramètres. WindowsI
- Allez dans Son sous l'onglet Système.

- Faites défiler jusqu'à la section d'entrée et cliquez sur votre périphérique d'entrée (ici vous pouvez régler le volume d'entrée, modifier la qualité du format et tester le microphone).
- Cliquez sur « Démarrer le test » et parlez à un volume normal pendant quelques secondes.

- Cliquez sur "Arrêter le test" pour voir les résultats.

- Ensuite, cliquez sur votre Microphone pour ouvrir ses propriétés.
- Faites défiler vers le bas et basculez le commutateur pour améliorer l'audio et réglez-le sur On.
Vous pouvez désormais entendre la lecture via vos écouteurs et discuter normalement. Décochez Écouter cet appareil si vous êtes d'accord avec les résultats et cliquez sur Appliquer pour enregistrer les modifications.
3. Utilisez un amplificateur audio tiers
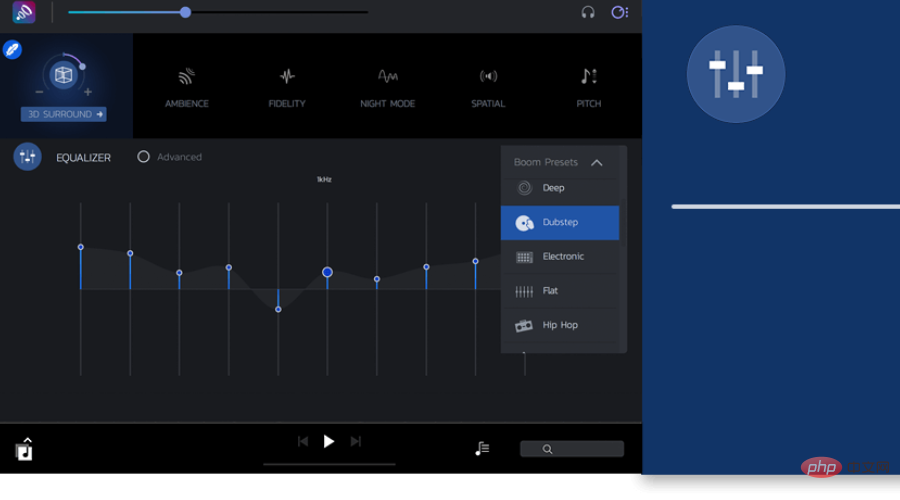
Comme nous l'avons mentionné au début de cet article, la qualité du son est limitée par l'équipement audio que vous utilisez.
Cependant, nous avons une liste de logiciels d'amélioration du son qui peuvent améliorer la qualité sonore de votre appareil. Vous pouvez consulter notre sélection et tester l'application.
D'un autre côté, il existe un programme élégant que vous pouvez essayer pour obtenir des améliorations sonores considérables et modifier la qualité du son sur votre appareil Windows 11.
Boom3D est un logiciel de son surround audio 3D destiné aux professionnels ou aux utilisateurs réguliers, quel que soit l'appareil que vous utilisez, un casque ou tout autre appareil nécessitant d'améliorer le son.
Il est livré avec des préréglages d'égaliseur 31 bandes, un amplificateur de volume ou des effets sonores cinématographiques complets pour vous immerger dans votre film ou chanson préféré.
4. Redémarrez le service audio Windows
- Cliquez avec le bouton droit sur le bouton "Démarrer" dans le coin inférieur gauche de l'écran et sélectionnez "Exécuter". Tapez services.msc et appuyez sur le clavier. Entrez
- Faites défiler vers le bas pour trouver l'entrée Windows Audio. Ensuite, faites un clic droit dessus et sélectionnez Redémarrer.

- Cliquez à nouveau dessus avec le bouton droit et sélectionnez Propriétés dans le menu déroulant.
- Ensuite, cliquez sur le menu « Type de démarrage » et modifiez l'entrée en « Automatique ».

- Pour terminer, cliquez sur Appliquer puis sur OK.
- Maintenant, accédez à Windows Audio Endpoint Generator et répétez le processus.

Le redémarrage du service Windows Audio devrait contribuer à améliorer la qualité audio. Cependant, si le problème persiste, essayez le correctif suivant.
5. Ajustez les paramètres audio dans le Panneau de configuration
- Ouvrez le Panneau de configuration de Windows et cliquez sur Son. (Assurez-vous que les grandes icônes sont sélectionnées comme option « Afficher en tant que ».

- Faites un clic droit sur l'option « Haut-parleurs » dans l'onglet Lecture et cliquez sur « Activer ».

- Cliquez à nouveau avec le bouton droit.
- Sélectionnez Propriétés en faisant à nouveau un clic droit sur le haut-parleur
- Faites glisser le curseur jusqu'à la valeur maximale dans l'onglet Niveau

- Ensuite, allez dans « Avancé » et cochez la case à côté de « Autoriser les applications à exclusivement contrôler cet appareil."
- Vous pouvez maintenant redémarrer votre ordinateur et vérifier si l'audio fonctionne correctement.
Après avoir effectué les étapes ci-dessus, la qualité sonore de votre PC devrait être meilleure que celle de Windows 11. Cependant, vous pouvez parcourir notre guide détaillé sur la façon de réparer le volume de votre PC s'il est trop faible pour plus d'informations sur la façon d'améliorer la qualité sonore de Windows 11
6 Réinstallez le pilote audio
- Appuyez sur la touche + pour ouvrir le menu contextuel et sélectionnez Gestionnaire de périphériques dans le menu. WindowsX
- Développez Contrôleurs pour le son, la vidéo et les jeux et cliquez sur Propriétés
 Dans la nouvelle fenêtre, sélectionnez le pilote et cliquez sur Désinstaller
Dans la nouvelle fenêtre, sélectionnez le pilote et cliquez sur Désinstaller - Périphérique pour désinstaller le pilote. Redémarrez votre ordinateur et Windows 11 réinstallera automatiquement le

- pilote audio obsolète. Raisons possibles d'une mauvaise qualité sonore dans Windows 11. Après avoir activé le programme de mise à jour des pilotes Windows pour trouver les pilotes, vous devez installer toutes les mises à jour recommandées, puis redémarrer votre ordinateur
- Lancez l'application Vous verrez maintenant une liste de tous les pilotes problématiques et vous. il vous suffit de sélectionner celui que vous souhaitez réparer.
- Attendez que DriverFix télécharge et installe le dernier pilote
- Redémarrez votre ordinateur pour que les modifications prennent effet
- Voici comment améliorer la qualité sonore de votre PC Windows 11. . Vous pouvez également explorer nos solutions détaillées pour améliorer la qualité sonore de votre PC Windows 10. Nous espérons que vous trouverez d'autres informations qui pourraient vous être utiles
- .
Ce qui précède est le contenu détaillé de. pour plus d'informations, suivez d'autres articles connexes sur le site Web de PHP en chinois!