Maison >Problème commun >Comment installer Windows 11 Édition Canary
Comment installer Windows 11 Édition Canary
- 王林avant
- 2023-04-16 12:10:031705parcourir
Windows 11 présente des changements importants par rapport aux versions précédentes, avec une nouvelle interface utilisateur, une intégration de l'IA et différentes façons d'interagir avec votre PC. Pour obtenir de nouvelles versions, Microsoft propose trois canaux via le programme Windows Insider : développement, tests et aperçu de la version. Désormais, la société introduit un autre moyen d'obtenir des versions mises à jour, appelées versions Windows Canary. Examinons de plus près ces nouvelles versions et comment les obtenir.
Qu'est-ce que la chaîne Windows Canary ?
Microsoft testera les dernières versions de Windows Canary pour tous les membres Insider qui s'abonnent à la chaîne. Cette chaîne fournit les dernières versions testées par Microsoft, ainsi que les fonctionnalités les plus récentes et expérimentales qui pourraient ne jamais apparaître dans la version finale d'une future mise à jour de Windows 11.
Semblable au canal Dev, Canary proposera la version Windows .25000 et supérieure, tandis que tous les autres canaux seront limités à .23000. Les versions publiées sur le canal Canary seront accompagnées d'un minimum de documentation et de notes de version car elles seront relativement récentes, comme le dit Microsoft.
Canal Windows Canary vs canal Dev : choses à savoir
Actuellement, le canal Dev est similaire à la version Canary. En fait, la version publiée dans Dev Channel est une version .25000, c'est pourquoi tous les membres de Dev Channel sont automatiquement déplacés vers Canary dans le programme Windows Insider. Une fois que tout le monde aura migré, la version .23000 commencera à être disponible sur le canal de développement. Si vous souhaitez revenir au canal Dev depuis Canary, vous devrez réinstaller complètement Windows 11.
Comment installer Windows 11 Canary
Vous pouvez installer la version Canary en vous inscrivant au programme Windows Insider. Une fois inscrit, vous pouvez rejoindre la chaîne Canary et installer la dernière version en conséquence. Veuillez suivre les étapes ci-dessous pour vous aider tout au long du processus. Si vous êtes déjà un Windows Insider, vous pouvez utiliser la méthode 2 à la place.
Méthode 1 : Si vous n'êtes pas membre du programme Windows Insider
Rejoignons d'abord le programme Windows Insider. N'oubliez pas que vous devez vous connecter avec votre compte Microsoft pour rejoindre le programme Windows Insider. Donc, si vous vous connectez avec un compte local, nous vous recommandons de passer à un compte Microsoft et de suivre le guide ci-dessous.
Appuyez sur Windows + i pour lancer l'application Paramètres.
Cliquez sur Confidentialité et sécurité dans la barre latérale.
Cliquez sur Diagnostic et commentaires.
Activez la commutation entre les données de diagnostic et les Données facultatives.
Cliquez sur Windows Update maintenant.
Choisissez Programme Windows Insider.
Cliquez sur Démarrer.
Votre compte Microsoft sera automatiquement détecté. Cliquez sur Suivant.
Cliquez sur Lier le compte dans la nouvelle invite du programme Windows Insider.
Sélectionnez votre compte Microsoft et cliquez sur Continuer.
Vous verrez maintenant le contrat de licence du programme. Veuillez les consulter à votre propre discrétion et cliquez sur "Continuer".
Cliquez et sélectionnez Canary comme chaîne Insider préférée.
Cliquez pour continuer.
Vérifiez votre sélection de chaînes et cliquez à nouveau sur Continuer .
Maintenant, consultez le contrat de licence de Canary Channel et cliquez sur Continuer.
Il vous sera maintenant demandé de redémarrer votre PC. Enregistrez tous les travaux ouverts et cliquez sur Redémarrer maintenant.
Après le redémarrage de votre PC, ouvrez à nouveau l'application Paramètres et cliquez sur "Windows Update".
Cliquez maintenant pour Vérifier les mises à jour.
Les dernières versions disponibles dans la chaîne Canary seront désormais affichées pour votre PC. Vous pouvez désormais installer la dernière version et profiter de fonctionnalités nouvelles et expérimentales.
Méthode 2 : Si vous faites partie du programme Windows Insider
Maintenant que vous êtes dans le programme Windows Insider, nous pouvons rejoindre le canal de build Canary et installer la dernière version. Veuillez suivre les étapes ci-dessous pour vous aider tout au long du processus.
Appuyez sur le Windows + iraccourci clavier pour ouvrir l'application Paramètres. Cliquez maintenant sur Windows Update dans la barre latérale gauche.
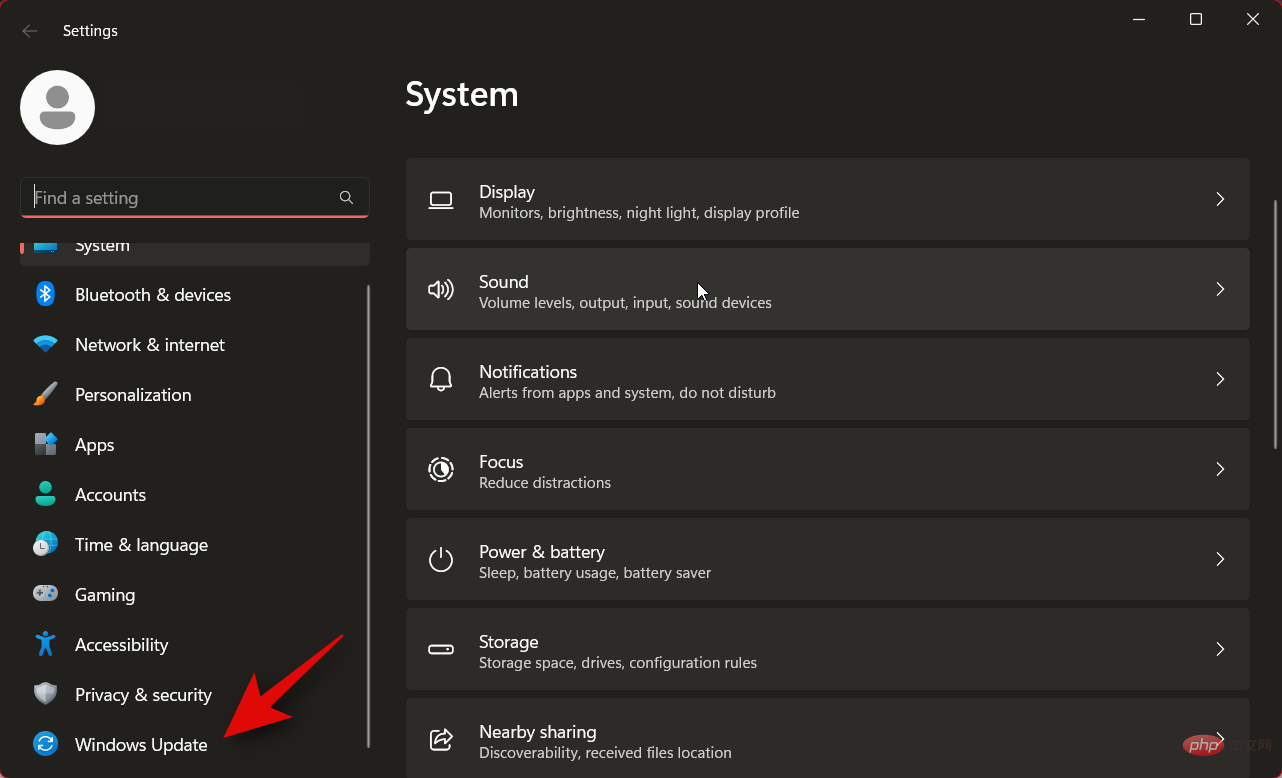
Cliquez sur Programme Windows Insider.
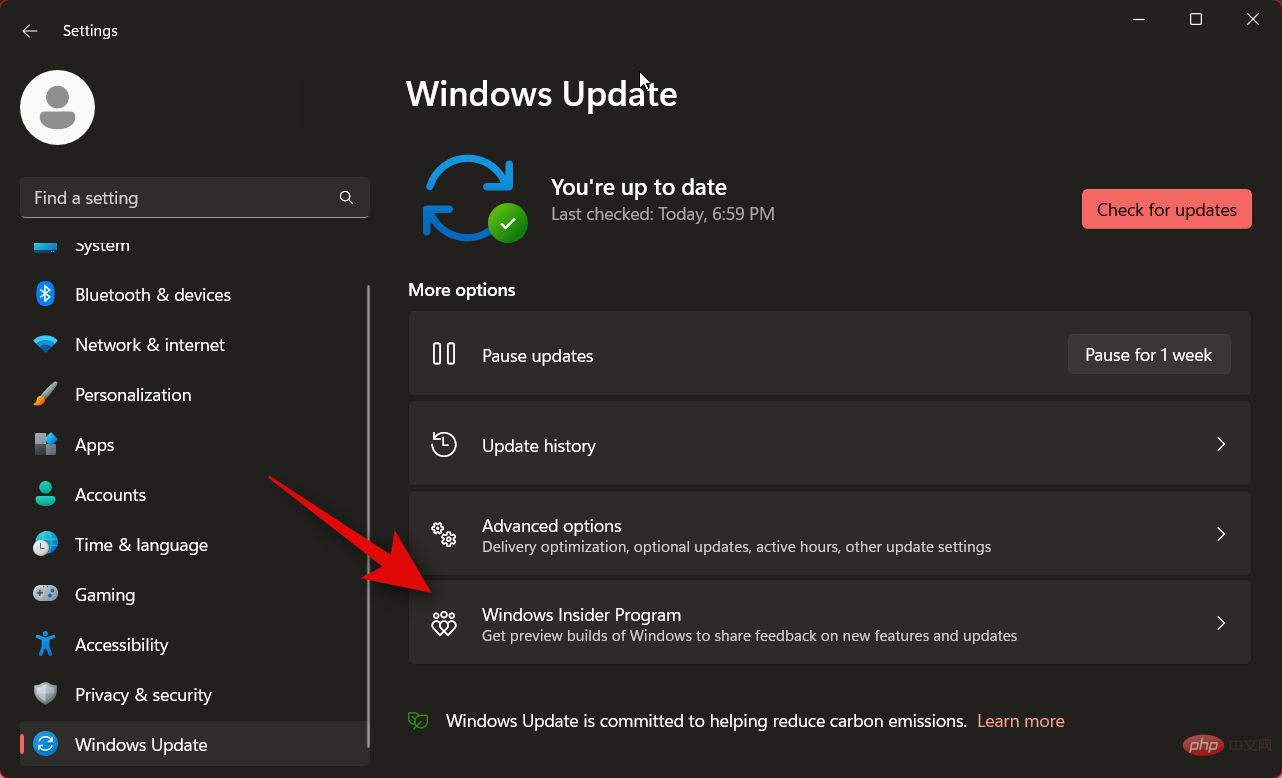
Cliquez sur pour sélectionner vos paramètres Insider.
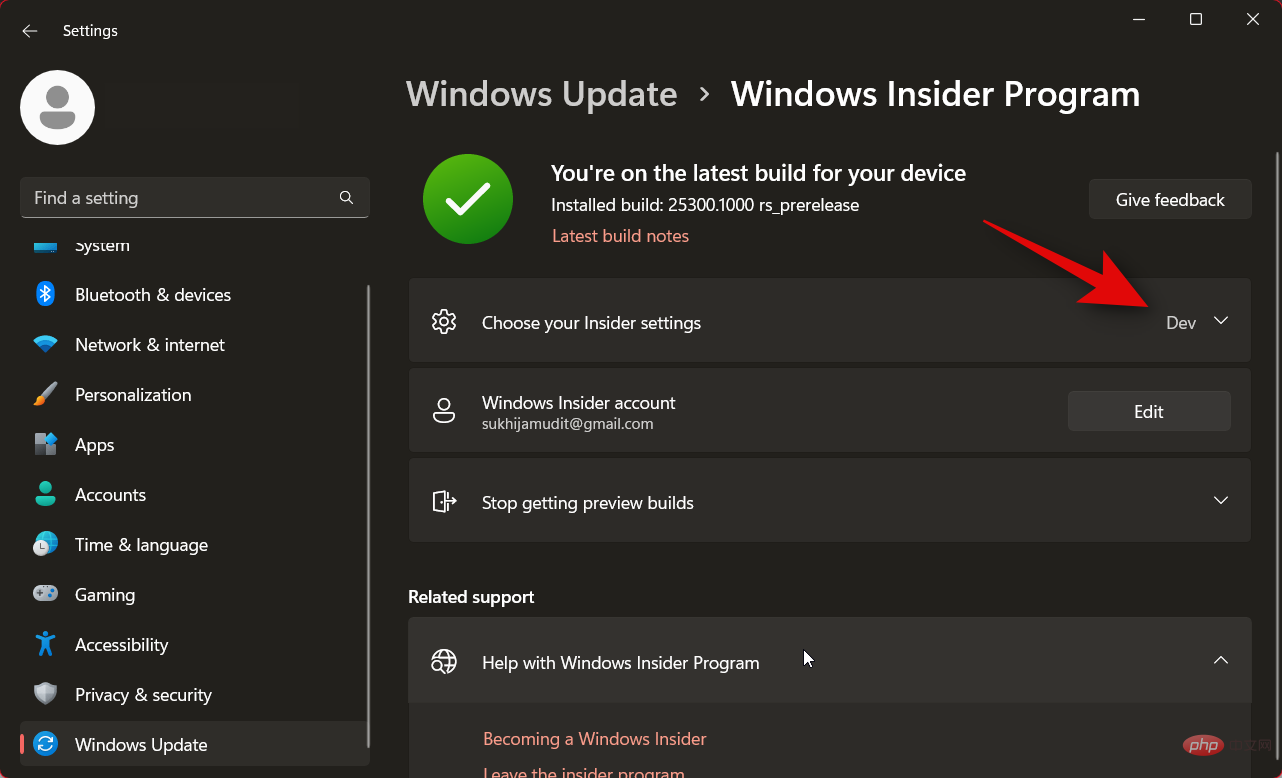
Maintenant, cliquez et sélectionnez Canary Channel.
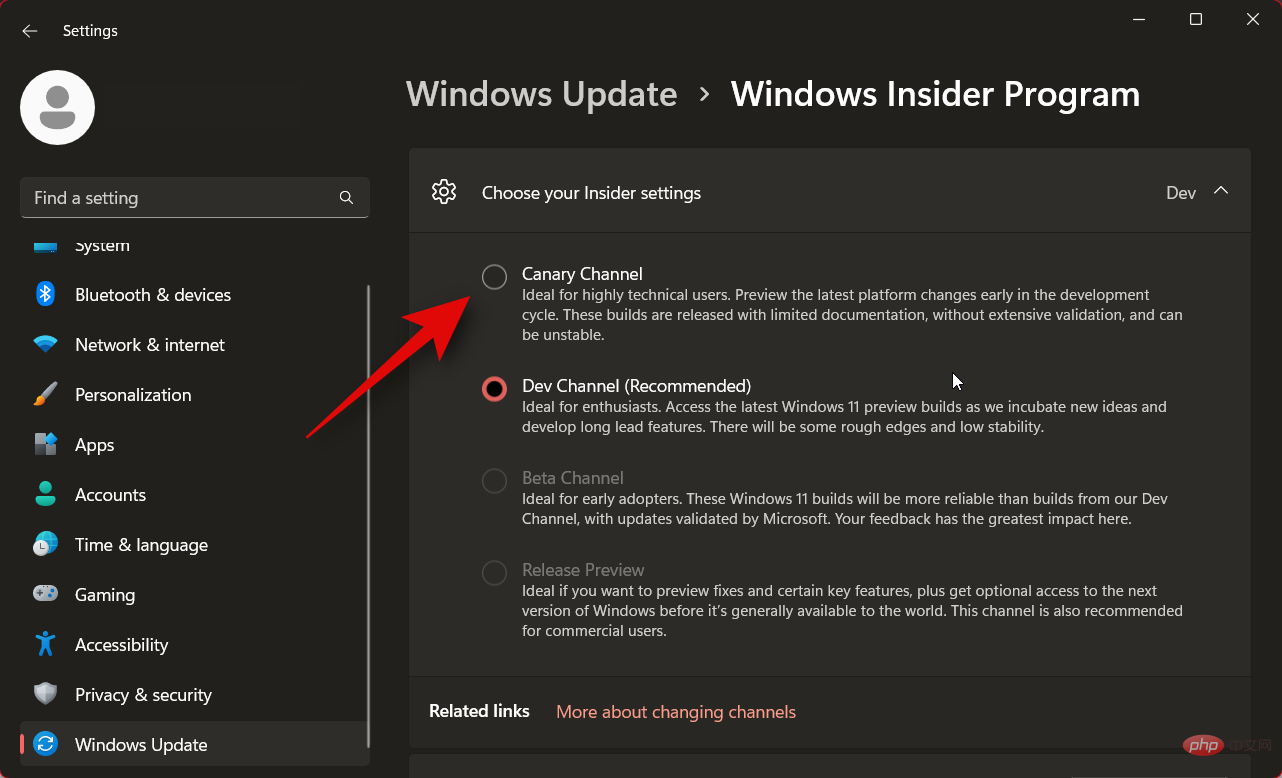
Cliquez sur Windows Update en haut pour revenir à la page précédente.
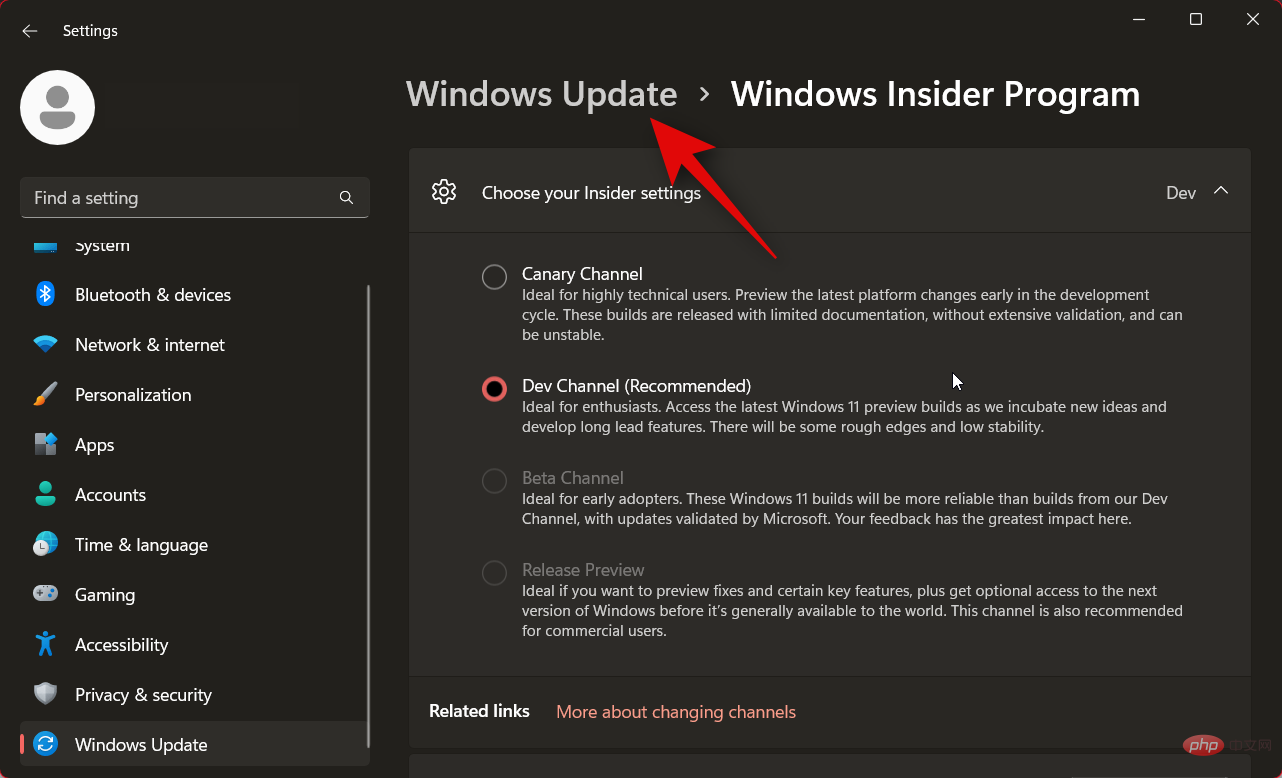
Cliquez sur Vérifier les mises à jour.
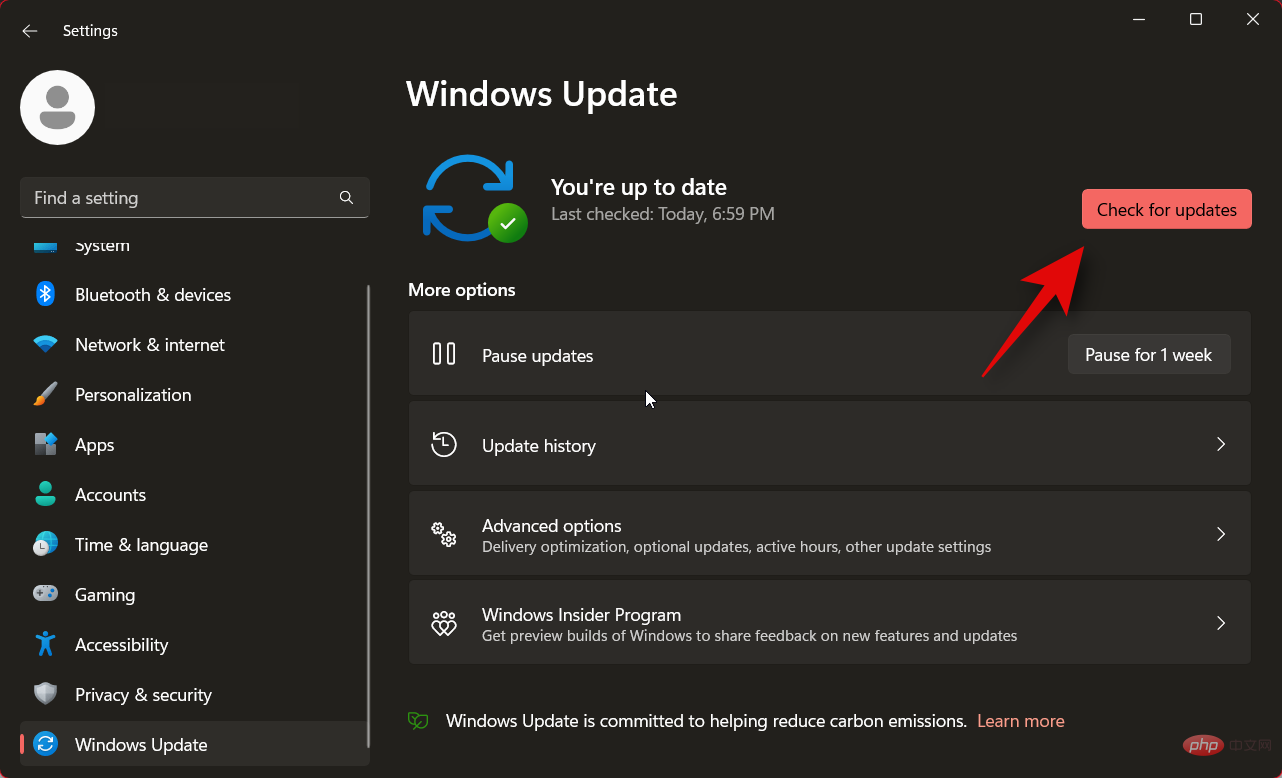
Windows va désormais vérifier et afficher les dernières versions disponibles pour la chaîne Canary. Cliquez sur Télécharger et installer pour obtenir les dernières mises à jour sur votre PC Windows 11.
Ça y est ! Vous êtes maintenant passé à la chaîne Canary et installé la dernière version disponible.
Canary Channel prévisualisera-t-elle d'abord les mises à jour de Windows 12 ?
Bien que cela puisse arriver à l'avenir, la chaîne se concentre actuellement sur la prévisualisation des versions de Windows 11 déjà disponibles pour les membres Insider qui s'abonnent à la chaîne Dev. La dernière spéculation est que le billet de blog officiel de Microsoft annonçant la version Canary ne faisait aucune mention de Windows 11. Au lieu de cela, Microsoft appelle ce nouveau canal interne Canary et appelle les builds Windows Canary. Bien que cela puisse indiquer que la société envisage de tester les futures versions de Windows sur ce canal, cela n'est pas encore confirmé.
Devriez-vous passer à la version Windows Canary ?
Si vous avez besoin de la dernière version à des fins professionnelles ou pour tester votre environnement de développement avec les prochaines versions de Windows, vous pouvez vous abonner et passer à la version Canary. Cependant, si vous êtes un utilisateur quotidien, nous vous déconseillons d'utiliser la version Canary. Ces dernières versions introduisent souvent de nouvelles fonctionnalités et des bogues qui peuvent interrompre les fonctionnalités de base de Windows qui peuvent être essentielles à votre flux de travail quotidien. Au lieu de cela, nous vous recommandons de rejoindre le canal bêta ou de prévisualisation de la version pour recevoir des versions stables qui vous permettent toujours de tester les nouvelles fonctionnalités de Windows 11.
Ce qui précède est le contenu détaillé de. pour plus d'informations, suivez d'autres articles connexes sur le site Web de PHP en chinois!

