Maison >Problème commun >Comment réparer Steam Store qui ne se charge pas sous Windows 11/10
Comment réparer Steam Store qui ne se charge pas sous Windows 11/10
- PHPzavant
- 2023-04-16 11:55:022063parcourir
Si vous êtes un joueur sur PC, vous devez avoir créé une série de jeux à partir de la boutique Steam. Ainsi, si la boutique Steam ne se charge pas, vous ne pouvez ni précommander de nouveaux jeux ni obtenir d'informations sur les jeux plus anciens. Cela peut se produire en raison d'une erreur ponctuelle ou même d'un mauvais fichier de configuration. Si vous rencontrez ce problème, une simple actualisation du fichier de configuration peut vous aider à résoudre le problème.
Solution de contournement——
1. Si la boutique Steam ne se charge pas la première fois, fermez simplement Steam une fois et redémarrez.
2. La désactivation d'un logiciel antivirus tiers peut vous aider à résoudre le problème.
Fix 1 – Redémarrer complètement Steam
Un redémarrage complet de Steam devrait fonctionner correctement.
1. Lancez Steam sur votre système (s'il n'est pas déjà ouvert).
2. Ensuite, fermez l'application.
Cela ne fermera pas Steam, cela le réduira simplement dans la barre d'état système. Vous devez donc le quitter manuellement.
3. Alors, cliquez sur l'icône flèche vers le haut(˄) dans la barre des tâches et faites un clic droit sur l'icône "Steam" puis cliquez sur "Quitter".

Parfois, certains processus Steam peuvent encore s'exécuter en arrière-plan.
5. Alors, faites un clic droit sur la Touche Windows.
6. Ensuite, cliquez sur « Task Manager » pour y accéder.

7. Lorsque le Gestionnaire des tâches s'ouvre, recherchez tous les processus Steam exécutés en arrière-plan.
8. Faites simplement un clic droit sur le processus Steam et cliquez sur "Fin de tâche".

De cette façon, tuez tous les processus Steam un par un.
Fermez le Gestionnaire des tâches. Une fois tout cela fait, redémarrez Steam et vérifiez si le Steam Store se charge.
Fix 2 – Actualiser la configuration
L'actualisation de la configuration Steam peut vous aider à résoudre le problème.
1. Sur votre clavier, appuyez simultanément sur les touches Windows+ R de votre clavier.
2. Collez cette ligne dans Exécuter et cliquez sur "OK".
steam://flushconfig

OK » pour confirmer votre opération.

Steam » dans la barre de recherche.
2. Après cela, faites un clic droit sur l'application "Steam" et cliquez sur "Exécuter en tant qu'administrateurExécuter" pour ouvrir Steam en tant qu'administrateur.

Étape 1
1. Tout d'abord, fermez complètement l'application Steam. 2. Ensuite, appuyez simultanément sur les touchesCtrl+Shift+Esc pour ouvrir le Gestionnaire des tâches.
3. Lorsque le gestionnaire de tâches s'ouvre, sélectionnez "Steam Client" et cliquez sur "Fin de tâche" pour arrêter le processus.

Étape 2
1. Tout d'abord, appuyez simultanément sur la toucheWindows + R.
2. Ensuite,copiez-collezcette ligne et cliquez sur "OK".
C:Program Files (x86)Steam
tout sauf ces fichiers et dossiers et cliquez sur l'icône "Supprimer".
steamappssteam.exessfn filesuserdata

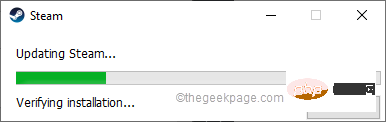
Windows + R.
2. Ensuite,copiez-collezcette ligne et cliquez sur "OK".
C:\Program Files (x86)\Steam

3. 当 Steam 文件夹打开时,右键单击“ steam ”应用程序并点击“属性”。

4. 现在,转到“兼容性”部分。
5. 然后,取消选中“兼容模式”、“设置”中的所有框。
6. 最后,点击“更改所有用户的设置”。

7. 最后,点击“应用”和“确定”保存更改。

关闭文件资源管理器。
启动 Steam 并测试它是否有效。
修复 6 – 创建 Steam 快捷方式并启动它
只需创建一个 Steam 快捷方式并使用新的快捷方式启动它。
1. 右键单击Windows 图标并点击“运行”。
2. 然后,在 Run 终端中输入此位置并按Enter。
C:\Program Files (x86)\Steam

3. 当 Steam 位置打开时,右键单击“ Steam ”应用程序并点击“显示更多选项”。

4. 然后,点击“创建快捷方式”。

5. 现在,右键单击“ steam – Shortcut ”,然后点击“ Properties ”。

6. 之后,只需转到“快捷方式”选项卡。
7.在这里,在“目标:”框中,只需在末尾输入空格并粘贴此修饰符。
-no-cef-sandbox
它看起来像这样——
"C:\Program Files (x86)\Steam\Steam.exe"-no-cef-sandbox

8. 最后,点击“应用”和“确定”保存更改。

9. 完成后,双击“ steam-快捷方式”启动 Steam。
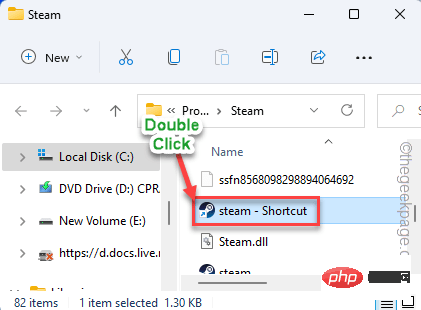
这次商店应该加载没有任何进一步的问题。
修复 7 – 以大画面模式启动 Steam
以大画面模式启动 Steam 可以解决 Steam 商店空置的问题。
1. 在您的系统上启动 Steam。
2. 完成后,点击菜单栏上的“查看”,然后点击“大图片模式”。
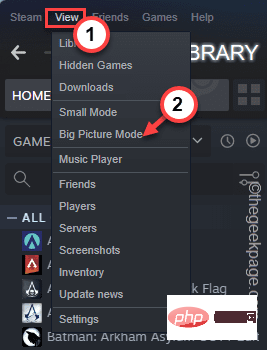
这将以大画面模式打开 Steam。如果出现这种情况,请测试 Store 是否正常工作。
如果您无法直接从应用程序以大画面模式启动 Steam,您可以从应用程序外部执行相同操作。
1. 首先,点击任务栏上的箭头图标 ( ˄)以查看隐藏的图标。
2. 现在,右键单击“ Steam ”并点击“ Big Picture ”。

测试这是否有效。
修复 9 – 不要保存帐户详细信息
尽量不要将凭据存储在 Steam 中。这可以解决问题。
1.第一步启动Steam。
2. 然后,点击菜单栏上的“ Steam ”,然后点击“设置”。

3. 当设置打开时,在左侧,点击“帐户”。
4. 之后,选中“不要在这台计算机上保存帐户凭据”。
5. 最后,点击“确定”完成此更改。

之后,关闭 Steam 应用程序。再次重新启动应用程序。您必须使用您的 Steam 凭据重新登录。
检查这是否解决了您系统上的 Steam 商店问题。
修复 10 – 删除所有浏览器缓存
Steam 浏览器缓存是最容易损坏的部分,Steam 将停止正确加载商店。
1. 首先,打开 Steam 应用程序。
2. 打开后,点击菜单栏上的“ Steam ”,然后点击“设置”。

3. Une fois le panneau des paramètres ouvert, accédez à « Navigateur Web » à gauche.
4. Après cela, cliquez sur "SUPPRIMER LE CACHE DU NAVIGATEUR WEB" pour vider le cache réseau.
5. Cliquez ensuite sur « Supprimer tous les cookies du navigateur ».
Une fois terminé, cliquez sur "OK".

Éteignez la vapeur. Ensuite, redémarrez-le sur votre système.
Cela devrait résoudre le problème et la boutique Steam sera de nouveau opérationnelle.
Ce qui précède est le contenu détaillé de. pour plus d'informations, suivez d'autres articles connexes sur le site Web de PHP en chinois!

