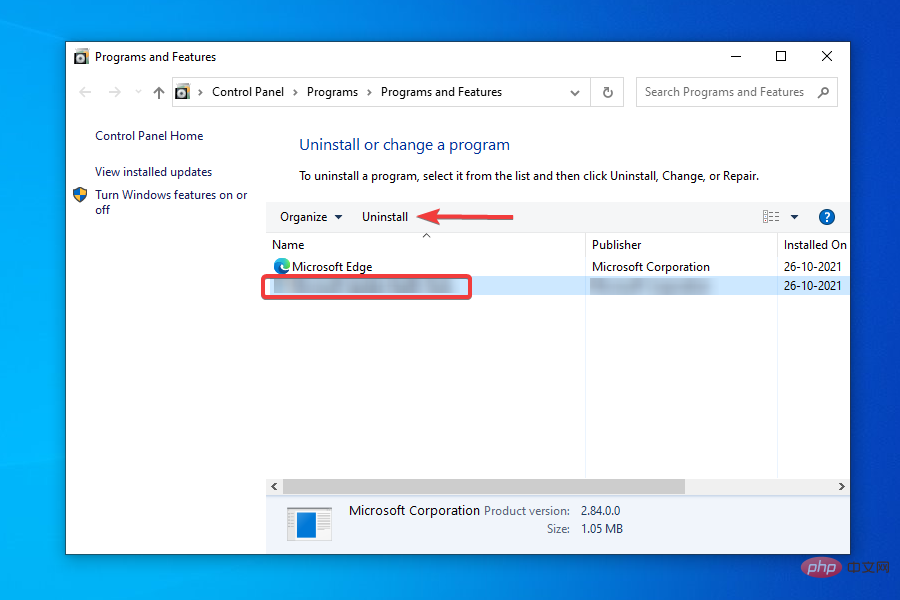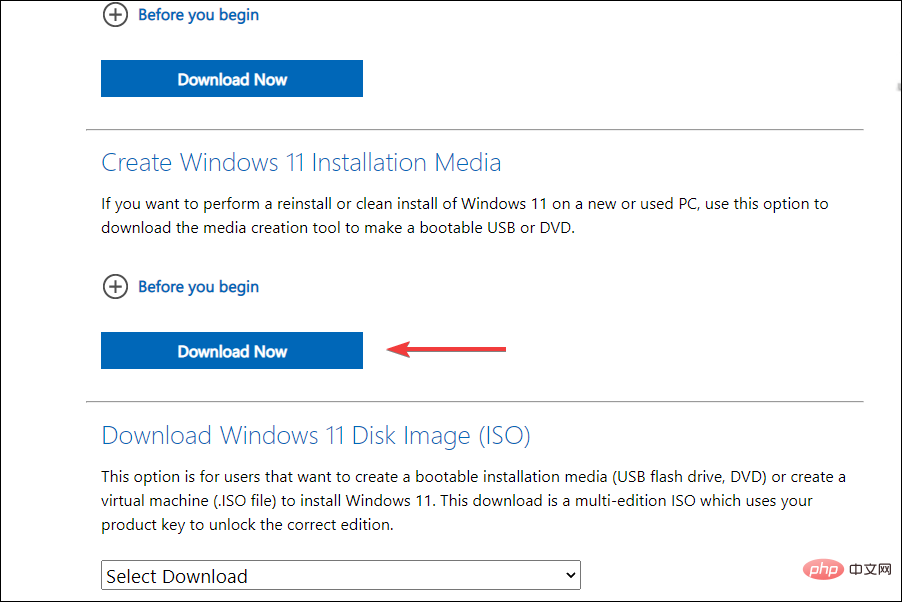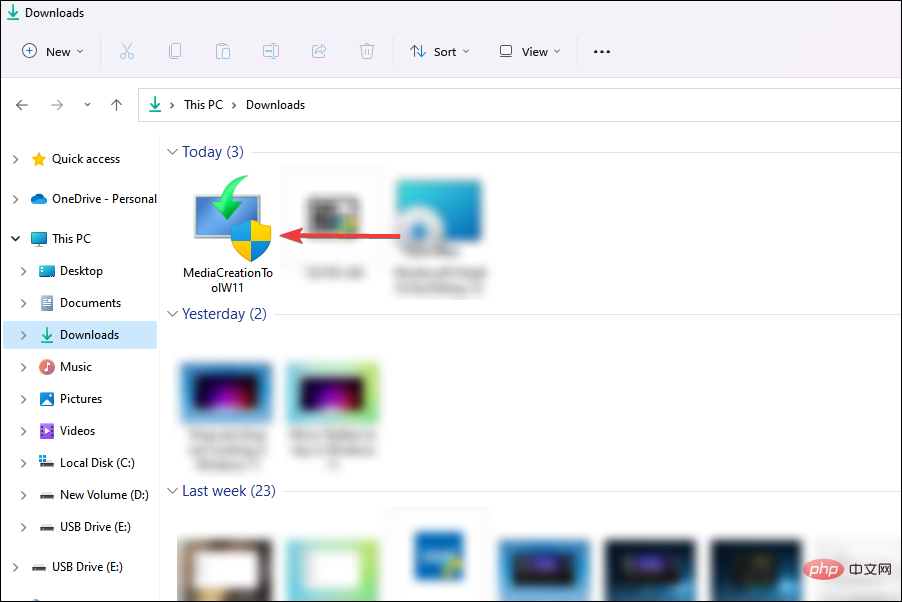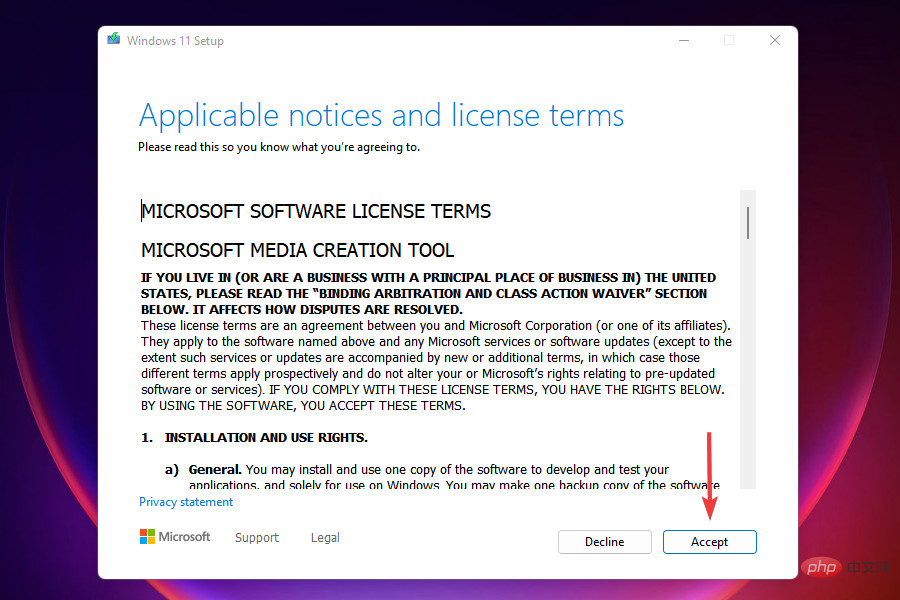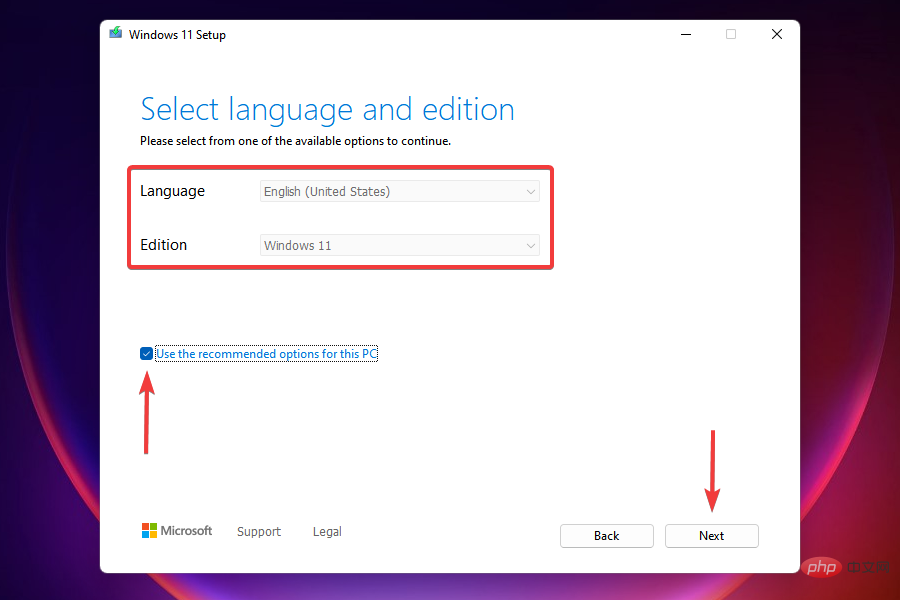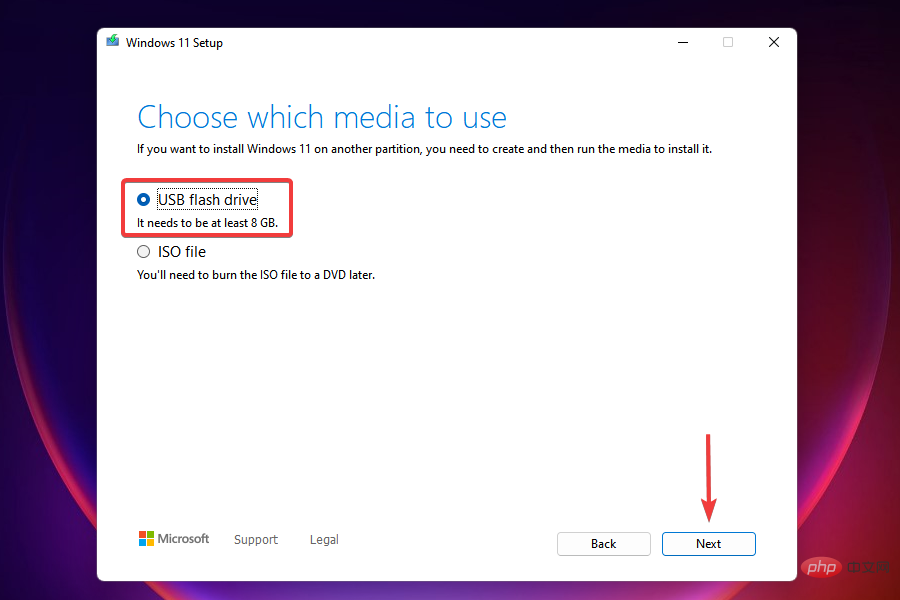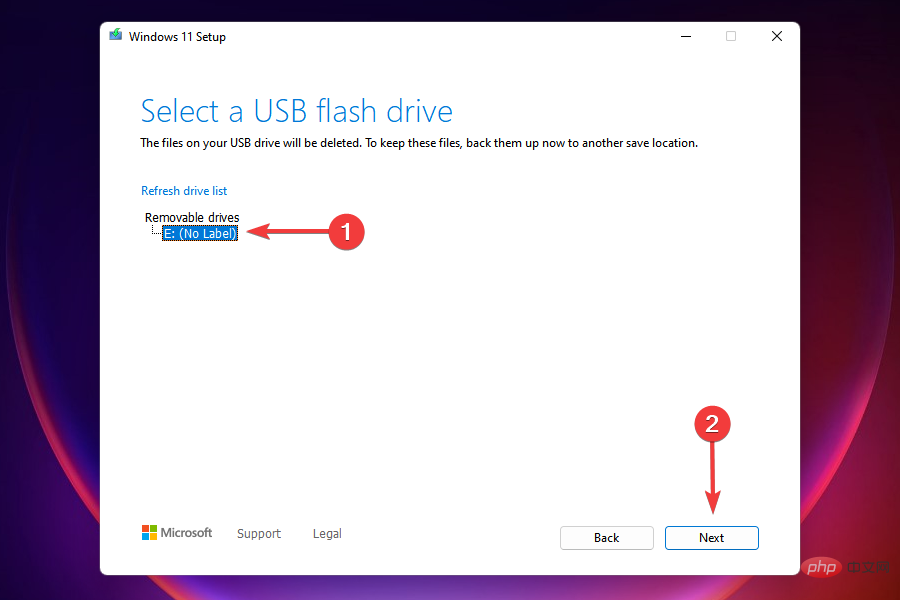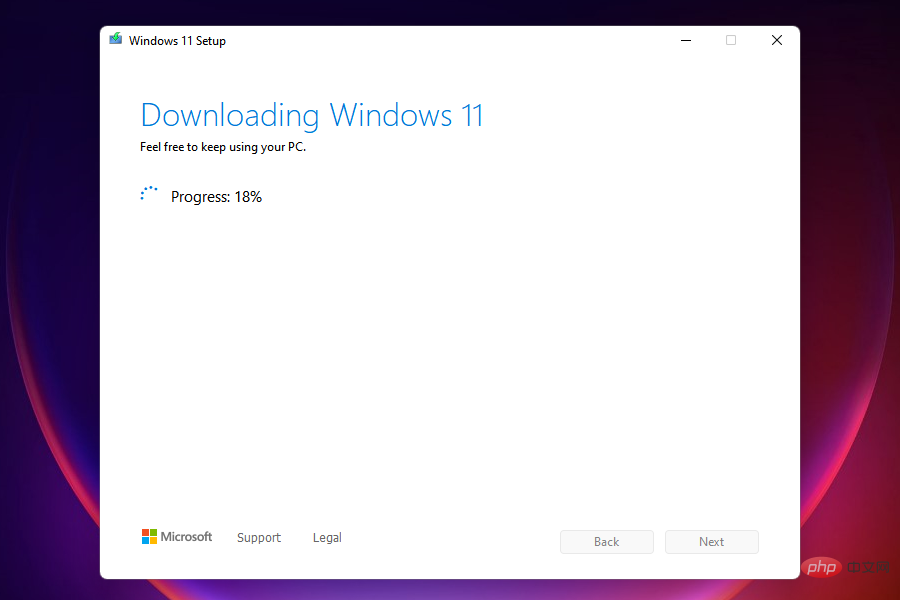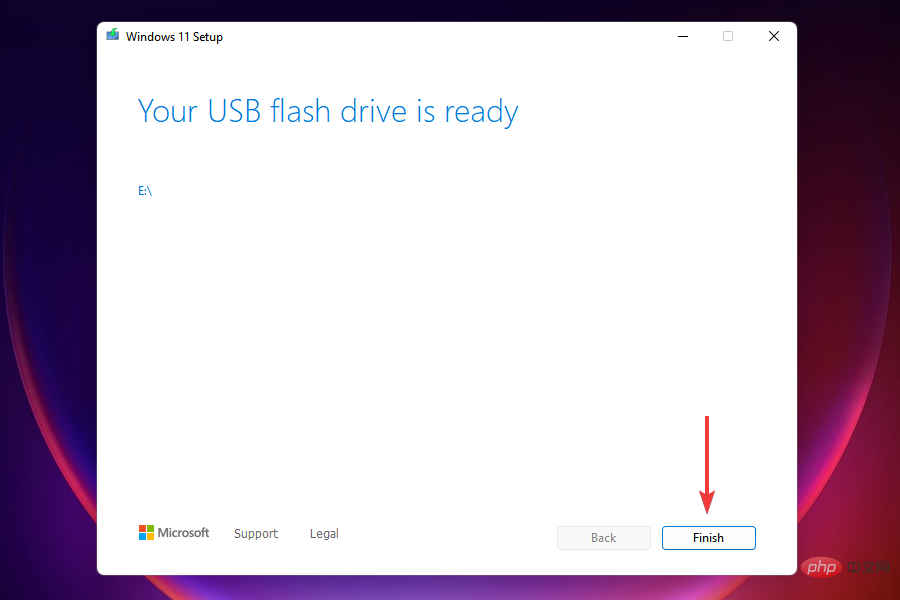Maison >Problème commun >Windows 11 n'apparaît pas dans Windows Update ? Tutoriel Restauration 2022
Windows 11 n'apparaît pas dans Windows Update ? Tutoriel Restauration 2022
- WBOYWBOYWBOYWBOYWBOYWBOYWBOYWBOYWBOYWBOYWBOYWBOYWBavant
- 2023-04-16 11:19:021793parcourir
Windows 11 est déployé auprès des utilisateurs, mais de manière progressive. Les PC compatibles devraient recevoir la mise à jour dans les prochains jours. Cependant, de nombreux utilisateurs ont signalé que Windows 11 n'apparaissait pas dans Windows Update.
Cela peut être dû à un certain nombre de raisons, dont certaines sont liées à la compatibilité de votre ordinateur, tandis que d'autres sont liées au déploiement progressif. Quoi qu’il en soit, il existe plusieurs façons d’obtenir la dernière version de Windows auprès de Microsoft.
Si vous avez consulté la section Windows Update pour mettre à niveau mais en vain, lisez la suite pour découvrir les différentes manières d'installer Windows 11 sur votre ordinateur.
Mon ordinateur est-il compatible avec Windows 11 ?
En raison de la configuration système stricte, un grand nombre d'ordinateurs ne peuvent pas être mis à niveau vers Windows 11. Microsoft a ses propres raisons à cela.
Pour vérifier si votre ordinateur peut exécuter Windows 11, Microsoft a publié l'application PC Health Check. Téléchargez et installez simplement l'application, exécutez-la et vous saurez si votre système est compatible.
Si vous recevez le message Ce PC répond aux exigences de Windows 11, votre ordinateur est compatible. Même si Windows 11 n'apparaît pas dans Windows Update, passez à la section suivante pour savoir comment effectuer la mise à niveau.
Pour ceux qui constatent que ce PC ne répond pas actuellement à la configuration système requise pour Windows 11, vous ne recevrez pas la mise à niveau via Windows Update. Allez jusqu'au bout et découvrez comment installer Windows 11 sur un PC non pris en charge.
Que dois-je faire si Windows 11 n’apparaît pas dans Windows Update ?
1. Restaurez Windows Update
- Appuyez sur Windows+I pour lancer l'application Paramètres.
- Choisissez parmi les différentes options répertoriées ici Mise à jour et sécurisée.

- Dans l'onglet Windows Update qui s'ouvre par défaut, vérifiez s'il y a un bouton Reprendre les mises à jour sur la droite. Si tel est le cas, cliquez dessus pour commencer à recevoir des mises à jour.

- Votre système commencera désormais automatiquement à rechercher toutes les mises à jour disponibles, y compris celles pour Windows 11.

Si vous avez suspendu les mises à jour, vous ne recevrez aucune mise à jour, y compris les mises à jour pour Windows 11. Même si vous ne vous en souvenez pas, cela ne fait pas de mal de vérifier avant de continuer.
Après avoir activé les mises à jour, si une mise à niveau pour Windows 11 est disponible, elle apparaîtra dans Windows Update, puis sera téléchargée et installée sur votre ordinateur.
2. Redémarrez votre ordinateur
- Accédez au bureau et appuyez sur Alt+F4 pour lancer la boîte de dialogue "Arrêter Windows".
- Cliquez sur le menu déroulant et sélectionnez Redémarrer dans la liste des options.

- Cliquez sur OK pour redémarrer votre ordinateur.

Avant de redémarrer, assurez-vous de sauvegarder tous les fichiers ouverts pour éviter la perte de données. Le redémarrage de votre ordinateur redémarrera le système d'exploitation et corrigera les bugs mineurs susceptibles d'interférer avec les mises à jour de Windows 11.
3. Exécutez l'utilitaire de résolution des problèmes de Windows Update
- Appuyez sur Windows+I pour lancer l'application Paramètres.
- Sélectionnez Mise à jour et sécurité dans la liste des options répertoriées dans Paramètres.

- Sélectionnez Dépannage dans les onglets répertoriés dans le volet de navigation et cliquez sur Dépannage supplémentaire sur la droite.

- Cliquez sur Windows Update.

- Cliquez sur Exécuter l'utilitaire de résolution des problèmes pour diagnostiquer et résoudre les problèmes qui empêchent votre PC de recevoir les mises à jour de Windows 11.

- L'utilitaire de résolution des problèmes va maintenant commencer à fonctionner. Si vous y êtes invité, suivez les instructions et sélectionnez la réponse appropriée pour terminer le processus.

L'utilitaire de résolution des problèmes intégré fourni par Microsoft est idéal pour identifier et corriger les bogues mineurs, les paramètres mal configurés et d'autres problèmes. Une fois l'utilitaire de résolution des problèmes terminé, vérifiez si Windows 11 apparaît désormais dans Windows Update.
4. Réparer les composants de Windows Update
Bien que vous deviez réparer ou réinitialiser les composants de Windows Update lorsque vous rencontrez une erreur, dans ce cas, cela peut également vous aider à obtenir les mises à jour de Windows 11.
Les réparer ou les réinitialiser devrait s'avérer utile s'ils sont corrompus ou rencontrent un bug empêchant Windows 11 d'apparaître dans le problème Windows Update.
5. Redémarrez la mise à jour de Windows 11
- Appuyez sur Windows+R pour démarrer la commande Exécuter.
- Tapez services.msc dans le champ de texte et cliquez sur OK ou appuyez sur Entrée pour démarrer l'application Services.

- Recherchez et double-cliquez sur le service Windows Update.

- Cliquez sur Lancez le menu déroulant Type et sélectionnez Désactivé dans la liste des options qui apparaît.

- Cliquez sur Appliquer pour enregistrer les modifications.

- Ensuite, cliquez sur "OK" pour fermer la fenêtre des propriétés.

- Fermez l'application service.
- Maintenant, vous devez redémarrer votre ordinateur. Pour ce faire, appuyez sur la touche Windows, cliquez sur le bouton Power et sélectionnez Redémarrer dans le menu qui apparaît.

- Appuyez sur Windows+E pour lancer File Explorer et accédez au chemin suivant ou collez-le dans la barre d'adresse en haut et appuyez sur Entrée.
<code><strong>C:WindowsSoftwareDistribution</strong>C:WindowsSoftwareDistribution -
Appuyez sur Ctrl+A pour sélectionner tous les fichiers enregistrés ici et appuyez sur la touche Suppr
 pour les supprimer.
pour les supprimer. - Si une boîte de confirmation apparaît, veuillez choisir la réponse appropriée.
- Maintenant, lancez à nouveau l'application Services comme avant et double-cliquez sur Windows Update Service.
-
Cette fois, sélectionnez Automatique dans le menu déroulant Type de démarrage.

-
Cliquez sur Appliquer
 pour enregistrer les modifications.
pour enregistrer les modifications. -
Cliquez sur Démarrer sous État du service pour exécuter le service, puis cliquez sur OK en bas.

- Accédez à la section Windows Update dans Paramètres et vérifiez si vous pouvez maintenant installer Windows 11.
- Appuyez sur Windows+R pour lancer la commande Exécuter .
-
Entrez appwiz.cpl dans le champ de texte et cliquez sur OK ou appuyez sur Entrée pour lancer la fenêtre Programmes et fonctionnalités
 .
. -
Recherchez et sélectionnez l'application que vous souhaitez supprimer et cliquez sur Désinstaller en haut.

- Si une boîte de confirmation apparaît, veuillez choisir la réponse appropriée.
7. Utilisation du support d'installation

Remarques Pour cette méthode, vous aurez besoin d'une clé USB avec plus de 8 Go d'espace de stockage pour créer une clé USB amorçable pour installer Windows 11.
- Insérez la clé USB dans le système.
- Accédez à la page de téléchargement de Windows 11 et cliquez sur Télécharger maintenant sous Créer un support d'installation de Windows 11.

- Accédez à l'emplacement où vous avez enregistré le fichier téléchargé et double-cliquez dessus.

- Cliquez sur Oui dans l'invite UAC qui apparaît.
- L'installation prendra un certain temps pour être prête.
- Cliquez sur Accepter pour accepter les termes de la licence.

- Vous trouverez maintenant la langue et la version recommandées sélectionnées. Si vous souhaitez apporter des modifications, décochez la case Utiliser les options recommandées pour ce PC et sélectionnez les paramètres appropriés. Enfin, cliquez sur Suivant.

- Sélectionnez l'option USB Flash Drive et cliquez sur Suivant.

- Sélectionnez le lecteur amovible que vous avez inséré précédemment dans la liste et cliquez sur Suivant.

- Attendez que le programme d'installation crée la clé USB amorçable. Vous pouvez suivre la progression dans cette fenêtre.

- Après avoir créé la clé USB amorçable, cliquez sur Terminé pour fermer la configuration.

Une fois terminé, vous pouvez désormais installer facilement le système d'exploitation à partir de la clé USB amorçable. Bien que ce tutoriel soit destiné à Windows 10, il vous aidera également lors de l'installation de Windows 11 car le processus reste le même.
Une fois la clé USB démarrée, suivez les instructions à l'écran pour terminer le processus d'installation.
L'un des principaux avantages de cette méthode est que vous aurez toujours une clé USB bootable à votre disposition, ce qui facilitera grandement les choses si vous devez réinstaller Windows 11.
Puis-je utiliser l'Assistant de configuration de Windows 11 pour effectuer une mise à niveau ?
Oui, l'Assistant d'installation de Windows 11 est un autre outil que vous pouvez utiliser pour mettre à niveau vers la dernière version. Cependant, si votre PC ne répond pas à la configuration minimale requise, vous ne pouvez pas l'utiliser car l'assistant d'installation ne fonctionnera pas.
Vous pouvez télécharger et utiliser l'Assistant de configuration de Windows 11 à l'aide de nos didacticiels. Accédez simplement à Comment utiliser l’assistant d’installation de Windows 11 ? titre et suivez les étapes qui y sont indiquées.
Que dois-je faire si mon ordinateur ne répond pas à la configuration système requise pour Windows 11 ?
Comme mentionné précédemment, nous allons maintenant énumérer les façons dont vous pouvez installer Windows 11 sur un PC non pris en charge. Cependant, Microsoft affirme que ces PC peuvent avoir des problèmes de compatibilité et peuvent ne pas recevoir de mises à jour, notamment pour des raisons de sécurité. Par conséquent, vous exposez votre système à des risques importants.
Cependant, si vous y réfléchissez, vous pouvez installer Windows 11 après avoir contourné les vérifications SecureBoot et TPM. Cela nécessitera quelques modifications mineures au registre. 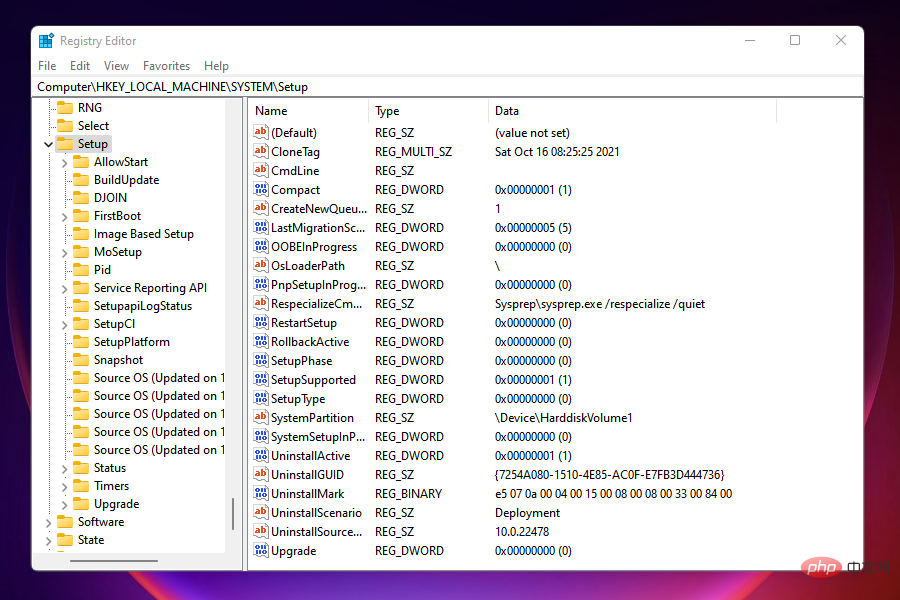
Il est également possible d'installer Windows 11 sans TPM, les utilisateurs recherchent une autre solution de contournement en raison des exigences du TPM 2.0.
Si vous n'êtes toujours pas sûr, découvrez comment installer Windows 11 sur une machine virtuelle, essayez-le, puis effectuez la mise à niveau. Néanmoins, si vous avez franchi le pas, revenir à Windows 10 à partir de Windows 11 est facile.
Au moment où vous aurez fini de lire cet article, vous connaîtrez déjà de nombreuses façons d'installer la dernière itération de Microsoft sur des PC pris en charge et non pris en charge. De plus, le problème de Windows 11 qui n’apparaît pas dans les problèmes de Windows Update sera également résolu.
Ce qui précède est le contenu détaillé de. pour plus d'informations, suivez d'autres articles connexes sur le site Web de PHP en chinois!


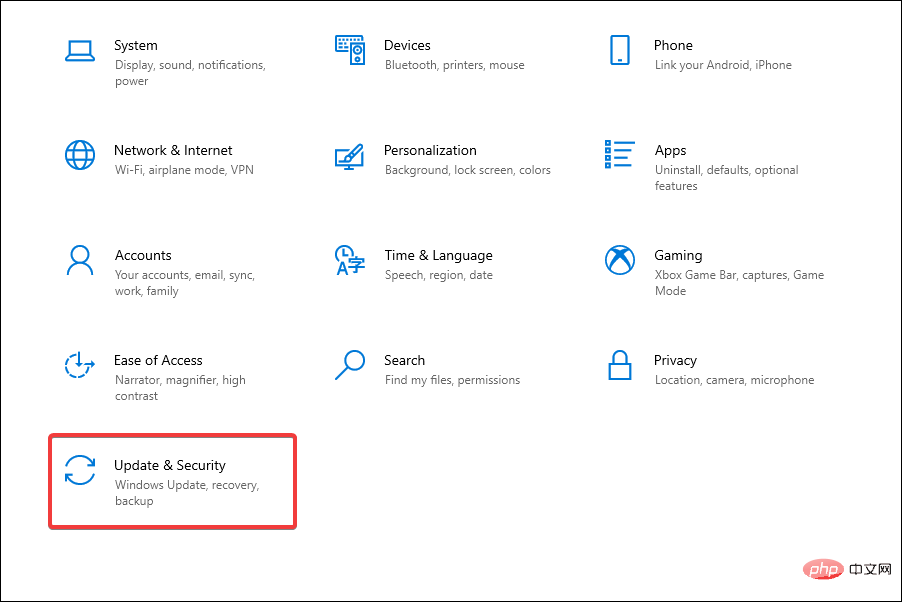
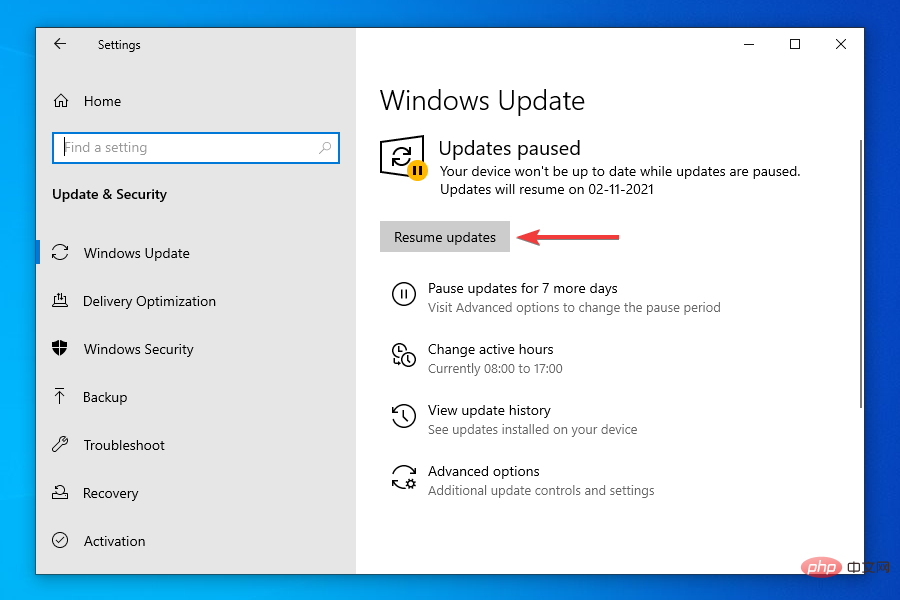
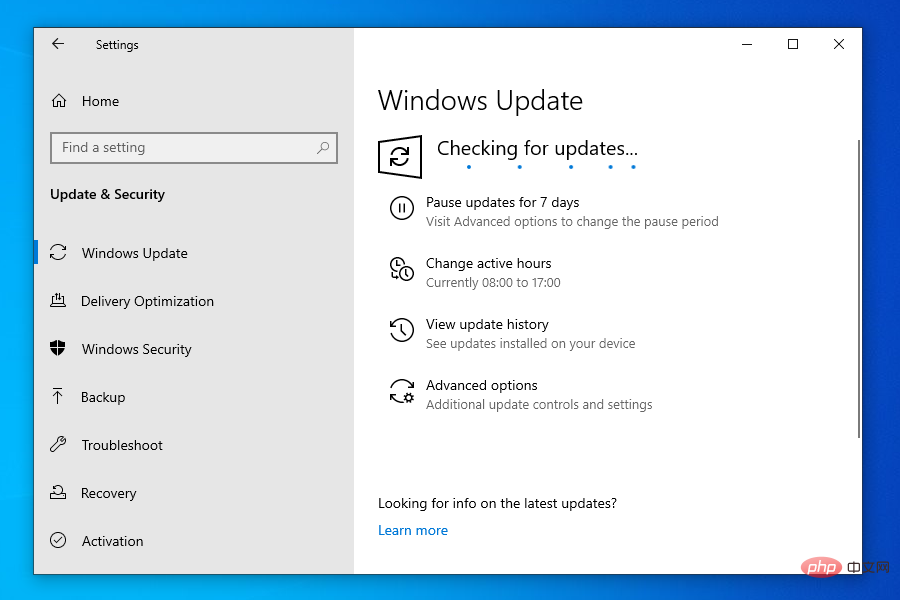
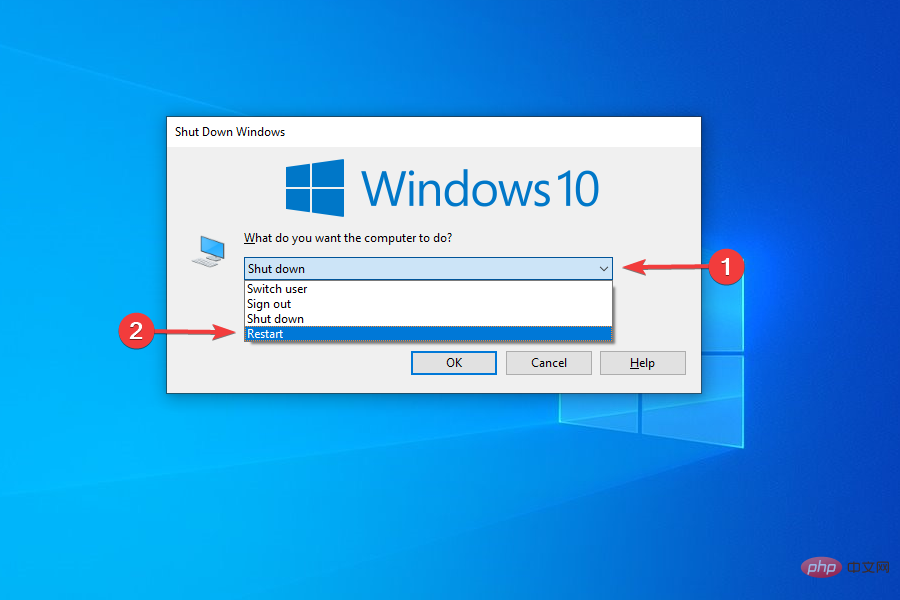
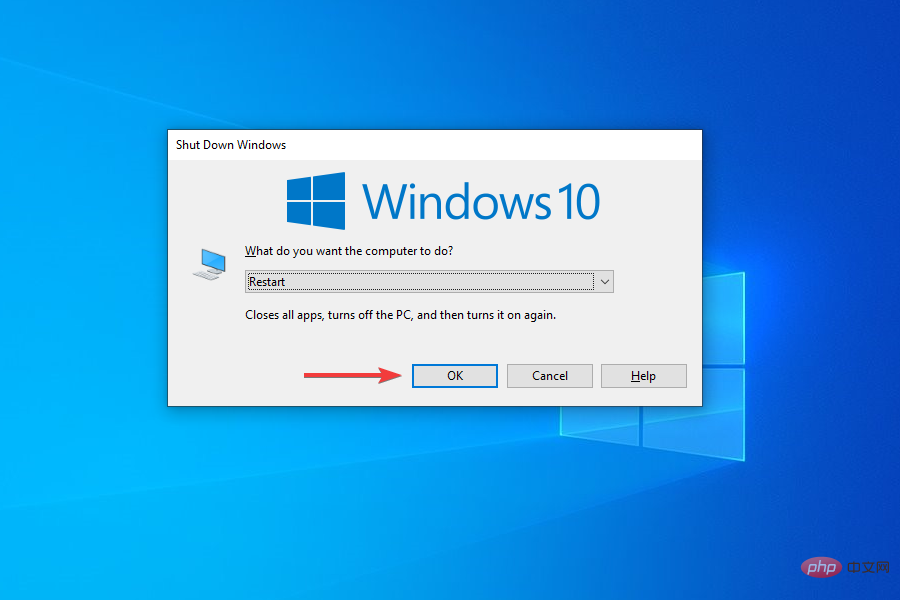
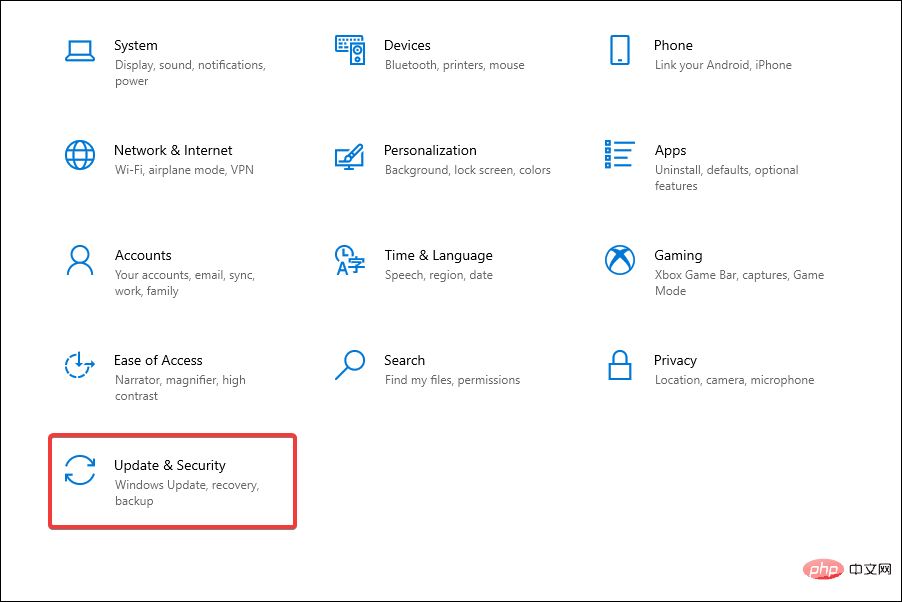
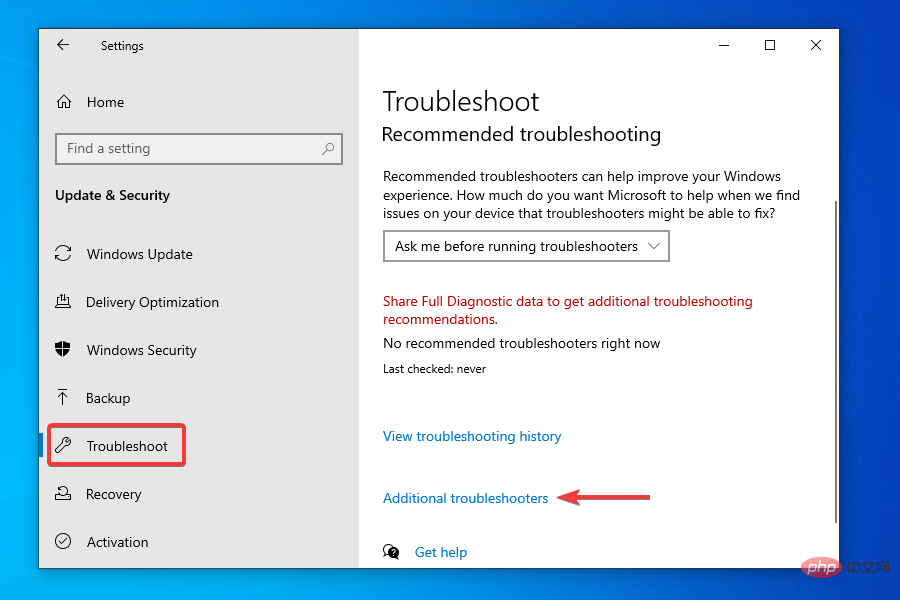
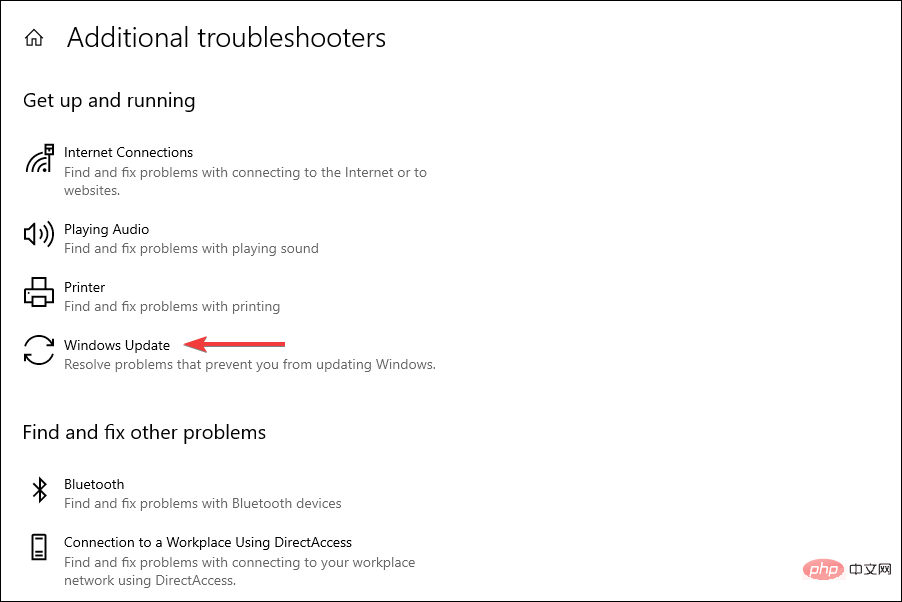
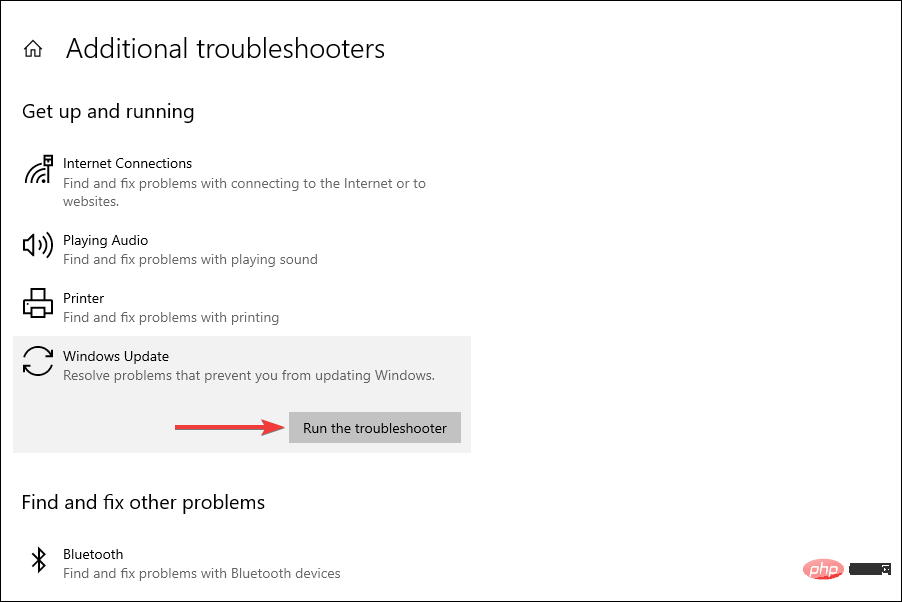
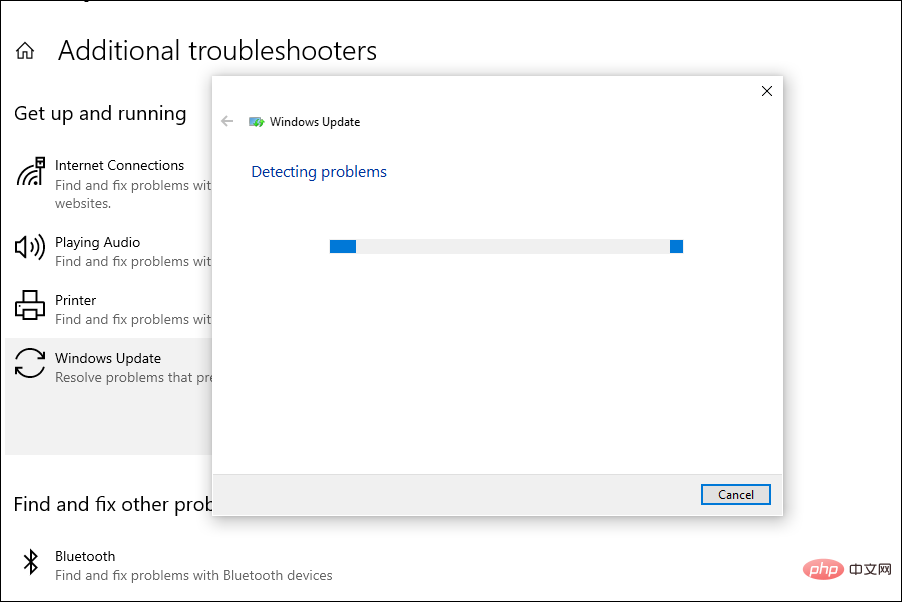
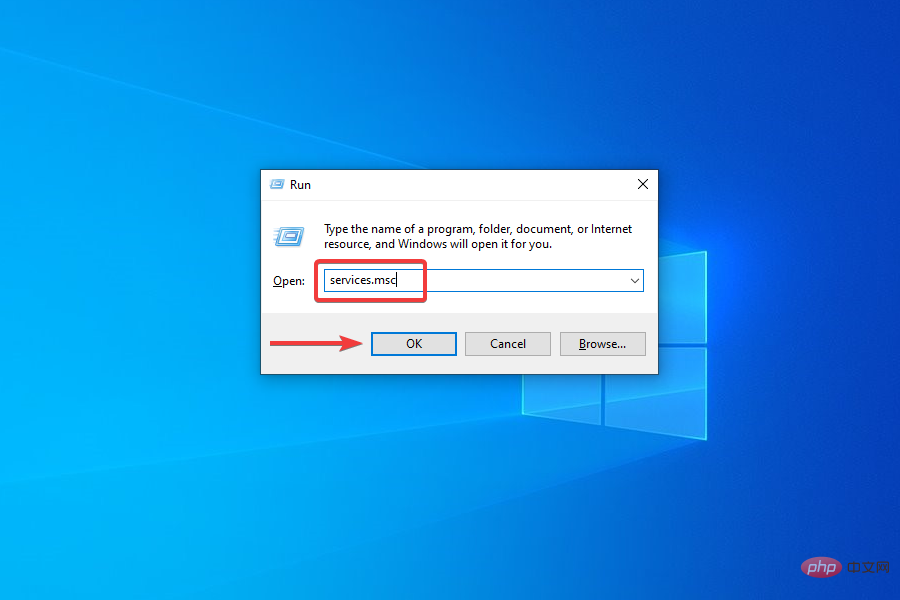
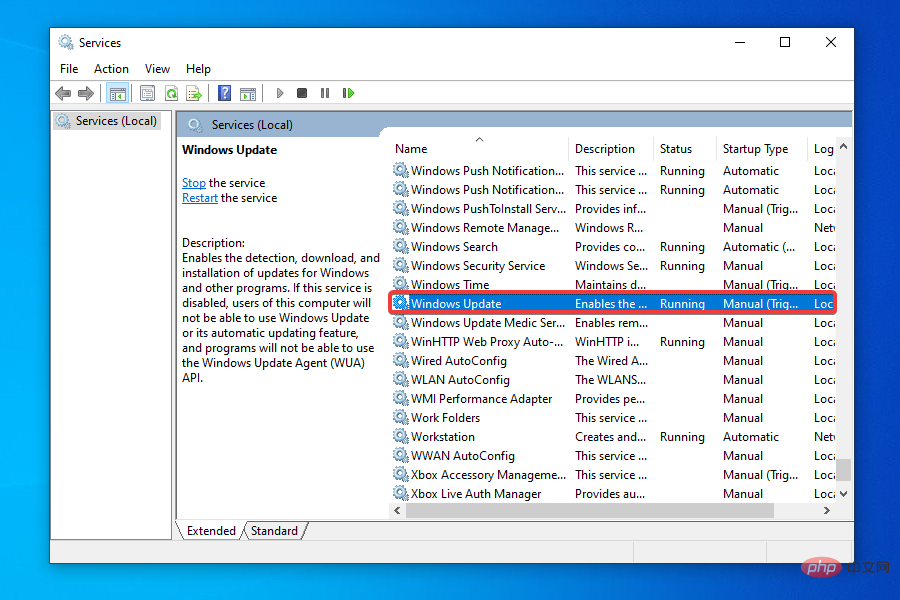
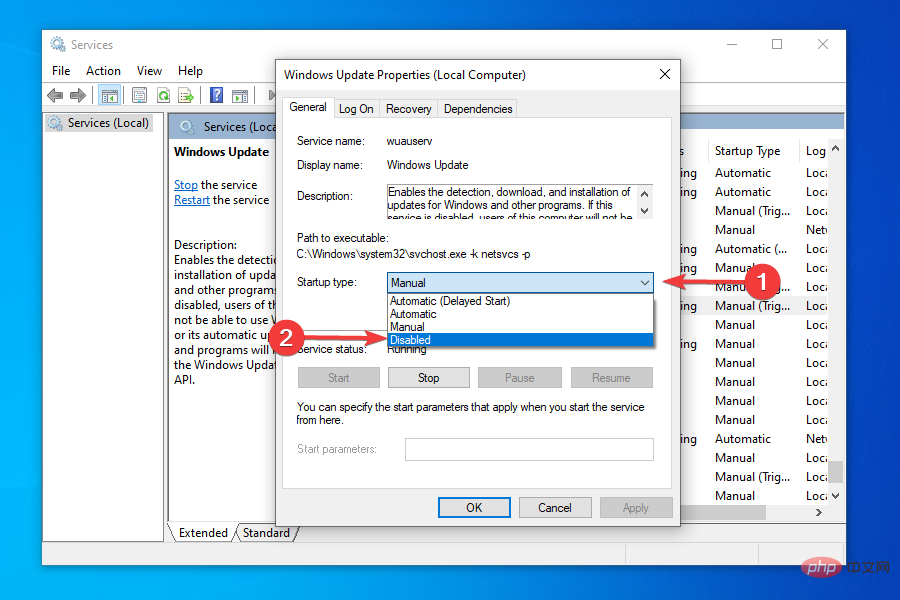
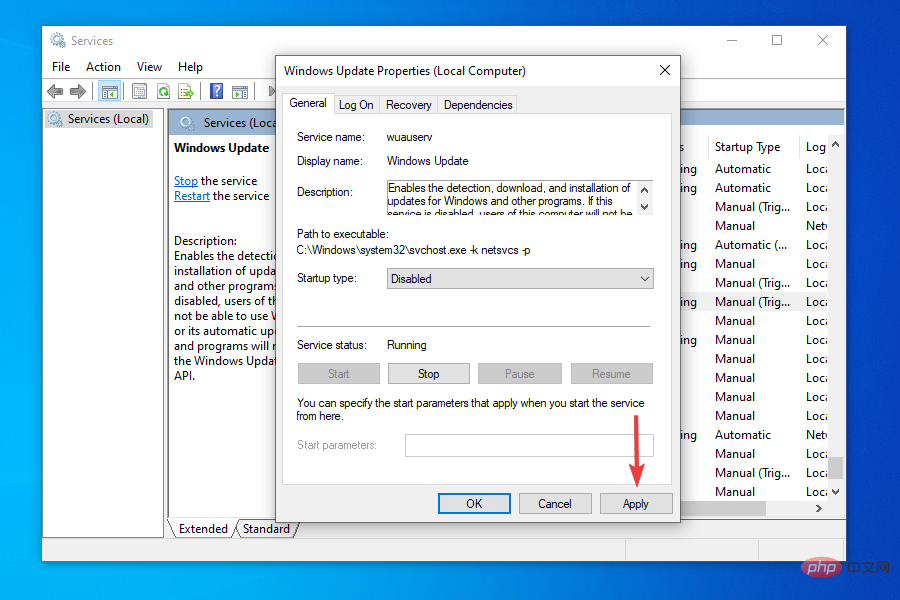
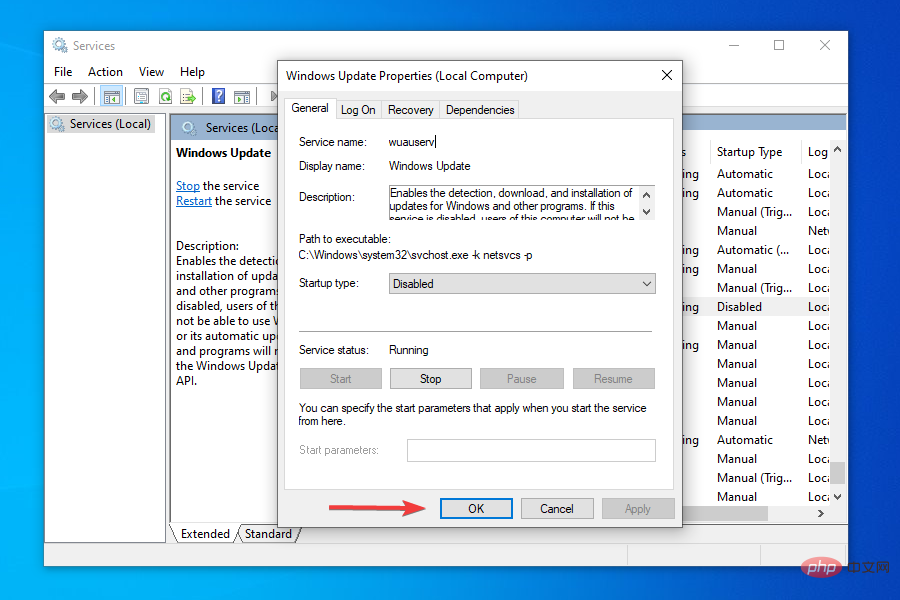
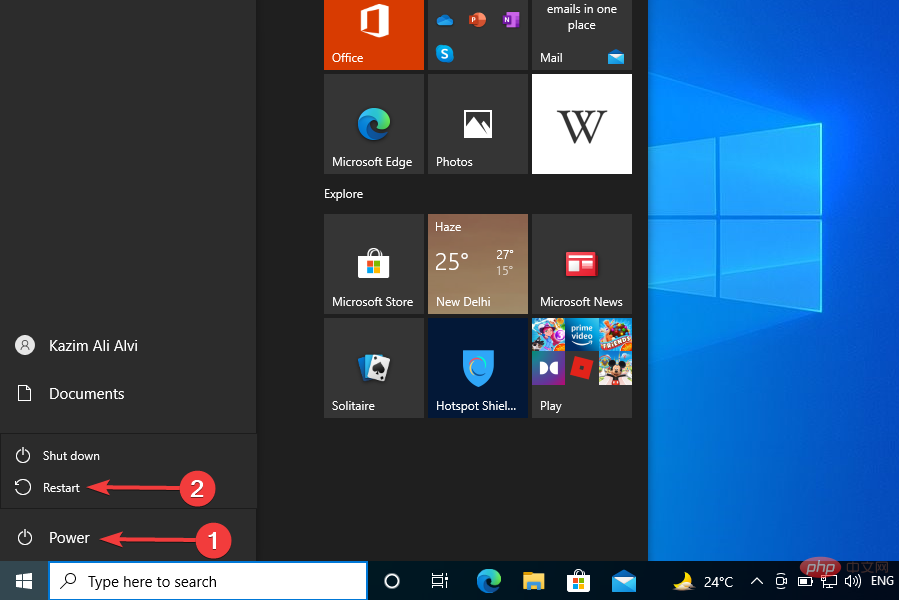
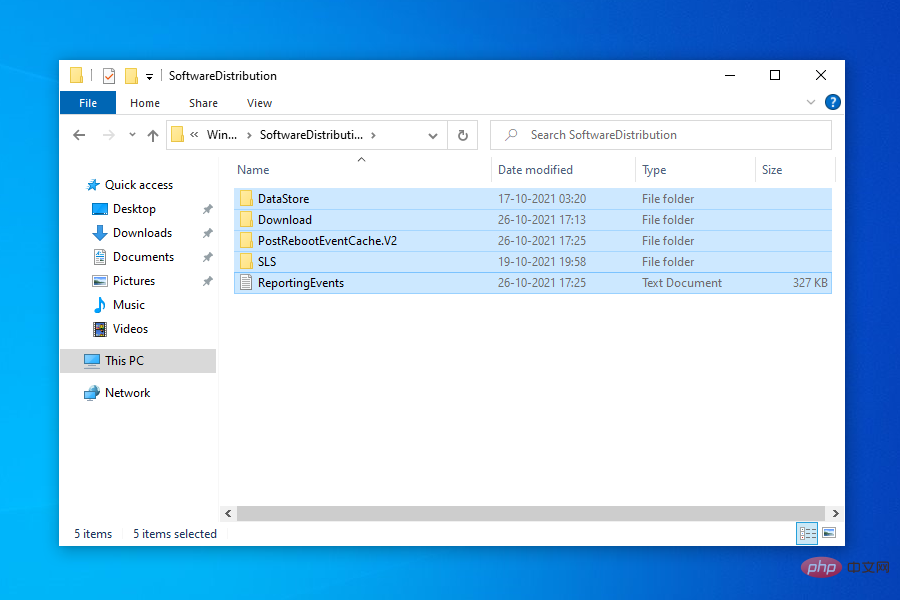 pour les supprimer.
pour les supprimer. 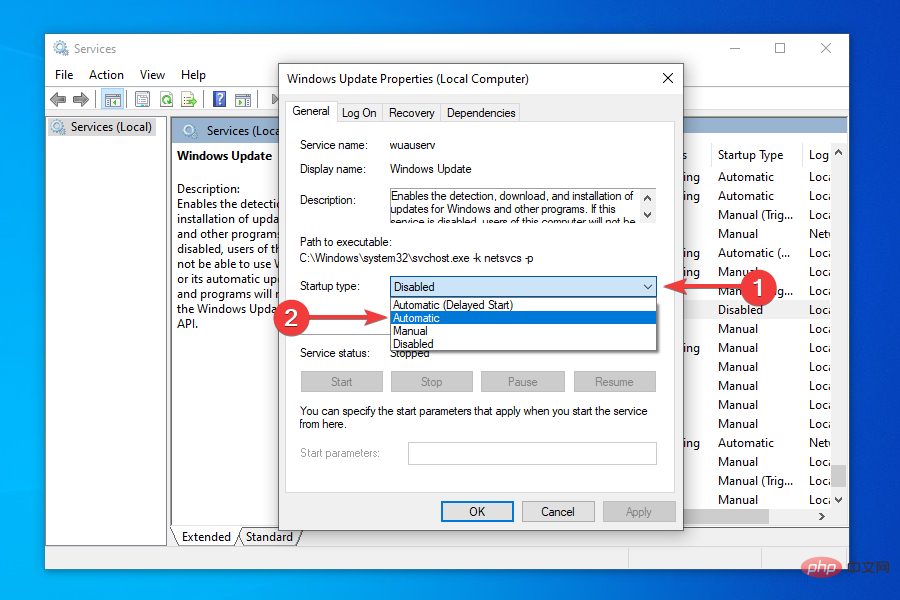
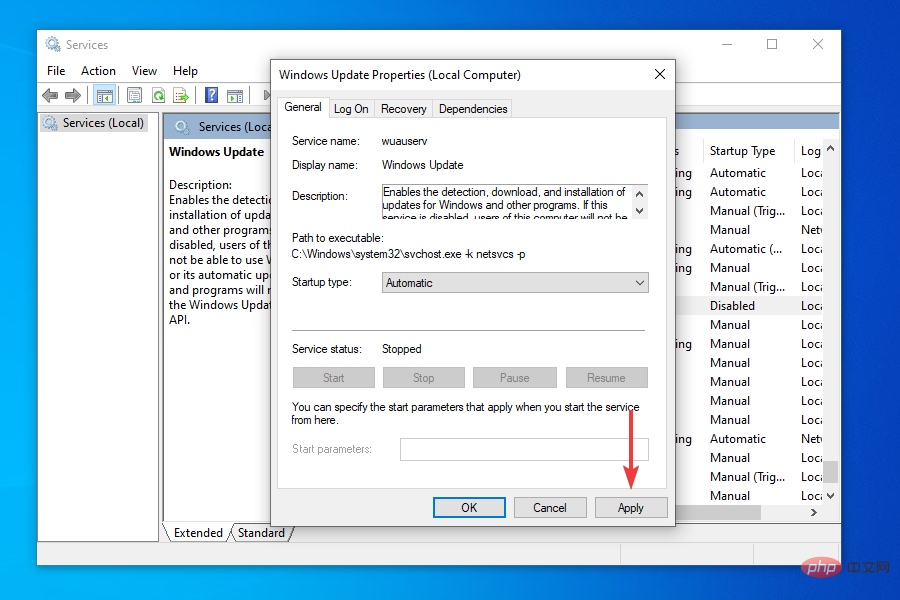 pour enregistrer les modifications.
pour enregistrer les modifications. 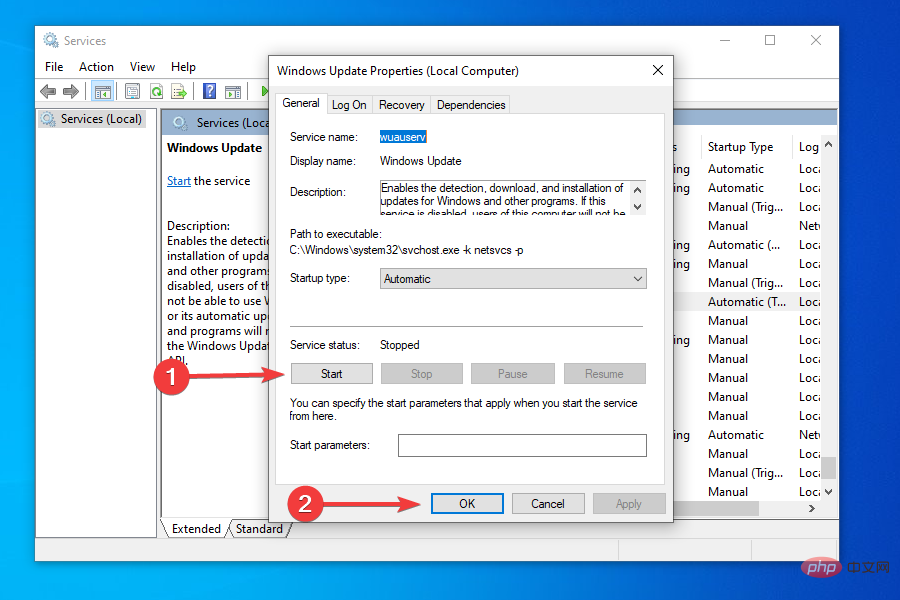
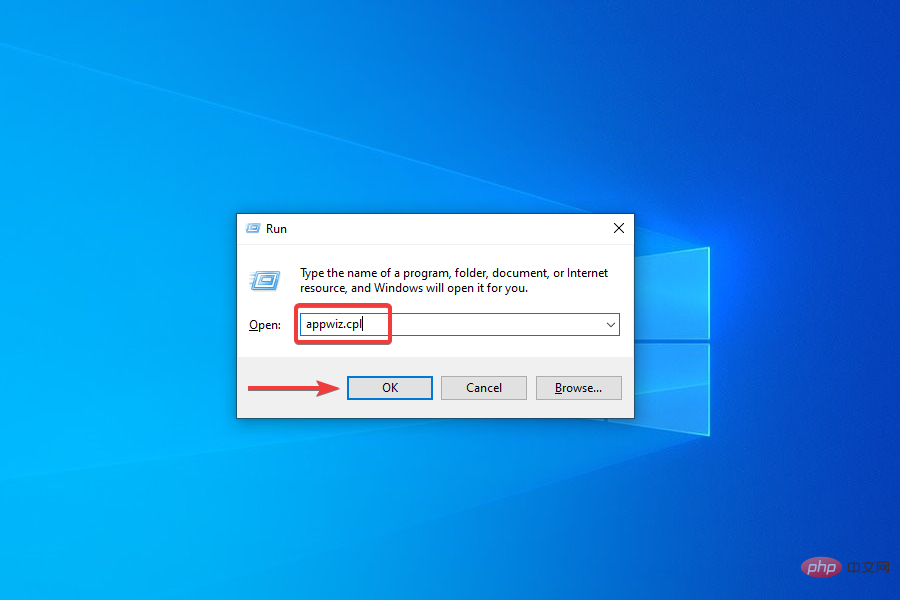 .
.